How To Enable Two-Factor Authentication For Your Outlook Account
Microsoft has added two-factor authentication for Outlook accounts, allowing users to protect their accounts better. Unlike Google that allows you to receive your authentication code on your phone, Outlook offers three different options for setting up and receiving the authentication code. Naturally, with two-factor authentication, you will lose access to the service from some connected apps when you enable the feature, and will have to sign in to them again. For those familiar with how Gmail’s two-factor authentication works, the whole process should be fairly simple. Read on for a step-by-step on how to enable two factor authentication and connect any apps that may have stopped syncing.
Set-up Two Factor Authentication With Phone Number Or Email
Sign in to Outlook on the web, go to Settings > Security Info and click ‘Set up two-step verification’. If you’ve already added a phone number to your account, you will only be informed that two-step verification has been enabled. It will default to verification via code sent as text message.
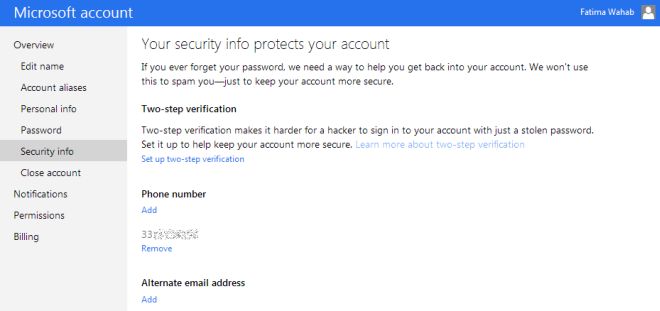
In case you have no phone number added, select one of the three options available under ‘How would you like to receive a verification code?’
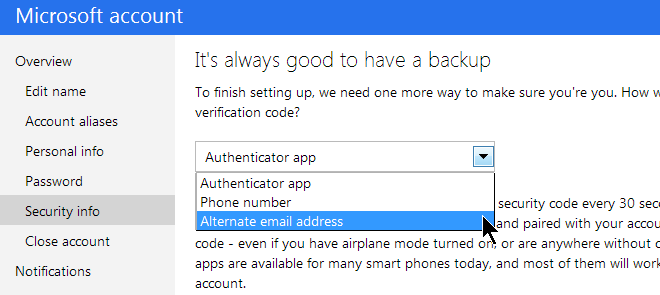
If you selected either phone number or email, enter it in the next step.
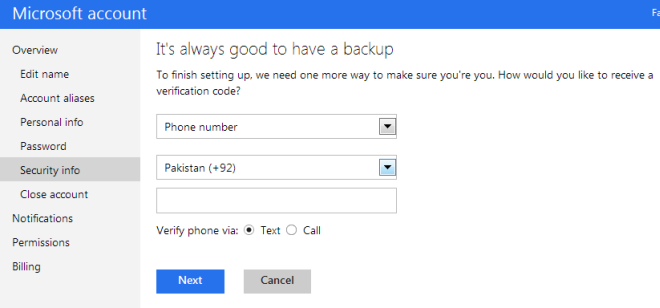
You should receive the authentication code either on your phone, or at the email address that you entered in the previous step. Enter it in the text box, click Next and that should do it.
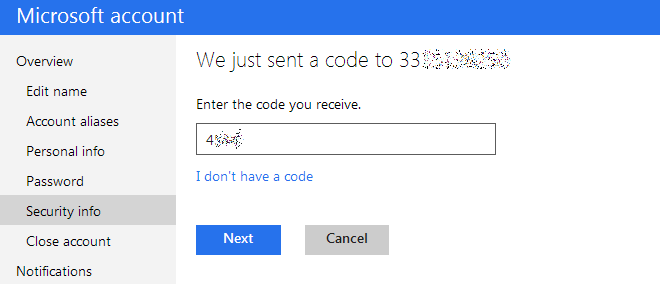
Set-up Two Factor Authentication With Authenticator App
If you decide to go with an authentication app when choosing your authentication method, you will be given a QR code to scan with the app. If your app does not have a scan feature, you can click ‘I can’t scan the bar code’ and it will give you a password to enter instead. Authenticator Apps allow you to get a code even when you aren’t connected to the internet. Once paired, your app will generate a code as well, which you must paste into the text box as demonstrated below, in order to successfully pair your app with your account.
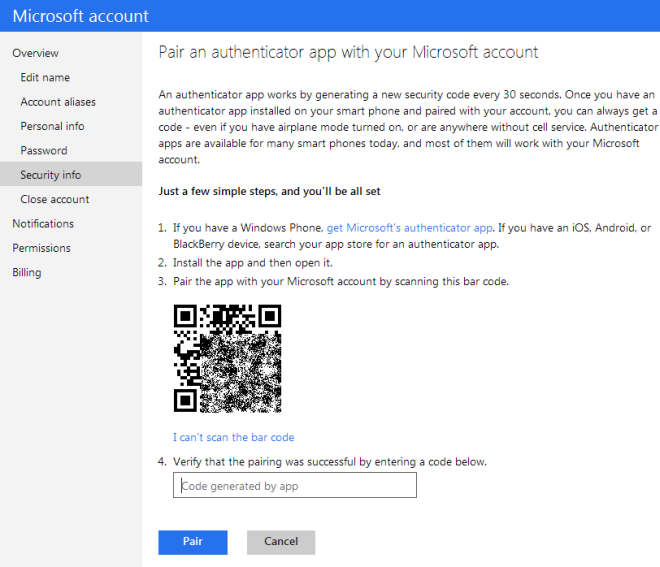
Adding An Outlook Account To Your iOS Or Android Device
If you had your Outlook account already configured on your mobile device, you will not face any sort of problem after enabling two-step verification. This is the ideal scenario, but not all apps might play nice, and you might be asked to enter your password again. For this, and to add your Outlook account to your mobile device for the very first time, follow these steps:
Go to Settings > Security Info and scroll down to the ‘App Passwords’ section. Click ‘Create a new app password’ and enter this password on your mobile device, and on every other app that asks for a password after you’ve enabled two-step verification. This will be a one-time step.
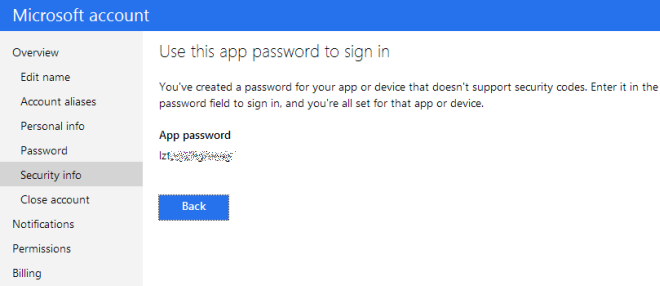
That’s it – you should now be able to easily configure and use Outlook’s two-factor authentication across different devices and connected apps.

Compared to Gmails setup with this…what a nightmare. The code Microsoft game me didn’t even work, several times!
Given up for now.