How To Use Google Allo For Web
Google has been trying to build a great messaging app for quite a few years now. It actually had a great chat app a long time ago; it was called Gtalk. Gtalk was great because it was light and suited the average internet speed most people had back in the day. As technology improved, Google decided to kill Gtalk and replace it with Hangouts. Hangouts is no where near the light, no nonsense app that Gtalk was and it didn’t do well. Not to be discouraged, Google released Allo for Android and iOS. It seems to be sticking with this app for now and has just released Google Allo for Web. Here’s how you use it.
You can’t use Google Allo for web unless you already use the app on your iPhone or Android phone. Google Allo for web follows the same convention as Whatsapp for web. It authenticates via its phone app, and the phone app only works after it has verified your phone number.
Google Allo For Web
Visit Google Allo’s web version. It will show you a QR code that can only be scanned with the Allo app. For now, only Allo for Android has the QR code scanner. iPhone users are on the waitlist.
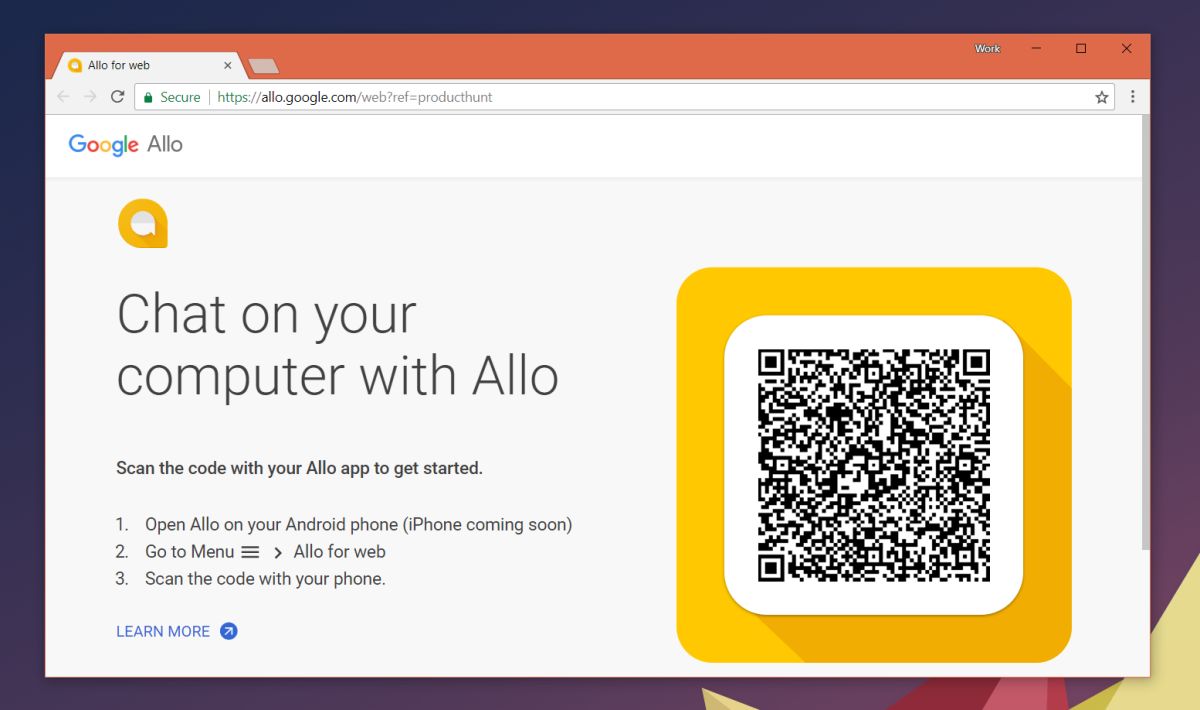
Open Allow on your phone and tap the hamburger button at the top left. From the navigation drawer, tap QR scanner. When the QR scanner appears, point it at the code on your screen. It authenticates in a split second. All your chats are automatically synced to your browser. Your browser also has access to your contacts.
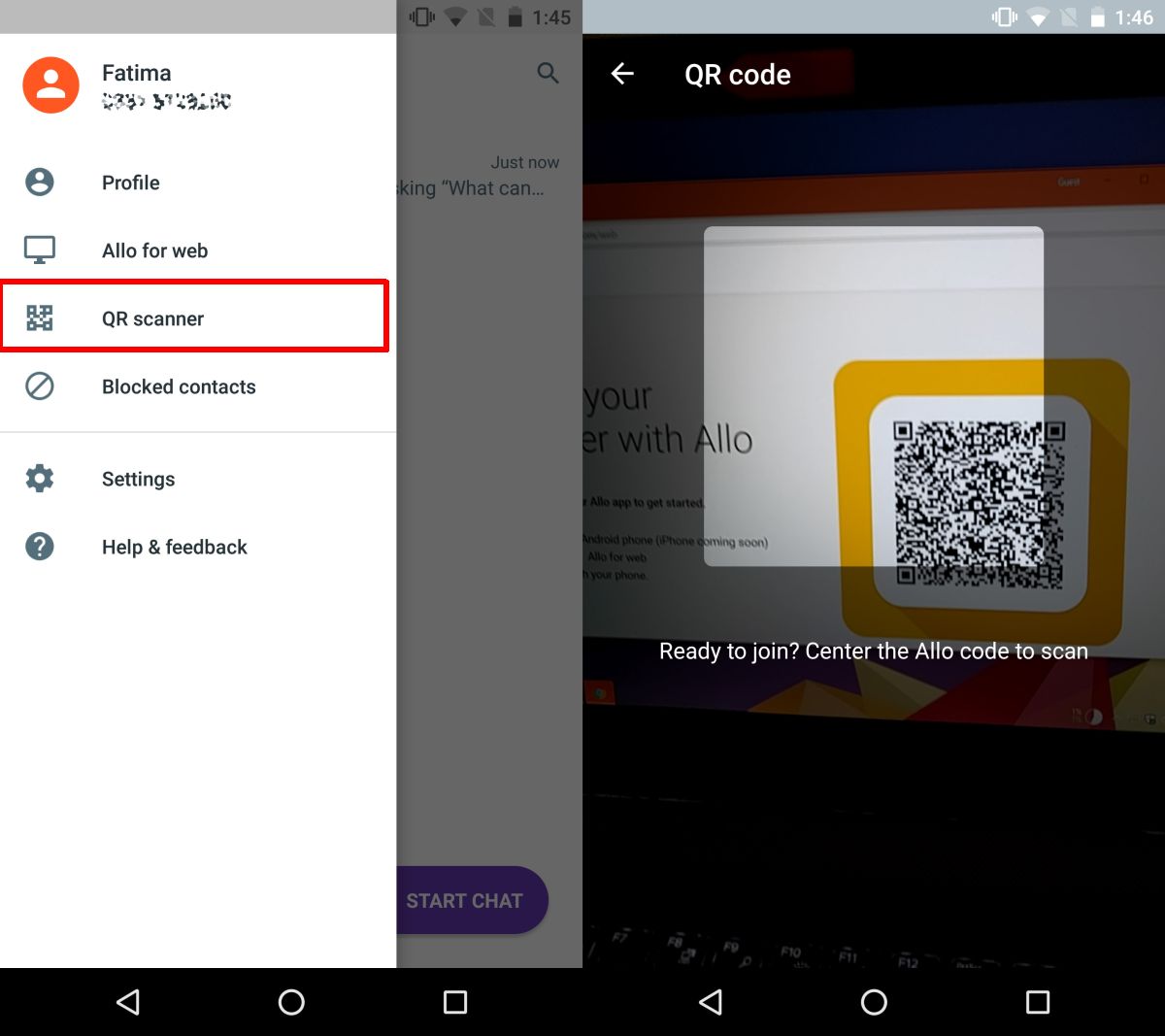
If you close your browser, your Allo session will end. To use Google Allo for web again, you will need to scan the QR code with the Allo app on your phone. If you only close the tab you had Allo for web open in, you can open it again and you will still be signed in.
No QR Scanner Option
If you don’t see a QR scanner option in Allo on your phone, check to make sure you’re running the latest version of the app. If you already have the latest version and the option still isn’t there, quit the app and open it again. Give it a few seconds to start and then open the navigation drawer. Again, don’t just close the navigation drawer if you don’t see the QR scanner option. Wait a few seconds and it will eventually appear. Needless to say, the app could use a little optimization in this particular area.
