How To Use The New Firefox Screenshot Tool
Firefox has a new screenshot tool. You no longer need an add-on or a desktop app to take screenshot within the browser. Not only is there a default screenshot tool but also a temporary cloud storage space where you can store the screenshots for two weeks. This new screenshot tool is still in beta so, understandably, it isn’t enabled for end users by default. Of course, it’s not hard to get it to work. Here’s how you can enable and use the new Firefox screenshot tool.
Enable Firefox Screenshot Tool
Open Firefox and make sure it is up to date. In the URL bar, type about:config, and tap the Enter key. Accept the on-screen warning to continue. You will see a list of preferences that you can edit the values of. Type the following in the search bar at the top. Double click it to change its value to ‘False’.
extensions.screenshots.system-disabled
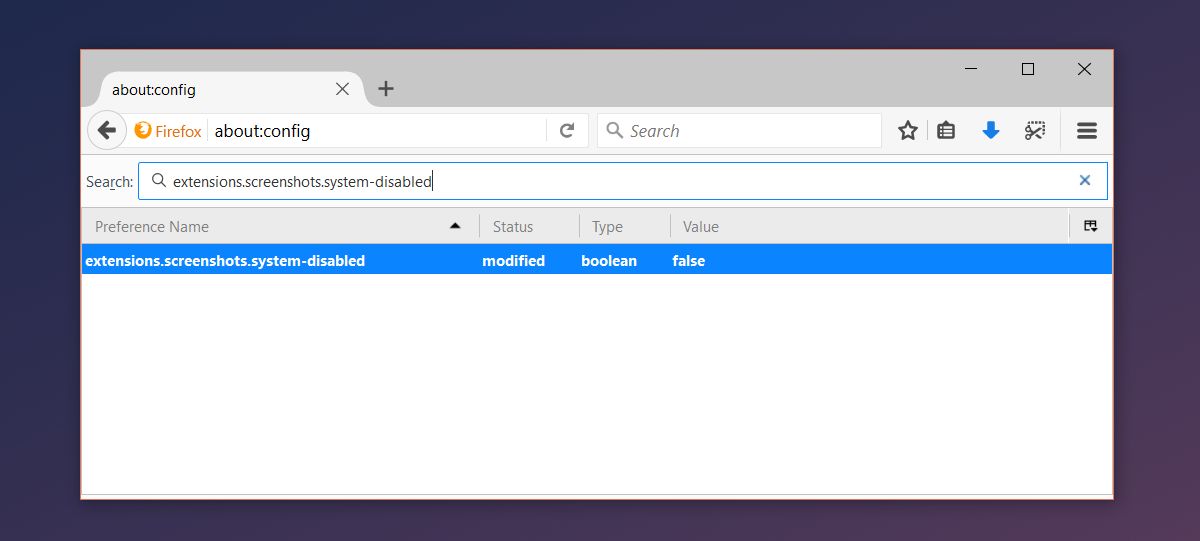
The new screenshot button will be added to the toolbar.

Using The Firefox Screenshot Tool
To use the screenshot tool, click the button in the tool bar to activate it. The screenshot tool is in beta but Firefox is not messing around. This tool is absolutely amazing and most screenshot add-ons pale in comparison. It is context sensitive. Once active, it can detect elements on the current page and you can take a screenshot just by clicking an element.
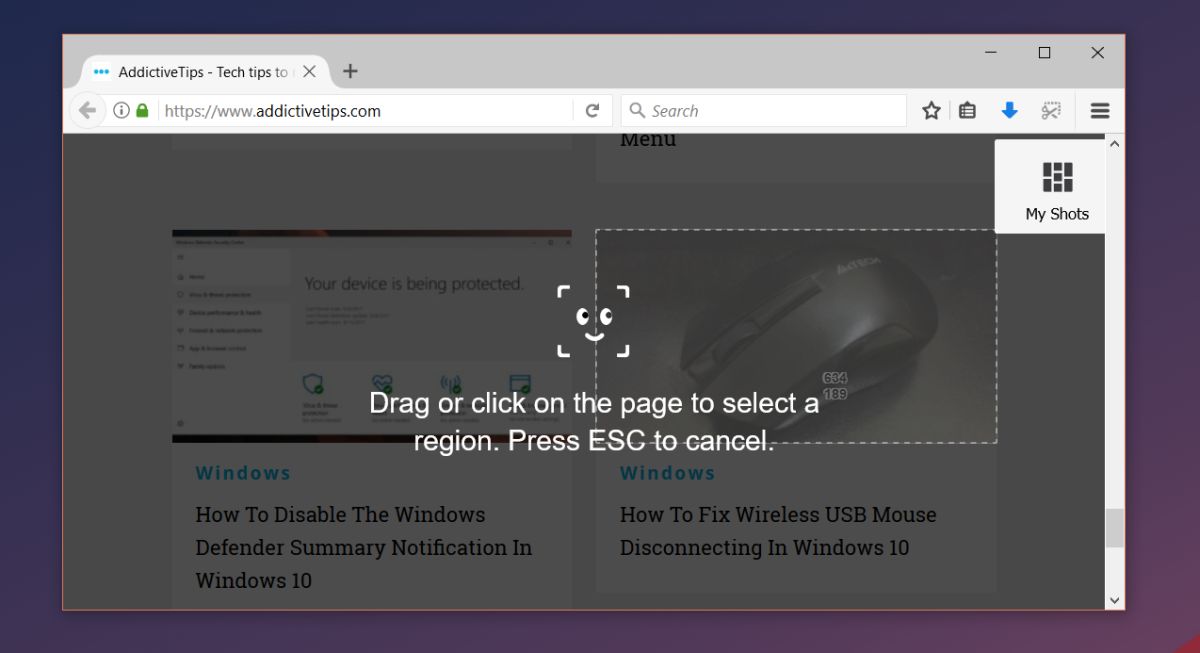
To take a screenshot of an entire page, click and drag the tool’s marquee tool. You can also capture a specific region of the page outside the detected elements. The screenshot is captured when you release the mouse button. The screenshot isn’t uploaded by default. Once it’s captured, you have the option to save it to your local disk, upload it to the cloud, or discard it.
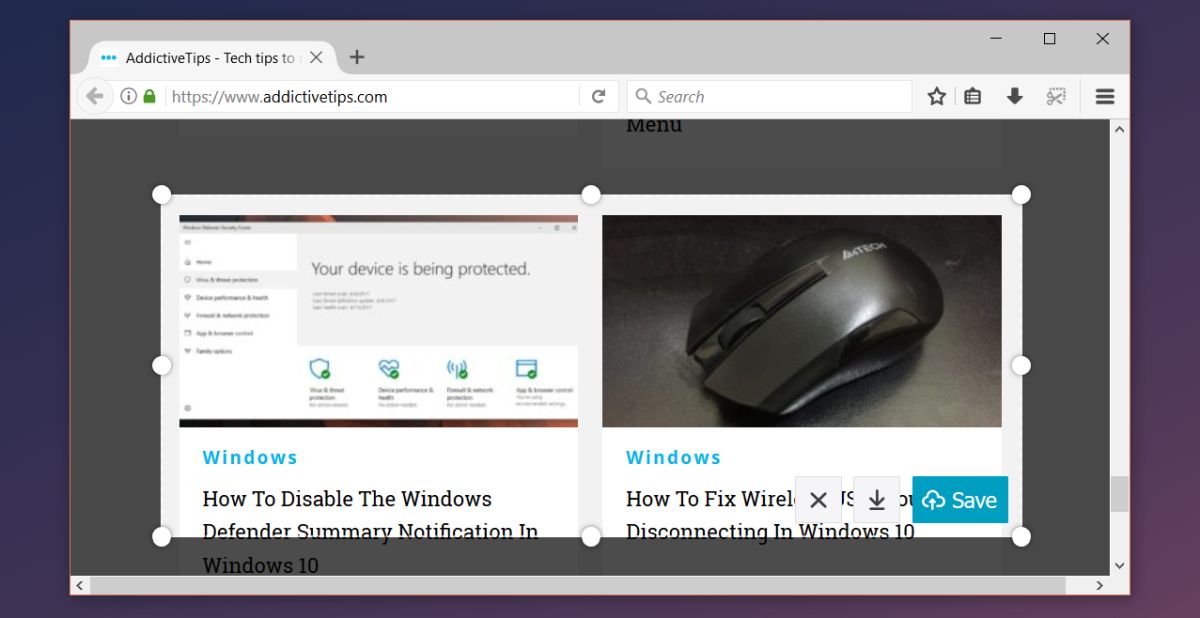
If you choose to upload the screenshot, a link to is copied to your clipboard. The screenshot also opens in a new tab where you can see how much time is left before it’s automatically deleted.
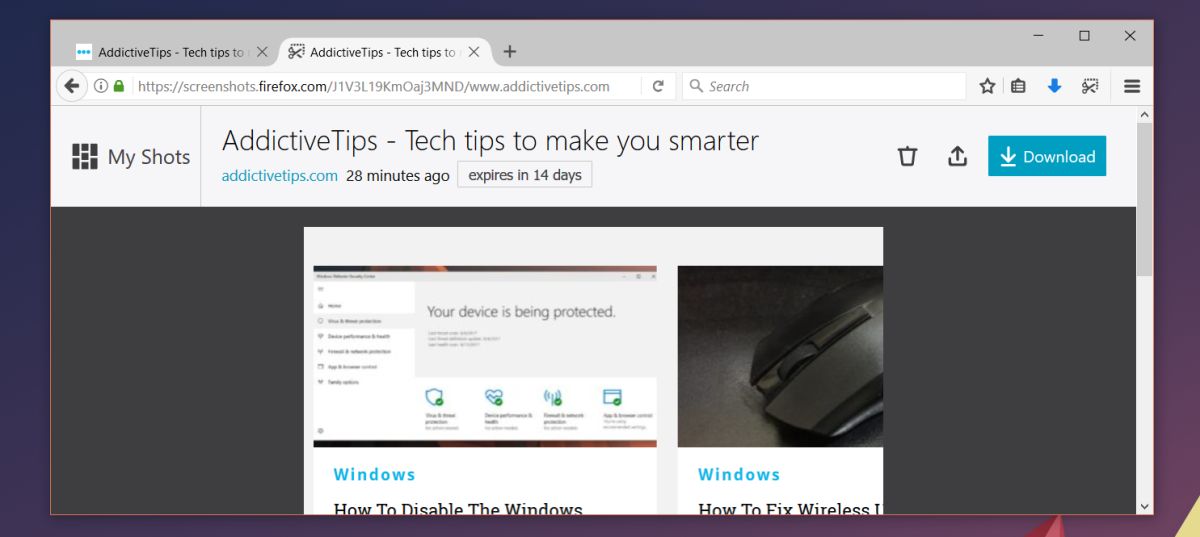
Access Uploaded Screenshots
To access the screenshots that you’ve uploaded, visit the Firefox Screenshot Tool page and click My Shots at the top right.
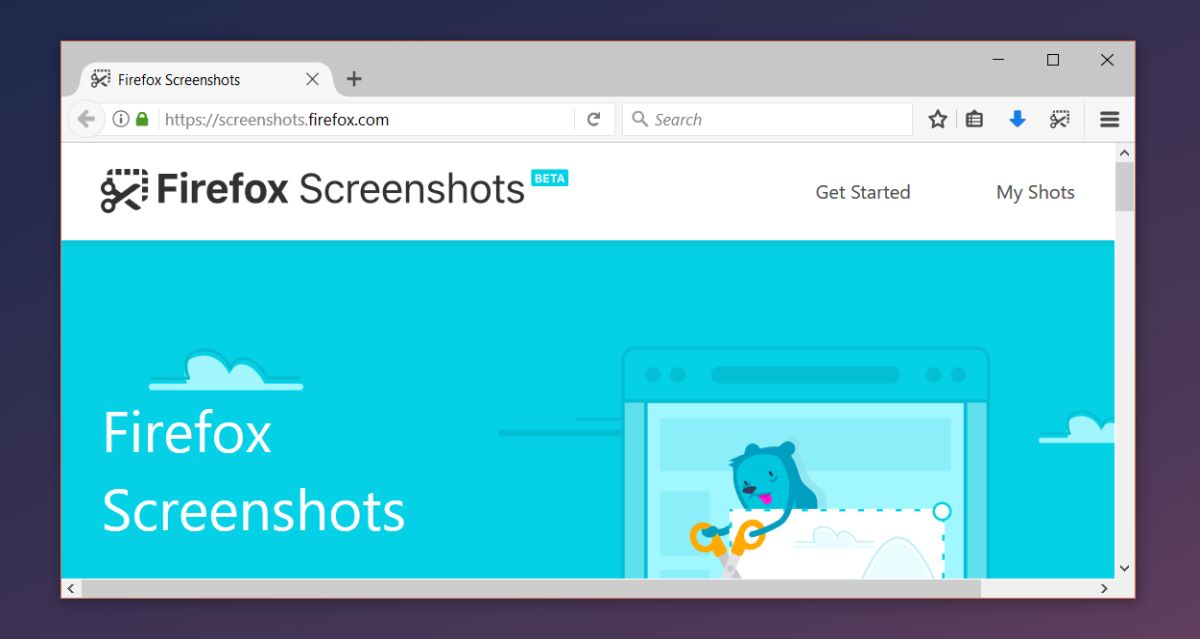
By all accounts, screenshot tools have been developed with every feature possible but Firefox still manages to edge itself out from the rest. The context aware tool isn’t unique as far as general screenshot tools go. In fact, the default screenshot feature in macOS lets you capture specific windows and even the touch bar. As far as browser specific screenshot tools are concerned, context sensitive capture is rare if not unheard of.
