How To Export A Single Bookmarks Folder From Any Browser
All browsers have a neat export feature for bookmarks. You can export your saved bookmarks to an HTML or XML file from your browser. You can import the file in any browser. As far as bookmarks go, browsers tend to play nice with each other. Browsers have reasonably well equipped bookmarks managers, for the most part. If a browser’s bookmarks manager is missing a feature, an extension or an add-on will likely make up for it. This is true in most cases but there will be exceptions. For example, you can’t export a single bookmarks folder. You have to export them all, or nothing. Likewise, you can only import all bookmarks saved in an HTML or XML file, and not just select ones. There is no extension or add-on that fills this gap so we have to make use of a work-around. Here’s what you need to do.
This little work around to export a single bookmarks folder works in all browsers that have an export bookmarks feature. It is easier to use in Chrome but the good news is, it works between browsers too. For example, you can export a single bookmarks folder from Firefox to Chrome.
Select Primary And Secondary Browsers
For the purpose of this work around we used Chrome and Firefox. Chrome is the main browser with a large bookmarks library. Firefox is the secondary browser that is going to be used as the export tool. The secondary browser should have no bookmarks saved to it. It should not be one that you use ever. You can, alternatively, create a new user profile in Chrome and use it as the secondary browser.
Copy Bookmarks Folder To Secondary Browser
Open Chrome’s bookmarks manager via the Ctrl+Shift+O keyboard shortcut. Select the bookmarks folder that you want to export. When you select the folder, all links saved to it are listed in the right-hand panel. Select them all and right-click a link. Select ‘Copy’ from the context menu.
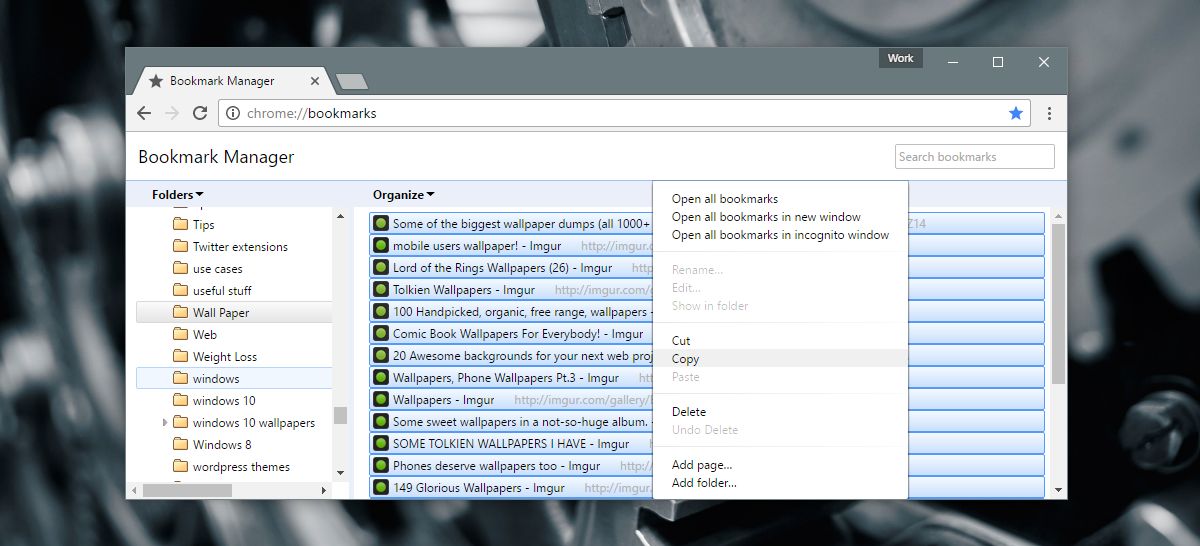
Open the secondary browser, and open its bookmarks manager. Create a new folder in the bookmarks manager. Name it the same as the folder in your primary browser. Right-click the folder and select ‘Paste’ from the context menu.
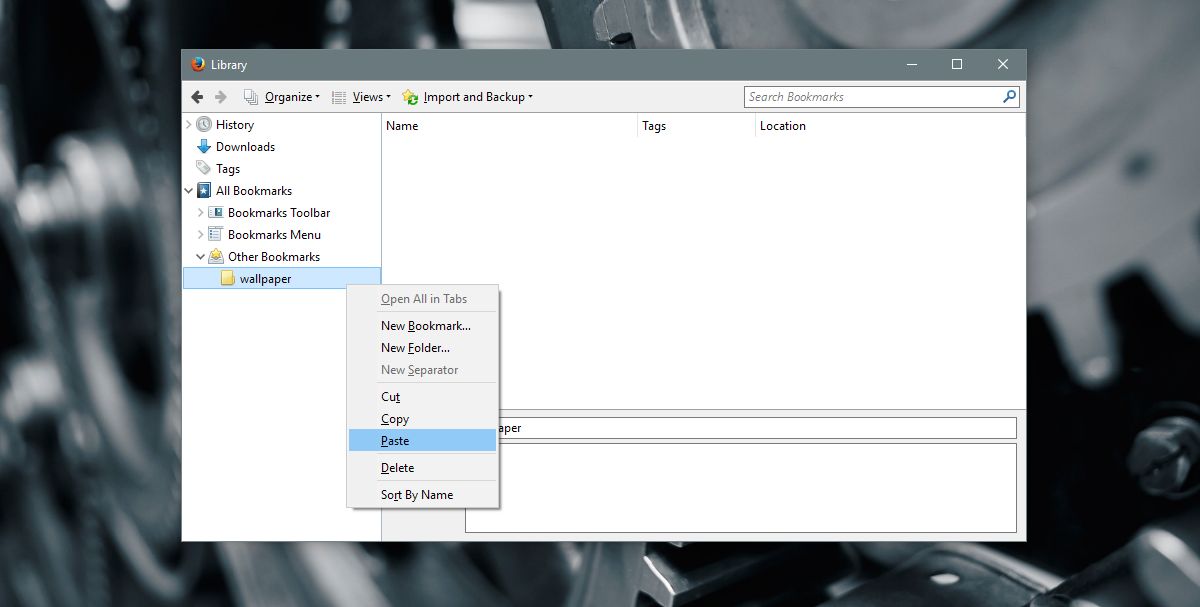
The favicons of the links you paste may or may not appear when you paste the links. To fix this, right-click the folder and open all links in your browser. You don’t have to wait for the pages to finish loading. Wait long enough for the websites’ favicon to appear and you can close the tabs.
Export A Single Bookmarks Folder
Your secondary browser will now have all bookmarks you want to export. Go ahead and use the export feature to save the bookmarks to an HTML or XML file.
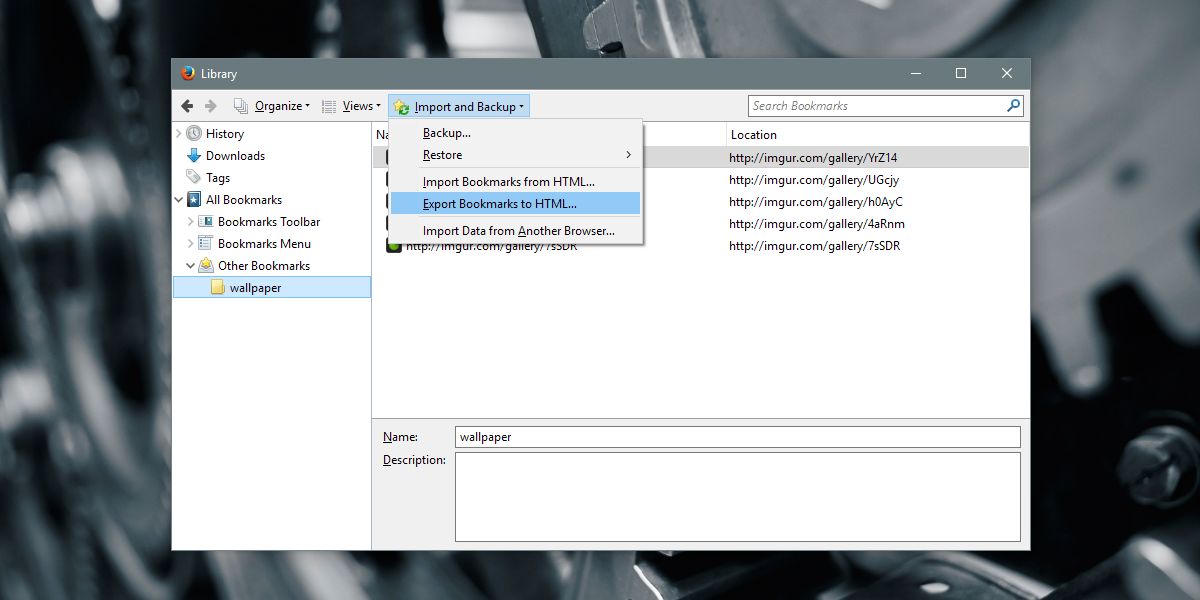
Sorting Through The Mess
You can now import the HTML file you exported the bookmarks too. Again, your browser will have a built-in tool for importing bookmarks. The only problem you will face is finding the folder you wanted to export.
On Firefox, the bookmarks folder you exported will be under All Bookmarks>Bookmarks Menu>Other Bookmarks.
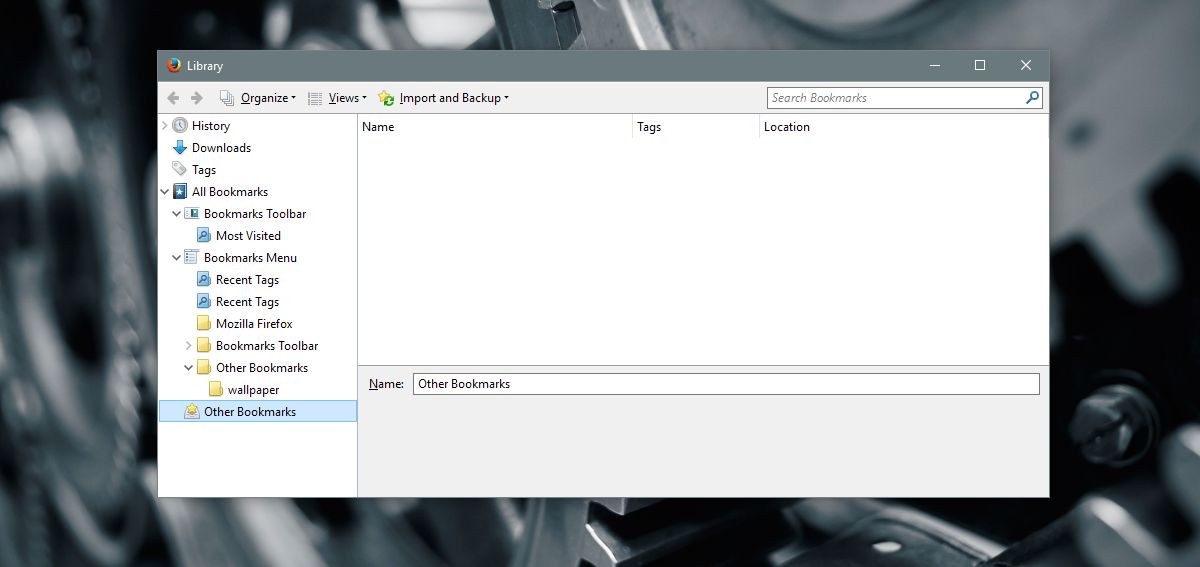
On Chrome, the bookmarks folder you imported will be under Bookmarks bar>Imported>Other Bookmarks.
You can delete the extra bookmarks that were exported. You can then drag & drop the folder you need to a different location in the bookmarks library.
Limitations
We’re not going to pretend this is a perfect solution. As with all work-arounds, this one has its limitations. The major limitation is that page title and/or descriptions aren’t copied between browsers. For this same reason, they aren’t saved to the HTML file. To fix this, you have to resort to another lengthy work-around. Open each link, remove it as a bookmark, and add it again in your secondary browser. It’s an extremely repetitive task that is made worse if a folder has a lot of links saved to it. That said, you get your links in the end. There really should be an easier way to do this.
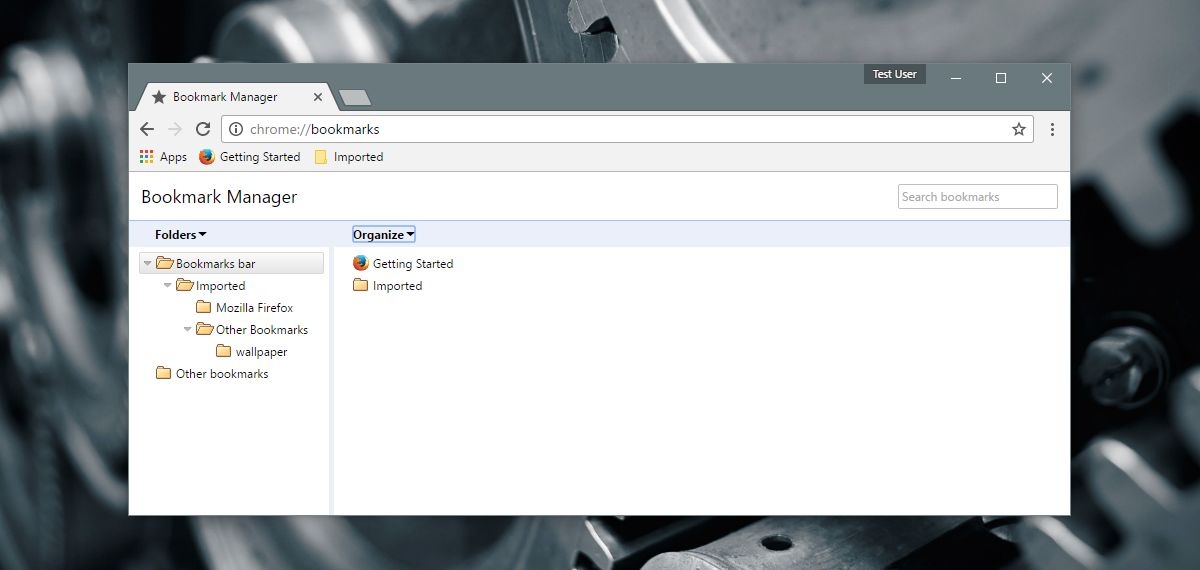

Uh, the only problem is that this method does not work for folders, only links to web sites. So you can’t copy all the links in subfolders by selecting the subfolders — you have to select links.
There is no easy way to do this in Chrome but try this method. It takes just a few minutes:
1. Open bookmarks manager in in Chrome,
2. Select your folder, click the right panel and copy (Ctrl-A if all, then C for all) or just use the mouse and keyboard,
3. open Word (or any equal WP) and paste it into a new page. Delete everything you don’t need
4. save as ordinary HTML-file with a new name (If you’ve deleted too much, you can easily redo)
5 Open the file in any browser, and You’ll see that it works fine. The picture shows the copied folder in Word to the left, and the result in Chrome to the right. It’s easy to make it nicer.
Good luck!
https://uploads.disquscdn.com/images/bb57ace9ba6ce0eb3a4b0c441ad2714d5e93085ff3918c0bb09aac69059e1c76.png
Copy and paste doesn’t work the other way either, Firefox –> Chrome. I just tried a folder with about 500 bookmarks and Chrome did allow “paste” but it pasted them all as one link(!), which naturally froze the browser. Plus, as you mentioned, even if it worked, the bookmark titles are not saved, which makes this process practically useless.
Chrome no longer allows this (linux at least). No right hand pane and no “copy” allowed, you can only export them all.
Doug,
I just now did this, on Linux, in Chrome.
Cntl-Shift-o
then Control-clicked on each folder I wanted to move. Once I had 3 bookmarks and 3 folders selected, I right clicked on it and selected Copy. Then went to another copy of chrome (a different chrome “profile”), hit Cntl-Shift-o, then pasted, then did an Export.
Don’t know about Firefox though.
Wayne