How To Enable A Preview Pane In Gmail
MS Outlook and the Mail app in Windows 10 have something in common; a preview pane. The UI has three columns; inboxes/folders, emails in an inbox, and a preview pane. When you select an email from the list of emails, you get a preview of it in the preview pane. A lot of desktop email clients have this same UI. Thunderdbird and Mail in macOS are no different. If you like this particular layout but would prefer to have it in Gmail web, you can. To enable a preview pane in Gmail you have turn on an experimental feature called Preview Pane. Here’s how.
Open Gmail in your browser. Click the cog wheel button under your profile picture and select ‘Settings’ from the menu. Go to the ‘Labs’ tab on the Settings page.
Look for the Preview Pane experimental feature and enable it. Click ‘Save Changes’ at the bottom of the page and return to your inbox.
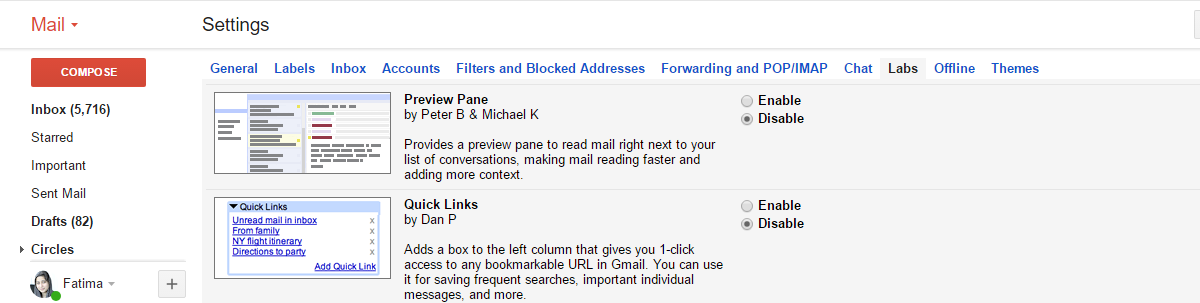
Your inbox will look the same as before. The Preview Pane feature has been enabled but it needs to be turned on. Look at the left and right arrow buttons at the very top of your inbox. They are on the same row as the cog wheel button. These buttons let you navigate to the next/previous page. Next to it is a new dropdown. Click it and select ‘Vertical Split’.
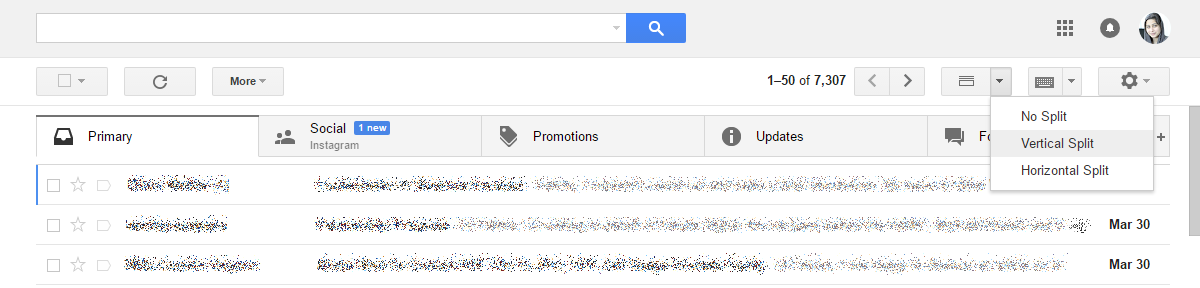
Your inbox will be split into three columns. The first column will list your inboxes; the main inbox, your starred messages, messages you’ve marked important, etc. The second column will list all emails in the selected inbox. The third column is the preview pane. Select an email from the second column and you will be able to preview it in the pane.
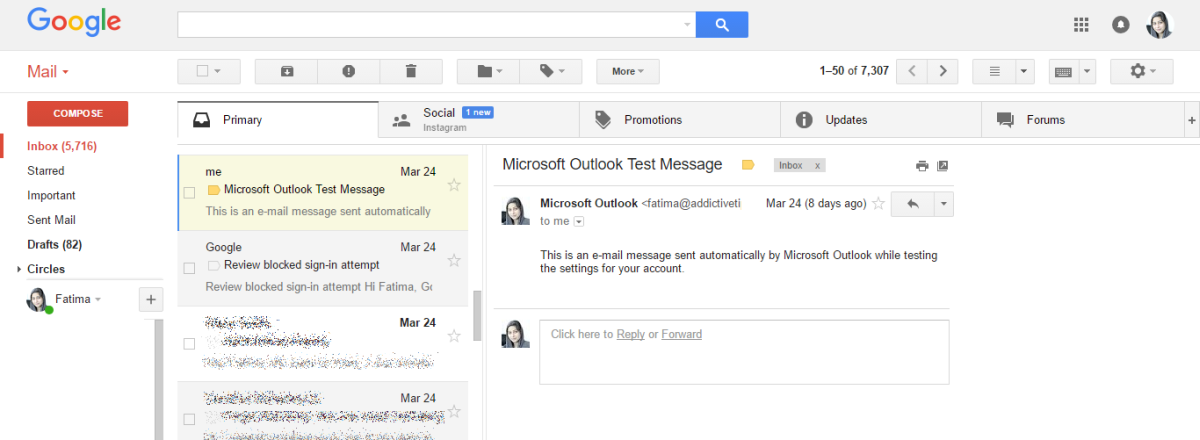
This layout is similar to the MS Outlook and Mail app layout. If you prefer the Thunderbird layout i.e. the preview pane appearing below the list of emails, switch to the horizontal split view. You can switch to the horizontal split view from the same button that you used to switch to the vertical split view.
The preview pane in Gmail will not load emails any slower or faster. It also won’t have any impact on the keyboard shortcuts. Specifically, you will still be able to use the up and down arrow keys to move to the next/previous email.
The one major advantage of using the preview pane layout is that you don’t navigate away from the list of emails when you read an email. The preview pane lets you reply and forward emails so you don’t lose any functionality.

Thank you very much. I was waiting for this for years 🙂 Now finally Gmail looks like my favorite Outlook.