Create Evernote Templates To Organize Notes Your Way With KustomNote
Everyone recommends Evernote so much these days that it gets hard to imagine at times what the world was like before the little catch-all app came along. While Evernote works great for generic notes in all the supported formats, there are scenarios where you need to frequently note down information that is in a specific format, and you want to be able to save all that information while keeping the structural separation of the format intact. There may be a few such services out there, but many want to avoid the hassle of using multiple note-taking apps and would want to stick with their tried-and-tested Evernote. Fortunately, we’ve come across a service that takes care of all of this. Meet KustomNote – a web app that works as a companion to Evernote and lets you create templates to quickly and easily collect your ideas, appointments, research data etc. in a format of your choice. Your notes are still saved in Evernote itself, but everything looks neat and clean, on top of being very well organized.
To begin using the service, you’ll need to sign up for a new account. Provide your name, email address and password, and click Sign Up.
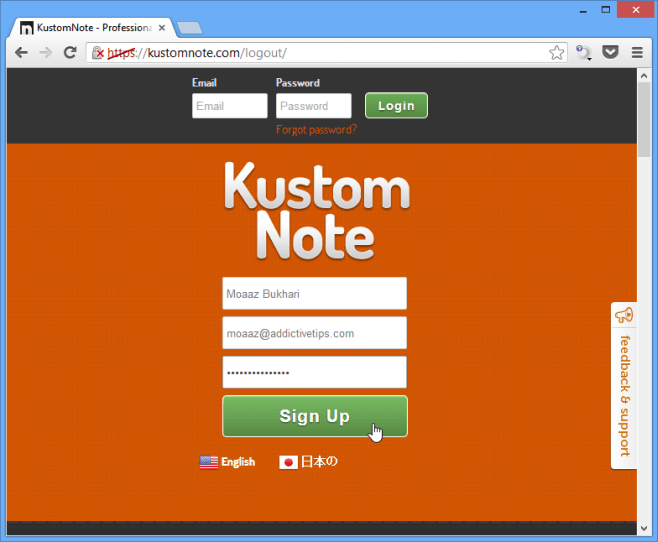
Next, you’ll need to connect your Evernote account with KustomNote by clicking the appropriate link, as shown below.
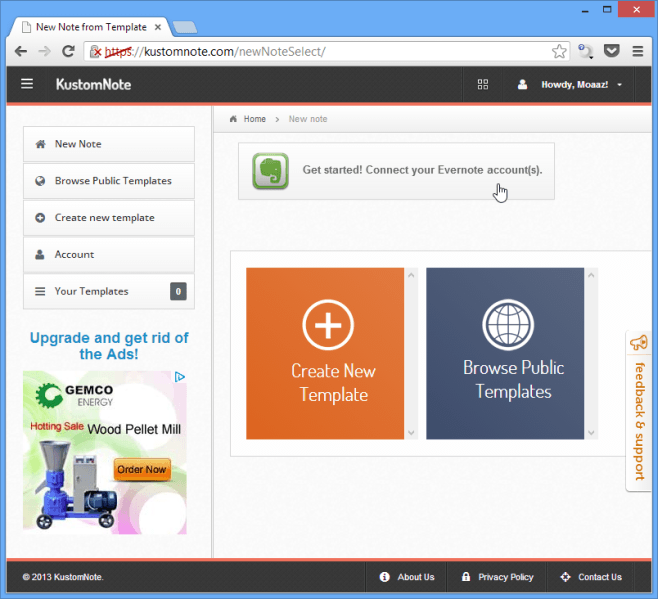
Simply authorize the service to access and create notes in your Evernote account (you’ll be asked to sign in to Evernote if you aren’t already logged in), and you’ll be good to go.
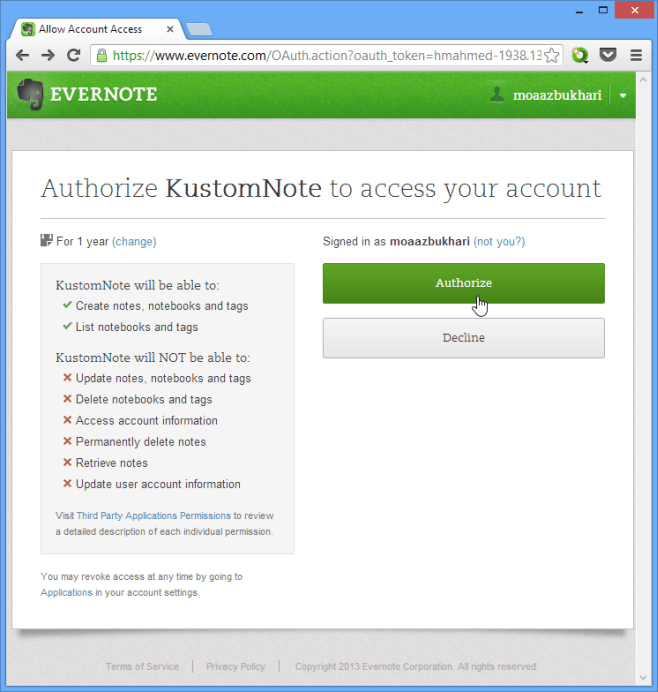
You’ll land back on KustomNote’s main page, all set to start using the service.
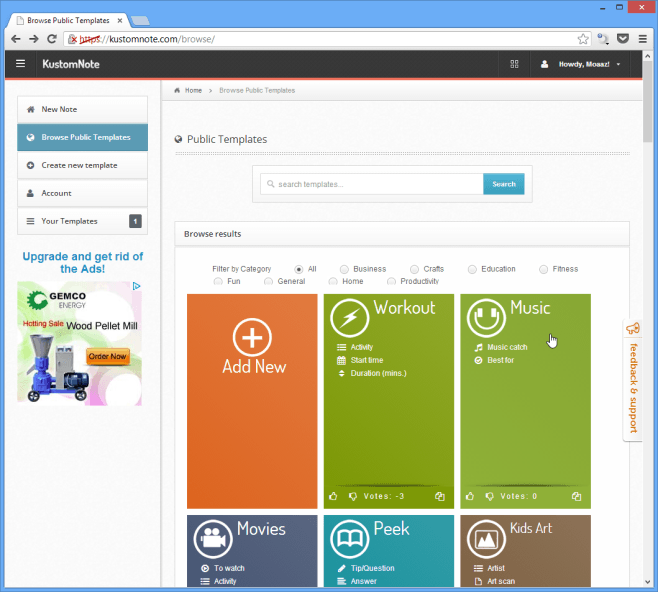
The user interface is quite well-organized. From the tabs on the left, you can create a new note, browse some of the public note templates created and shared by others for several useful note types, create a new template of your own, access your account settings, and manage or edit any of the templates that you have created. Let’s get started with creating a template of our own.
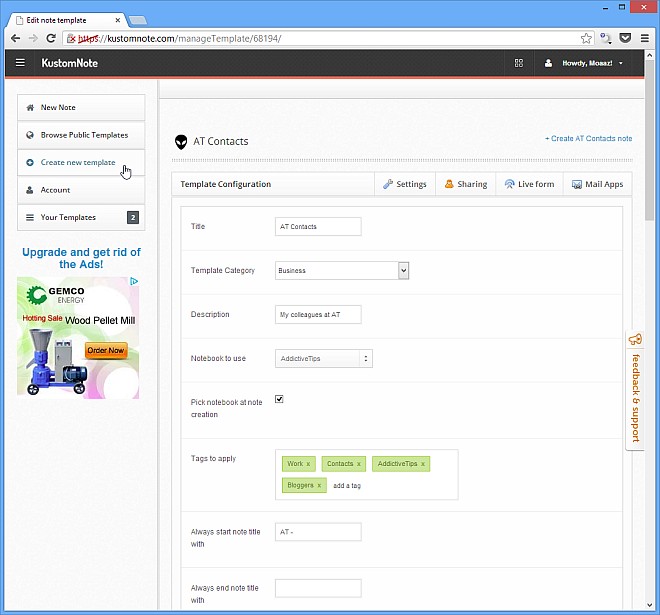
You can define the precise parameters that you want in your template. The available options include adding a title to the template, selecting an appropriate category to list it under, entering a brief description, choosing which Evernote notebook to save it in, adding one or more tags, and specifying what you want all notes under this template to begin with or end with. (This last part isn’t necessary, though it can prove useful for certain types of templates.) Though this is just the beginning; scroll down in the same page shown above and let’s take a look at what lies next.
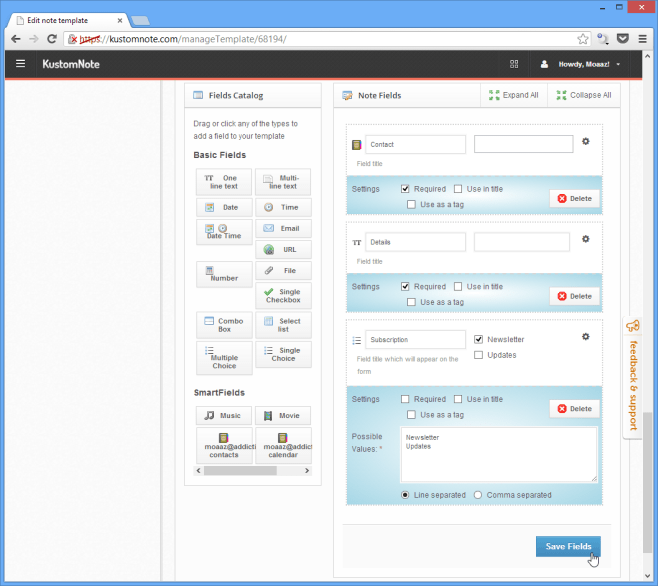
Here, you’ll see a ‘Fields Catalog’ toward the left, from where you can add various fields to your template, like the date and time, checkboxes, URLs, email addresses, multiple-choice lists and so on. ‘SmartFields’ have more advanced options for you to try; you can add music and video fields, or even make it possible to insert contact info direct from Google Contacts into your notes from here.
Toward the right, you can modify the fields you’ve added by assigning them names and tuning a few more settings via checkboxes. Click ‘Save Fields’ when ready. It’s worth remembering that we’re setting template parameters from here, so every new Evernote you create using this template will have all these fields showing the labels and other attributes that you select here.
Now let’s scroll back up and click ‘Your Templates’. A drop-down list will appear, containing all the templates you’ve saved so far. Select any one to get an overview of its various details and options. The buttons over there will let you make an exact copy of the current template, edit it (by taking you to the same ‘Template Configuration’ page), or delete it altogether.
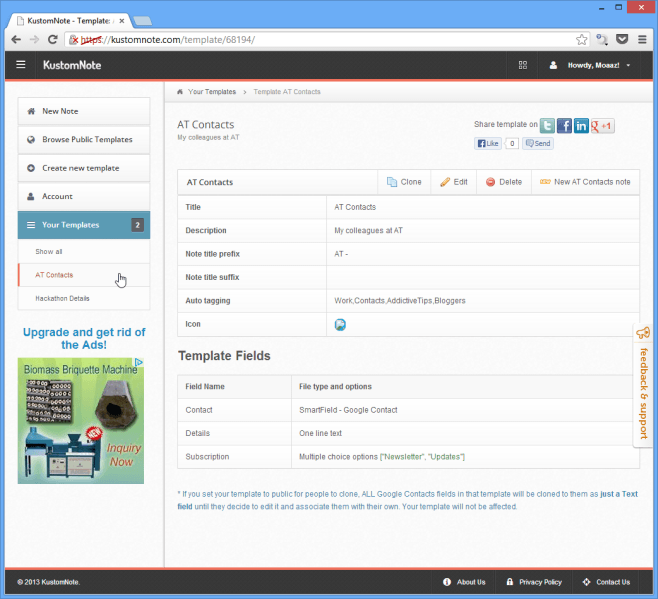
The ‘New <template name> note’ button (‘New AT Contacts note’ in our example) here will works basically the same as the ‘New Note’ button from the left sidebar, except that it will directly create a new note with the selected template, rather than asking you to choose a template first. Clicking it will let you actually add the info into the fields that you added in the template, and save the complete note in its organized form to an Evernote notebook
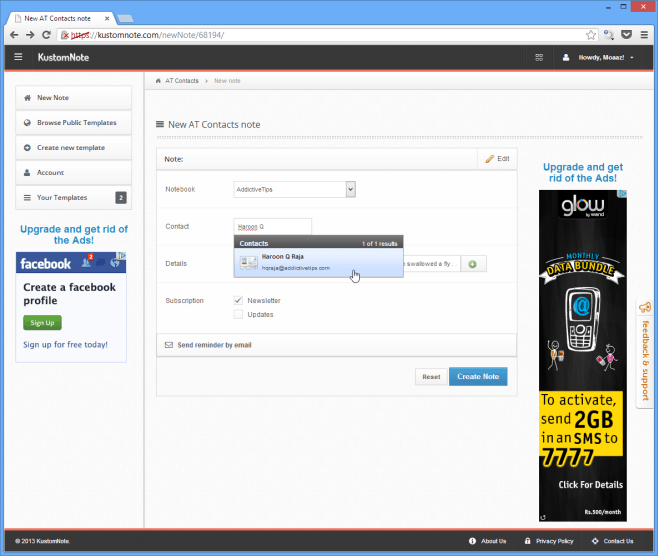
Simply fill in the required fields for the note, hit ‘Create Note’ and voilà! Behold your new ‘Kustom’-ized Evernote note.
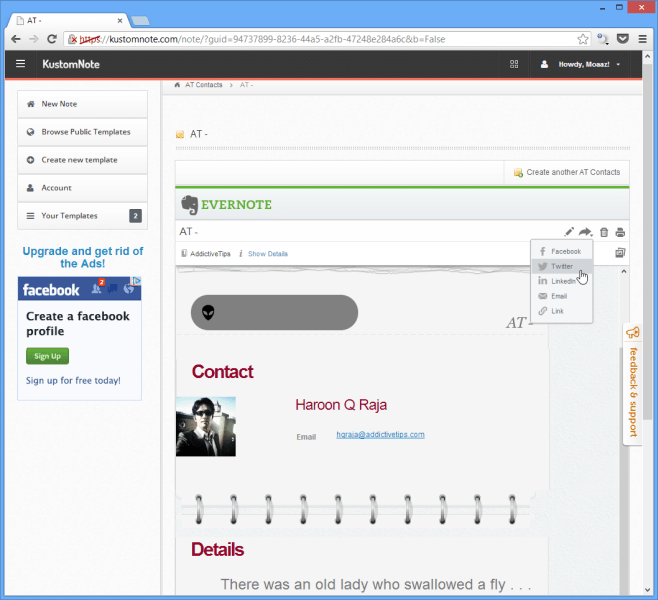
You can edit the note using the buttons to the right after you’ve created it – their functions are evident enough at a glance for all Evernote users.
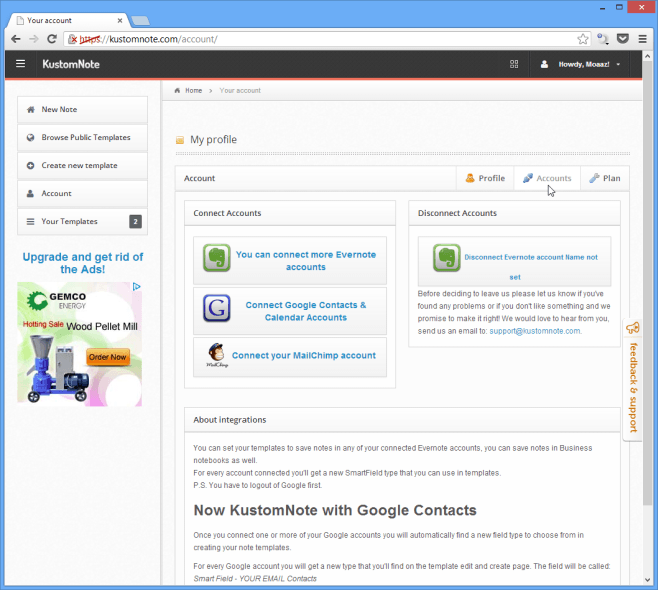
To manage your account, use the ‘Account’ tab on the left. Alternatively, you could click your username at the top-right. Under ‘Profile’, there are spaces for a brief bio, your web addresses and Facebook or Twitter links. From ‘Accounts’, as shown above, you can toggle between connecting and disconnecting multiple accounts with the service.
The app is seamless in its execution and makes the legendary Evernote a lot more appealing with its amazingly convenient organizing abilities. You can create templates, clone them for others to use publicly, use templates created by others, add ‘Google Contacts’ SmartFields to your templates, and even style your notes with different themes! Simply put, KustomNote lets you “experience Evernote differently”, according to the developer, Hussein Ahmed.
There is also a premium version of KustomNote, just like Evernote, that enables some additional features and remove the ads (which, anyhow, aren’t that intrusive). You can upgrade to KustomNote Premium for a reasonable 2 to 4 dollars per month.

This is very interesting, but does it go both ways? Can I add a contact in Evernote and have it duplicate into Google Contacts? Otherwise, it just seems like more work.
it’s nice, but when the note is created into Evernotes, tha font size is big for me, how Can I to change the size font, and show 2 or 3 fields in one line into tghe notes evernote?