Control Grooveshark Playback From A Floating Panel In Chrome
Grooveshark is a household name when it comes to streaming online music. And although it doesn’t carry many advantages over Spotify and Pandora – the other two major music streaming services – if you live in a country where these two services haven’t reached yet, Grooveshark will be immensely useful. It’s free, provides unlimited ad-supported music, is available everywhere, and sports a huge library of songs. One major shortcoming with Grooveshark. however, is that it’s available only as a web app, which means no stylish Spotify-esque desktop and mobile versions (unless your’e on a jailbroken iPhone). This can make controlling Grooveshark a pain when you want to listen to it while doing other stuff on your computer. To address this, we now have Grooveplayer. This handy Google Chrome extension allows controlling Grooveshark via a popup window using Chrome’s experimental Panels feature.
For the uninitiated, Panels allow Chrome apps and extensions to work outside of the web browser interface in form of floating windows that can be placed anywhere on screen, including the desktop. Before using this extension, you need to make sure that Panels are enabled in Chrome, which you can do as follows.
Open Chrome and type the following in address bar:
chrome://flags/#enable-panels
You will be introduced to the Chrome Experiments console. You can enable panels by clicking Enable under the ‘Enable Panels Mac, Windows, Linux, Chrome OS’ option. Finally, restart Chrome for the changes to come into effect.
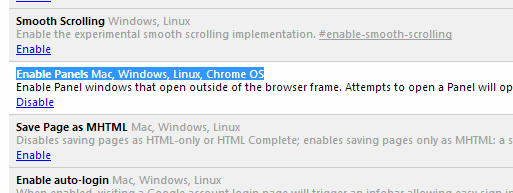
Moving back to Grooveplayer, you can launch it by clicking its button next to the URL bar. Before you do that, though, you’ll still have to use Grooveshark’s web app, because that’s the only way you will be adding your favorite songs to the queue. The app looks fairly elegant; it doesn’t carry many options, but the right ones are there, including buttons for Play/Pause, Previous and Next. You can also close or minimize the app anytime you want, which is another good thing if you quickly want to switch between other windows. Its window can be moved and placed anywhere on the screen, over other windows, web browsers and the desktop.
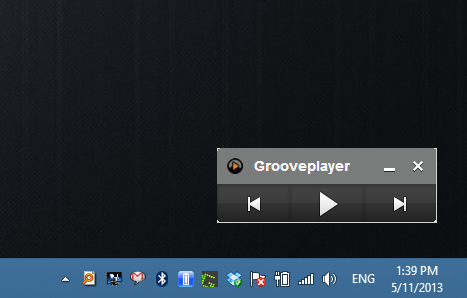
Once your music is queued up and being played, the Grooveplayer is ready to work its magic. Its controls automatically reflect those present in the web based player. The ‘Goorveplayer’ window title is swapped with the song name once a song is up and running, and you can click Next and Previous buttons to change tracks.
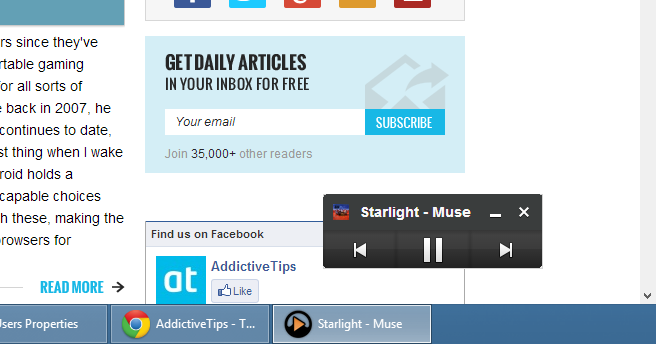
So, the next time you want to control Grooveshark, just use use Grooveplayer and forget about having to switch to Grooveshark’s browser tab just to skip or pause a track.
Install Grooveplayer from Chrome Web Store

This was very helpfull, thank you.