Clean Up Webpages For Printing; Export To PDF, Cloud & More With CleanPrint For Chrome
There are two ways to be eco-conscious: one, use less paper; two, make more of less. Since we may never be entirely paper-free, at least not yet, it’s important to exercise good judgment in keeping our waste levels down to a minimum. Printing a web page, for example, can seem indulgent and wasteful because there’s always peripheral content like ads and promos that take too much space, and increase your ink and paper consumption without serving a purpose. Firefox users already have the PDF & Print with Joliprint add-on to clear up their printouts. Chrome users have quite a few options, too, and we’ll be looking at one such today, the Print or PDF with CleanPrint extension. It allows you to strip all the useless content from web pages to prepare them for printing, along with giving you options to save it as a PDF or text file, email it to the intended recipients instead of sending printouts, save it to your Dropbox, Google Drive or Box account, or even send it to your Kindle for offline reading. The extension also supports Google Cloud Print.
The link at the bottom will take you to the extension’s Chrome Web Store page, where you can add it to your browser. After installation, a little green leaf appears in the menu bar next to the URL address field. Click it to begin the process of preparing the currently loaded web page for print.
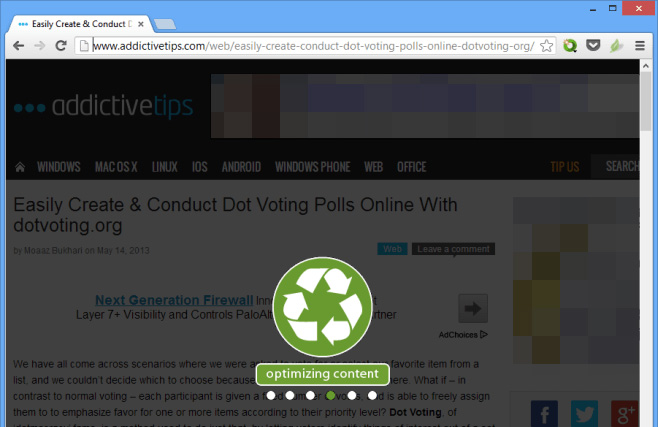
When the content’s full optimized, you’ll get the following display to notify you of the process.
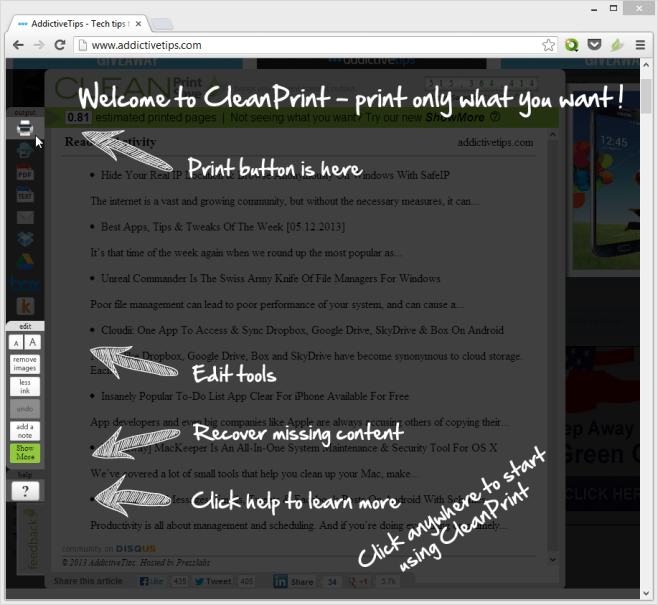
The user interface is pretty self explanatory. On the left, you have different options to choose from. You can change font sizes to strike the right balance between clarity and space-saving, make the text less dark to save on ink, or undo previous changes. In addition, you can also recover any stripped content that you actually need to be in the final result.
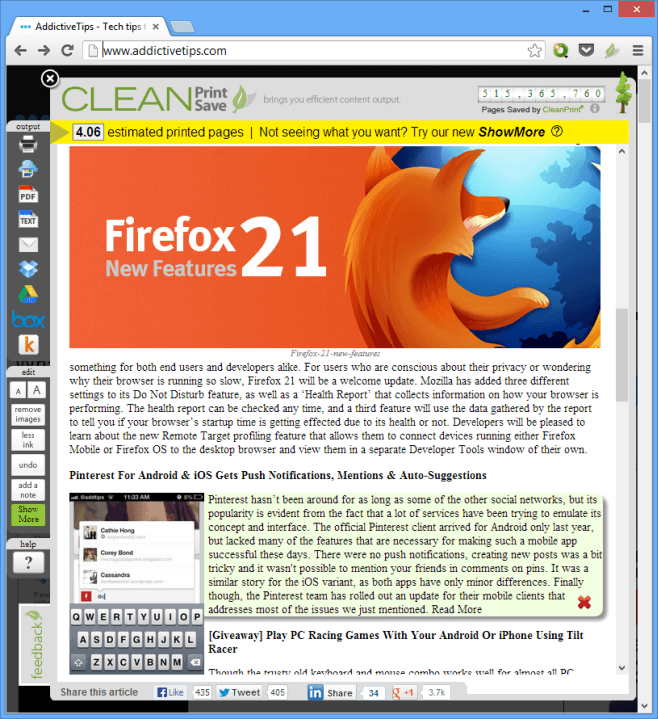
I’m testing the tool on an AddictiveTips post. The app’s clean presentation alone gets a top award from me, but there’s more to it than that. In the upper section of the left sidebar, you can see options on how you want to save the results. Choose between printing, saving to cloud, emailing, converting to PDF, or exporting to Kindle.
CleanPrint basically works by selecting a part of your webpage that it deems important as the main content, and then enabling you to either remove the parts you don’t want to keep, or add any of the automatically removed parts back. Ads and the like, for example, are automatically removed, but you may want to keep graphs, lists, or other such pieces the software tends to filter. So, in order to customize what you want to print, simply click the green ‘Show More’ button. You’ll be shown the original webpage, where you can hover your mouse over any highlighted selection and click it to add it back. The same mechanism works for removing things, except you’ll get a red cross for a cursor, as shown above, instead of the previous green plus sign, signifying that this part of the content will be removed upon click.
Right-click CleanPrint’s menu bar icon, and you can open its options page in a new tab.
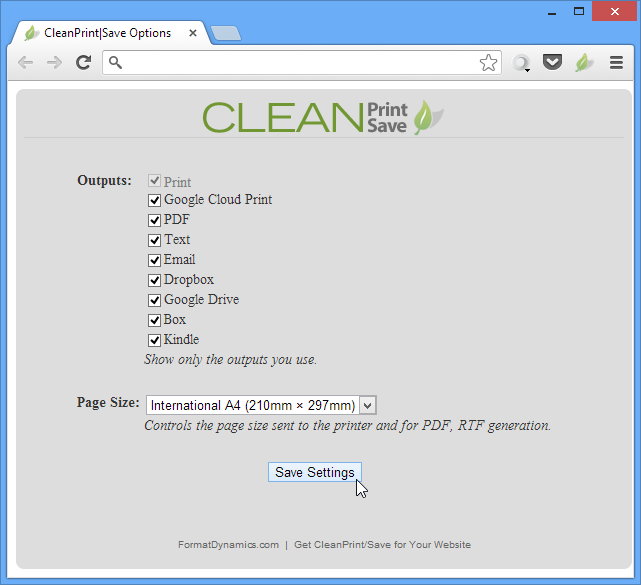
These checkboxes enable you to set what options are available in CleanPrint’s sidebar. You can also set what type of page size to print on from the drop-down menu. To sum it up, the extension offers everything you’ll need in order to optimize your web pages for printing, emailing, saving to cloud or transferring to your Kindle.
Install Print or PDF with CleanPrint From Chrome Web Store
