Add Tags To Chrome Bookmarks & Search For Them From The Omnibar
How many bookmarks do you have on your bookmarks bar and how many have you saved to separate folders? If your answer to either or both questions is a couple of thousands bookmarks, it’s likely that grouping them into folders is of little help to you when you’re looking for something. Bookmarks Tagger is a bookmark managing extension for Chrome that handles large bookmark collections the right way. It allows you to tag your bookmarks with as many tags as you want and then recall a bookmarked page by searching for it from the Omnibar, using any of the entered tags as search parameters. Bookmarks Tagger does not let you create folders, since the use of multiple tags seems to negate their purpose. It allows you to import bookmarks from Chrome, though just the ones saved to the Bookmarks bar and not from any other folders. Additionally, it adds a bookmark icon next to the URL bar that lets you quickly save a new bookmark to Bookmarks Tagger, complete with tags and a title of your choice.
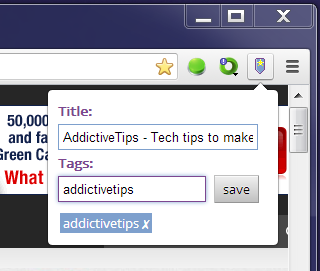
Go to Bookmarks Tagger’s options and click Import bookmarks to import the ones from the bookmarks bar only. You should know that the extension saves bookmarks separately from Chrome’s default bookmarks manager. If you delete a bookmark from the Bookmarks Bar, it will not affect the extension, but saving a website to Bookmarks Tagger will not add it to Chrome’s default bookmarks. Reload or reopen the options to view the imported bookmarks.
To add tags to the imported bookmarks, move your mouse over any one of them, and two buttons for editing or deleting the bookmark will appear. Click the edit button and enter space separated tags. Once saved, the tags will appear to the right of each link. You can add as many tags as you like.
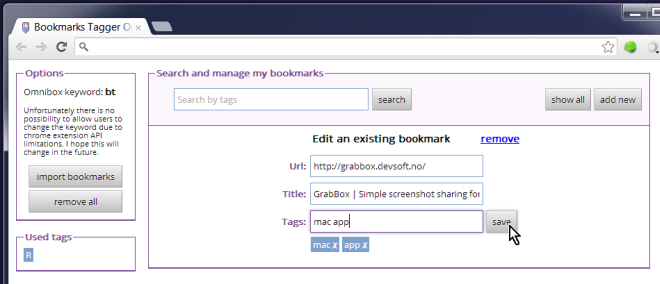
In order to search Bookmarks Tagger via a tag, type bt in the Omnibar, hit Tab and enter the tags, separated by space. Your matching results will appear in the suggestions.
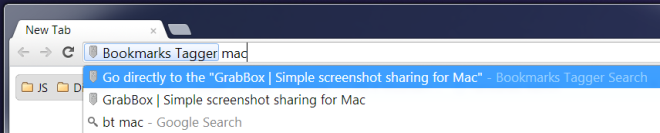
Compared to the default Bookmark feature, Bookmarks Tagger lets you use more than a single criteria for classification. By sorting bookmarks into folders, you associate it with just one title of the folder. With tags, you can classify things better without creating a mess of folders. Adding tags can be construed somewhat time consuming, nevertheless it is extremely helpful when it comes to finding a bookmark. The only peculiar thing about the extension is that it does not import bookmarks saved to folders. The idea is already a winner and if this little bug is ironed out, it will be perfected.
Install Bookmarks Tagger from Chrome Web Store

How can I make the tags available in another computer (home, office)? Even under the same google credentials I just see the bookmarks in the computer I saved them, they not “travel” with chrome, am I right?
Is there a way to use tags with spaces?