How to: Mute Zoom meeting participants, audio, and mic
Online meetings are convenient since there is no travelling involved and many features that online meeting tools have make them easier to manage. That said, they do have problems of their own.
Not many people are used to online meetings and once you join one, you suddenly realize how noisy your room is, and how noisy everyone else is even when they aren’t talking.

Mute Zoom meeting participants, audio, and mic
A Zoom meeting has different types of audio controls. A host can choose to mute all participants, users can choose to mute themselves during a meeting, and they can choose to mute the meeting audio for themselves.
1. Mute Zoom meeting participants
To mute all participants in a meeting from the desktop app or the web, you must be the host for that meeting.
- Open Zoom.
- Start the meeting.
- Click the Participants button on the control bar at the bottom.
- In the panel that opens, click the Mute All button.
To mute all participants in a meeting from the iOS or Android app, follow these steps.
- Start a meeting.
- Tap the Participants button on the bottom bar.
- Tap more options on the next screen.
- Select Mute all from the menu.
2. Mute mic Zoom meeting – desktop/web app
You can mute your mic in a zoom meeting regardless if you’re the host or a participant. The host can request that you unmute it but cannot force you to do so.
- Start or join a meeting.
- Click the mic icon at the bottom left on the controls bar to mute the mic.
To mute your mic when you’re in a meeting on your phone (iPhone or Android phone), follow these steps.
- Start or join a meeting.
- Tap the mic button at the bottom left of the controls bar.
- The mic will be muted.
- If you’re driving, swipe right to take the meeting in driving mode.
- Tap the button to mute/unmute the mic.
Disclaimer: It is generally unsafe, and may even be illegal to take a meeting while you’re driving. Pull over.
3. Mute Zoom meeting audio – desktop/web
To mute audio in a Zoom meeting basically means you won’t be able to hear what is being said. Muting the audio won’t automatically mute the mic.
- Start or join a Zoom meeting.
- Click the more options button next to the mic.
- Select Same as system under ‘Select a Speaker’.
- Mute your system’s speakers.
To mute Zoom on iOS or Android, follow these steps.
- Start or join a Zoom meeting.
- Tap the speaker icon at the top left.
- The audio from everyone else will be muted.
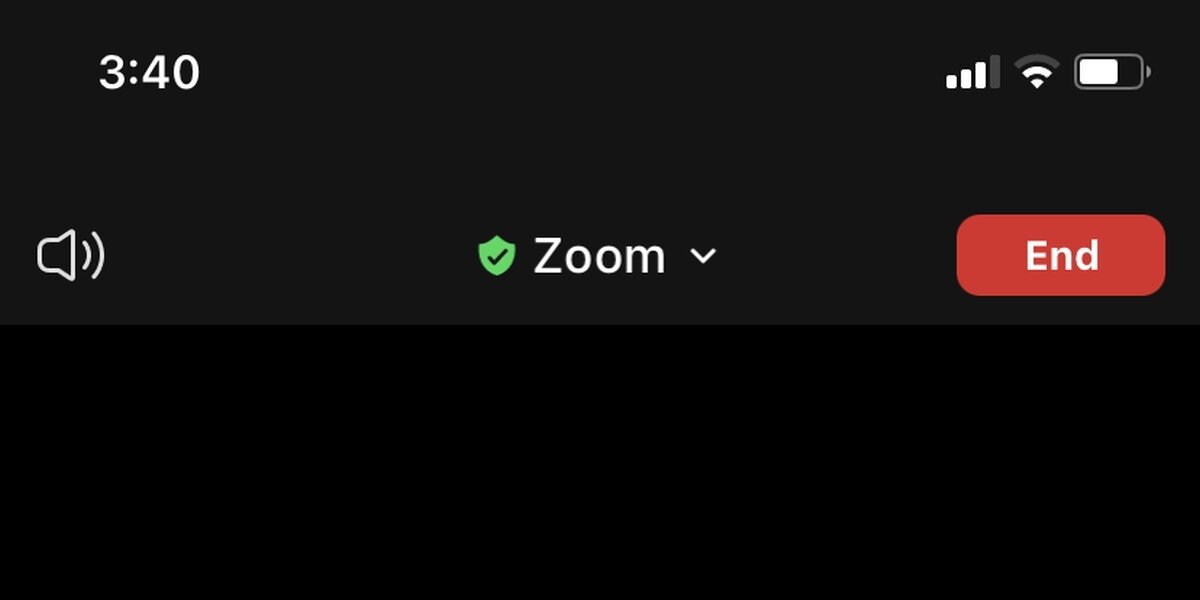
Conclusion
It’s generally a good idea to mute your mic when you aren’t speaking in a meeting. If you’re using Zoom to host a classroom, muting other participants can be useful, or it can be counterproductive. As for muting a Zoom muting, make sure you won’t get in trouble for missing what’s being said.
