Best VPN for Chromebooks in 2025
Deciding on the best VPN for Chromebooks isn’t as much of a challenge as it first seems. In a flooded market where hundreds of providers make competing claims as the best service for your money, we’re here to help you separate the wheat from the chaff, and help you install the right VPN on your Chromebook.
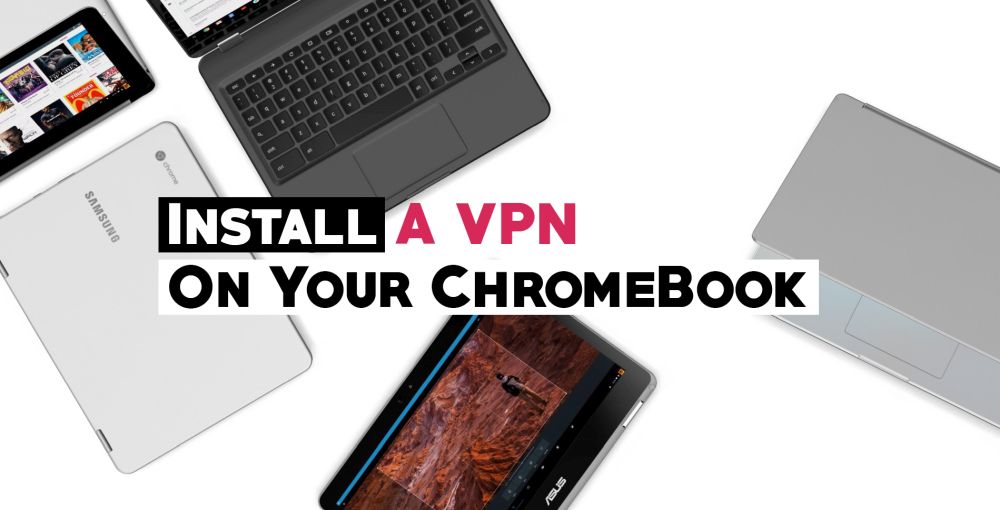
Google first introduced the Chromebook back in 2011. The low-powered, low cost laptop runs a version of Chrome OS as its operating system, providing a computing environment that’s similar to the Chrome browser. Nearly everything you do on a Chromebook takes place in the cloud. Documents, storage, music, and videos, all are stored online so the laptop stays as lightweight and minimalist as possible.
Turn your Chromebook into a secure, site-unblocking machine with these VPNs:
- NordVPN – Best for Chromebook – NordVPN’s Chrome extension, Android app, and myriad configurable encryption protocols give you tremendous flexibility in setting up the world’s most powerful VPN encryption on your Chromebook.
- Surfshark – Offers a Chrome extension with all the bells and whistles–you won’t even miss the native app.
- ExpressVPN – The VPN of choice for anyone doing heavy streaming in 4K thanks to blazing fast speeds.
- PureVPN – The VPN of choice for anyone looking to spoof IPs and unblock content in over 140 countries.
The familiar interface mixed with a friendly price point made Chromebooks extremely popular, especially with students and travelers. The heavy reliance upon online services raised a few eyebrows in the privacy community, however. Sharing all of your data through an internet connection can lead to some serious information leaks. Since so much vital work on Chromebooks takes place online, it’s extremely important to use a virtual private network every time you boot up.
Advantages of Using a VPN with Chromebook
Virtual private networks are a tremendous first step in regaining your online privacy. A VPN is a tool that encrypts and anonymizes your connection. Think of it like a private tunnel to the internet. Normally your laptop sends unencrypted data through a local service provider. This raw information can be viewed or stored by hackers and even legally sold by your ISP. Everything you do while connected is tagged with an IP address that points to your location. Even a simple act like watching a YouTube video divulges part of your identity.
A VPN works to restore your privacy by encrypting everything that leaves your Chromebook. Instead of sending raw data through servers, you only send scrambled information. No one can view the contents of encrypted data, which means any request you make or documents you send remain private. On top of that VPNs decouple your local IP address with a new one that isn’t associated with your location. Encrypted data plus a new IP address equals an incredible amount of safety and privacy, all from a single service.
Some of the benefits of a VPN include:
- Stop surveillance and tracking – In some countries ISPs have the legal right to track and share your data with third parties, all without your permission. Governments even engage in mass surveillance operations that compromise individual privacy. With a VPN in place, your data remains yours, no matter what.
- Protect mobile devices while traveling – Devices like smartphones, laptops, tablets, and Chromebooks go everywhere we go. They also carry a ton of personal information and connect to public Wi-Fi networks on a regular basis. With open hotspots you never know who might be watching. Even the ISP delivering the Wi-Fi can’t be trusted. With a VPN on your mobile device, you can be sure your data stays safe, no matter where it goes or who is trying to take it.
- Watch Netflix from other countries – Video streaming services such as Netflix, Hulu, YouTube, BBC iPlayer, and HBO Go restrict which shows and movies are available in different countries. A VPN allows you to change your virtual location instantly. If you can’t watch a video because it’s not available in your country, simply switch to another server, reload, and start streaming.
- Access blocked content – VPNs work wonders when it comes to accessing blocked or censored websites. If your workplace or school doesn’t allow Facebook or Wikipedia, for example, switch on a VPN and you’ll have access. If you live or travel to countries that have strict online regulations such as China or Turkey, you’ll find you won’t be able to use big portions of the web. Again, using a VPN can grant you instant access.
RELATED READING: Does ExpressVPN work in China? Yes. Read this.
Comparison of the Best VPNs for Chromebooks
- 24/7 Live Chat
- 24/7 Live Chat
- 24/7 Live Chat
- Yes
- Netflix,
- Disney+,
- Amazon Prime,
- iPlayer,
- YouTube,
- Hulu
- Netflix,
- Disney+,
- Amazon Prime,
- iPlayer,
- YouTube,
- Hulu
- Netflix,
- Disney+,
- Amazon Prime,
- iPlayer
- Netflix,
- Disney+,
- Amazon Prime,
- iPlayer,
- YouTube,
- Hulu
Choosing the Best VPN for Chromebook
Selecting a good virtual private network can be a difficult process. There are countless companies on the market offering VPN services, each one promising fast speeds and the ultimate in privacy. It’s easy to get caught up comparing all of the features, especially when you get into detailed things like encryption strength and server distribution.
The best VPN for any Chromebook is lightweight, easy to use, and most importantly, private. Use the criteria below to help narrow down the list and choose the one that’s right for you.
- Compatibility – Not all VPNs support Chromebook. The unusual operating system is based on Linux, but its design is fundamentally different, which means you can’t just download the Linux version and start surfing. Make sure your chosen VPN specifically states it supports Chrome OS, or at the very least, L2TP/IPsec protocols (see below). Our featured VPNs below offer custom software made just for Chromebooks.
- Logging – Logging policies determine how effective a VPN’s privacy efforts are. The data you send through a VPN can theoretically be stored on an indefinite basis, making it possible for governments or third parties to demand access. If a VPN doesn’t keep logs, however, they won’t have any data to share. A good zero-logging policy is one of the top features a VPN should have, and they shouldn’t be shy about promoting it.
- Speed – VPNs tend to be a bit slower than most local internet connectioiwns. Encryption adds 20-50% more data to each packet you send, which means the files you transfer end up being a lot bigger than normal. On top of that, data needs to travel to the VPN’s servers, which can be located around the world. The best VPNs take these speed issues into consideration and work to offset the loss.
- Blocked file types – A somewhat hidden but extremely important factor in choosing a VPN is whether or not it monitors traffic. Some VPNs specifically block P2P downloads and torrent files, cutting off access to a large resource of files. Chromebooks may be limited in some ways, but the Chrome OS is capable of downloading and putting to use just about every type of file a standard operating system can. Make sure your VPN doesn’t restrict what you can download.
1. NordVPN
- Unblocks American Netflix
- Most VPN servers with different IP addresses
- 2,048-bit SSL keys and DNS leak protection
- “Double” data protection
- Great support (24/7 chat)
- Some servers can be slow and unreliable
- Can’t specify City or Province in App
NordVPN delivers a great balance of extreme privacy and fast speed. The company offers double encryption on select servers, wrapping important data in 2048-bit SSL encryption, and backs it all up with one of the most thorough zero-logging policies in the business. Speed is never an issue with NordVPN since you have over 5,000 servers to choose from in 59 different countries, all with unlimited bandwidth and no traffic or file type restrictions.
NordVPN offers a Chrome extension to access its VPN service. It also lets you set up a private network connection inside your Chromebook using L2TP (see below). This delivers the encryption through IPsec as well as a non-local IP address, ensuring you get almost all the benefits of a VPN while taking advantage of NordVPN’s unique privacy and speed features. For the third option, you can simply make use of NordVPN’s full-featured Android app and install it that way.
Read our full NordVPN review.
2. Surfshark
- Robust servers blast through geoblocks to access your favorite streaming sites
- All 800+ servers are P2P-friendly, with private DNS and obfuscation
- Unbreakable AES-256-GCM encryption on every connection
- Absolutely no logging of connection data, IP addresses, bandwidth used, or traffic
- Get help any time of day via email, phone, or live chat
- Server network is not nearly as expansive as major competitors
- Relatively young VPN still has to prove itself trustworthy over the long haul
Surfshark is like most VPNs in that it doesn’t offer direct compatibility for Chromebook. But unlike most VPNs, their Chrome browser extension doesn’t leave anything out, offering full-featured VPN protection for your Chromebook.
When you fire up the extension, you’ll see a simple list of servers, of which there are over 3200 servers in 65 countries to choose from. Click on any of them, and Surfshark will auto-configure the best settings for performance and privacy. However, you can also take a look under the hood with an advanced settings menu, where you can switch between OpenVPN, IKEv2/IPSec, or WireGuard protocols, enable the kill switch, as well as tweak a few other options.
You’ll love the built-in smart DNS and obfuscation methods, which work to bypass common VPN blocks like the one used by Netflix. And never fear for reprisal from your ISP, as 256-AES-GCM encryption and a no-logging policy ensure you never leave a trace of your activity behind. Finally, browse in peace with CleanWeb, which blocks malware links, pop ups, and ad trackers before they can even load.
3. ExpressVPN
- Unblocks US Netflix, BBC iPlayer and other streaming services
- Super fast, reliable connection
- Secure encryption & VPN protocols
- Strict no-logging policy
- 24/7 Chat Support
- Month-to-month plan has high cost
When you need the best in speed, ExpressVPN should be the first place you go. ExpressVPN operates a large network of over 3000 servers in 94 different countries, enough to ensure you always find a reliable connection. These are all backed by top tier speed test results, unlimited bandwidth, and no restrictions on P2P or torrent files. ExpressVPN doesn’t keep traffic logs, either, which is one of the biggest weak points for leaking user data.
ExpressVPN supports Chromebooks by way of a Chrome extension. The add-on is extremely easy to use and gives you access to all the basic features of a VPN, including switching to faster servers. It also comes with a kill switch and DNS leak protection for even stronger security. Once you sign up with ExpressVPN you can add the extension to your browser and protect your entire device with a simple, lightweight plug-in.
Read our full ExpressVPN review.
4. PureVPN
There are a lot of advantages to using PureVPN. The service is a self-managed VPN network that deploys over 750 servers in 141 different countries. No third parties are involved with any of the company’s activities, which allows PureVPN to offer a reliable zero-logging policy, 256-bit encryption, ISP packet inspection workarounds, and a number of extra privacy features designed to keep you safe online.
PureVPN delivers Chromium protection through an extension, and it might be the most full-featured VPN add-on around. All the basic functionalities are there, including server switching and IP hiding. You also get access to an ad-blocker, tracker blocker, and protection from malware, which are three features VPNs normally don’t offer. If you’re looking for an all-in-one way to stay safe and secure on your Chromebook, PureVPN is one of the best out there.
Read our full PureVPN review.
A Note about Free VPNs
There’s a big temptation to install a free VPN service on a Chromebook. The extension marketplace is filled with no-cost providers that promise everything from blazing fast speeds to unlimited data and access to worldwide video content. While you may receive some of those benefits with a free VPN, there are some potential trade-offs you might not be aware of.
Free VPNs are businesses, just like paid VPNs. They have to have a source of income to maintain their server network, pay workers, etc. Since the money isn’t coming from customers, free VPNs have to seek alternative sources of revenue. The most common method for doing this is logging and selling user data. You might think your information is in good hands with a free VPN, but in reality they’re profiting off of your personal details.
Good, paid VPN services are not expensive. They offer features free VPNs can’t match, and there’s the added bonus of not betraying your confidential browsing information. It’s a very low investment to undertake, but it’s absolutely worth it, especially if you regularly use a Chromebook.
INTERESTING READ: Minecraft unblocked at school online, here’s how.
Does a Chrome Extension Protect My Entire Chromebook?
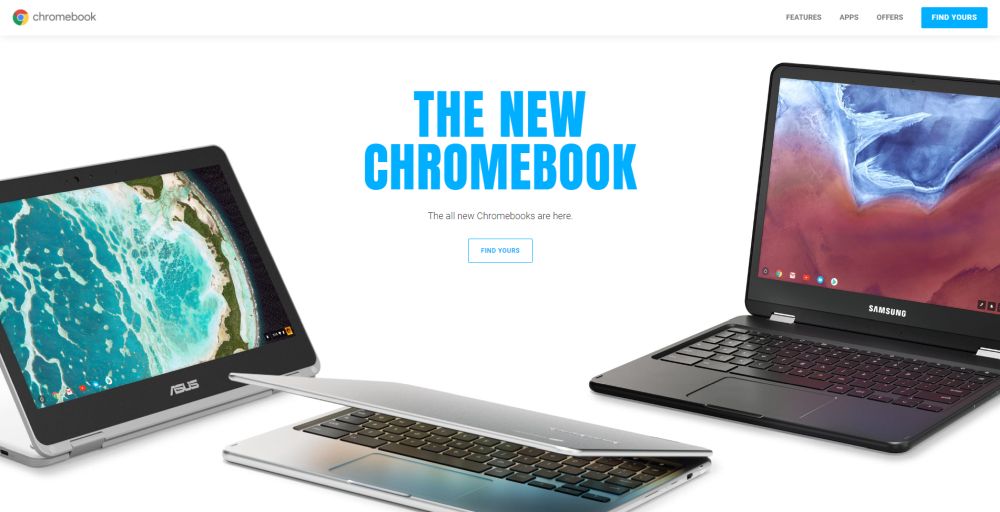
Normally, installing a browser extension to access your VPN carries one big caveat: it doesn’t protect your entire connection. Anything outside of the browser will link directly to your local internet service provider, including things like Dropbox, torrent clients, and instant messengers. It’s always better to use a full piece of software to access your VPN. With Chromebook, however, things are a little different.
Thanks to the Chrome operating system’s unique design, everything on a Chromebook technically goes through the browser. This means you can use a Chrome extension to protect your entire internet connection without having to worry about non-browser programs leaking through. If your VPN offers a Chrome extension, it’s essentially the same as installing a full app on your Chromebook.
VPNs on Chromebook with L2TP/IPsec
Although not every VPN provider offers a Chrome extension, many will allow you to set up a private connection through the settings page and connect through there. This is done using a tunneling protocol called L2TP (Layer 2 Tunneling Protocol), which is usually paired with IPsec (Internet Protocol Security) encryption to keep the connection secure. Thankfully, you don’t need to know anything about the protocols to use them, and set-up is as easy as changing some options in the settings menu.
A few noteworthy VPN providers that don’t offer a Chrome extension but do allow you to connect through L2TP/IPsec are NordVPN, StrongVPN, and VyprVPN. All three deliver incredible speeds, spectacular privacy policies, and tons of features that will help you stay safe online.
How to set up a VPN on Chromebook with L2TP/IPsec:
- Click the username icon in the bottom right corner of the screen.
- Click “Settings”
- Scroll to “Internet connection”
- Click “Add connection” followed by “Add private network…”
- In the window that pops up, enter your VPN provider’s details. Check their support pages for things like server hostname, provider type, and pre-shared key.
- Click “Save identity and password”, then click “Connect”
- Go back to the Settings page and click “Private network”
- Choose the VPN connection you just created.
- In the window that pops up, make sure the “Automatically connect to this network” option is checked. This will ensure you always use the VPN when you go online.
- Close the window and exit the Settings page.
Tips on How to Secure Your Chromebook
Online privacy is more than just running a VPN and occasionally scanning your device for viruses. We give away private data every second we’re online. Watching videos, checking e-mail, shopping, or just randomly surfing the web, it all shares information with outside servers, and it can put our privacy at risk. A VPN is a great way to keep prying eyes out of your business, but there are other steps you can take to help lock down your Chromebook.
Install Essential Privacy Add-ons
Since Chromebooks exclusively use web browsing technology to access the internet, installing privacy add-ons can have some amazing benefits. This is especially useful if you’re on a public network and need a little extra privacy. The extensions below can be used with or without a VPN.
- HTTPS Everywhere – An extension made by the Electronic Frontier Foundation (EFF) that forces several websites to use a secure (HTTPS) connection, including all of Google’s Chromebook related services.
- Privacy Badger – Another add-on made by the EFF. This one blocks invasive ads, spying trackers, and helps discourage browser fingerprinting, all without breaking website layouts.
- uBlock Origin – An efficient adblocking plug-in that keeps your browser free from pop-ups and other invasive content. Free and open source.
Switch to a Search Engine that Doesn’t Track You
Google is notorious for tracking everything we do online. Since Chromebooks use Google’s services, you’re never free from their grasp. You can take back a bit of your privacy by changing your default search engine to one that doesn’t track or log your information, DuckDuckGo.
- Open the Chrome menu and go to “Settings”
- Choose “Manage search engines…”
- In the “Other search engines” area, fill out the following:
- Add a new search engine: DuckDuckGo
- Keyword: duckduckgo.com
- Click “Done” and return to the “Manage search engines…” page.
- Mouse over the DuckDuckGo entry.
- Select “Make default”, then click “Done”.
- Searches you make in the omnibox will now default to DuckDuckGo.
Disable Form Fills and Chrome Sync
It may be convenient to have Chrome automatically fill in forms with your name and address, but if your Chromebook is stolen or otherwise compromised, the thieves would have instant access to all of your details. Help keep yourself safe by disabling auto form filling, and while you’re at it, turn off Chrome sync to make sure that information doesn’t leave your device.
- Click the username icon in the bottom right corner of the screen.
- Click “Settings”
- At the top of the settings page, uncheck the following options:
- Enable Autofill to fill out web forms in a single click
- Offer to save your web passwords
- Click the “Advanced Settings” button.
- From the dropdown menu, select “Choose what to sync”
- Uncheck all of the boxes, then click OK.
How to Encrypt Synced Data on Chromebook
Every login, every password, every bookmark you create on a Chromebook is synchronized with Google’s servers. This is an incredible amount of information concentrated in one place, and it can lead to a massive breach of your privacy. To help make sure that data can never be compromised, either disable the sync feature as shown above, or enable the encryption option in your Chromebook’s settings.
- Click the username icon in the bottom right corner of the screen.
- Click “Settings”
- Click the “Advanced Settings” button.
- Click the radio button next to “Encrypt all synced data with your own sync passphrase”
- Set a strong password for Chrome Sync.
- Click OK to save your changes.
Adjust Chromebook Privacy Settings
Chromebooks share a lot of information by default. Google does this to make the experience a little smoother, but the amount of data it causes you to store online can be dangerous. Follow the steps below to switch some of Chromebook’s privacy settings to a more security-oriented state of being.
- Click the username icon in the bottom right corner of the screen.
- Click “Settings”
- Scroll down to the privacy section.
- Check the following options:
- Protect you and your device from dangerous sites
- Send a ‘Do Not Track’ request with your browsing traffic
- Uncheck all of the following options:
- Use a web service to help resolve navigation errors
- Use a prediction service to help complete searches…”
- Pre-fetch resources to load pages more quickly
- Automatically report details of possible security incidents
- Use a web service to help resolve spelling errors
- Automatically send usage statistics and crash reports to Google
- Enable ‘Ok Google’ to start a voice search
- Scroll to the “Content settings…” button and click it.
- Under “Cookies” check both “Keep local data only until you quit your browser” and “Block third-party cookies and site data”
- Under “Location” check “Do not allow any site to track physical location”
- Under “Protected content” uncheck “Allow identifiers for protected content”
- Click the Done button and close the settings window.
If you need a VPN for a short while when traveling for example, you can get our top ranked VPN free of charge. NordVPN includes a 30-day money-back guarantee. You will need to pay for the subscription, that’s a fact, but it allows full access for 30 days and then you cancel for a full refund. Their no-questions-asked cancellation policy lives up to its name.

