How To Use VeraCrypt On Linux
For years, TrueCrypt was the encryption tool of choice for Linux users. It worked well, and it did everything you could ever want. Then one day, the project was discontinued. Ever since then, Linux users have been scrambling to find an encryption tool that works as well. For most, the best tool to use is VeraCrypt. The main reason that VeraCrypt stands out from the rest of the new encryption tools is that it is a “fork” from the old TrueCrypt code. This means if you’ve used TrueCrypt for years but want something that is actively maintained, you can install VeraCrypt on Linux and everything will continue to work.
SPOILER ALERT: Scroll down and watch the video tutorial at the end of this article.
The VeraCrypt software is impressive. With it, users can encrypt individual files, create volumes, and encrypt entire partitions. Here’s how to use VeraCryp on Linux.
Installation
Ubuntu
sudo add-apt-repository ppa:unit193/encryption
sudo apt update sudo apt install veracrypt
Debian
There are no official repositories Debian users can add to their system to install the VeraCrypt encryption software. That said, the easiest way to install it is to download the DEB file directly from the OpenSUSE build service page. It currently has support for Debian 7 – 9.
Arch Linux
sudo pacman -S veracrypt
Fedora
sudo dnf copr enable scx/veracrypt sudo dnf install veracrypt.x86_64 -y
OpenSUSE
Grab the latest version of VeraCrypt from the OBS. All current versions of OpenSUSE are supported (Leap and Tumbleweed). On the download page, select the drop-down next to your version of SUSE, then click the install button to get the software.
Other Linuxes
Along with having packages for several Linux distributions, VeraCrypt has a downloadable installer for “generic Linux”. This means that as long as you’re running a Linux distribution, you’ll be able to install it. Head over to the VeraCrypt website, download the latest release and follow the instructions.
Encrpyting With VeraCrypt
Encrypting with the VeraCrypt software starts with creating an empty file somewhere on your file system. First, open your file manager, and click on the directory where you’d like to have the encrypted items go. When you’ve found the directory you’d like, right-click (on nothing) and select “new”, “create new document”, “create blank file”, or whatever the file manager says.
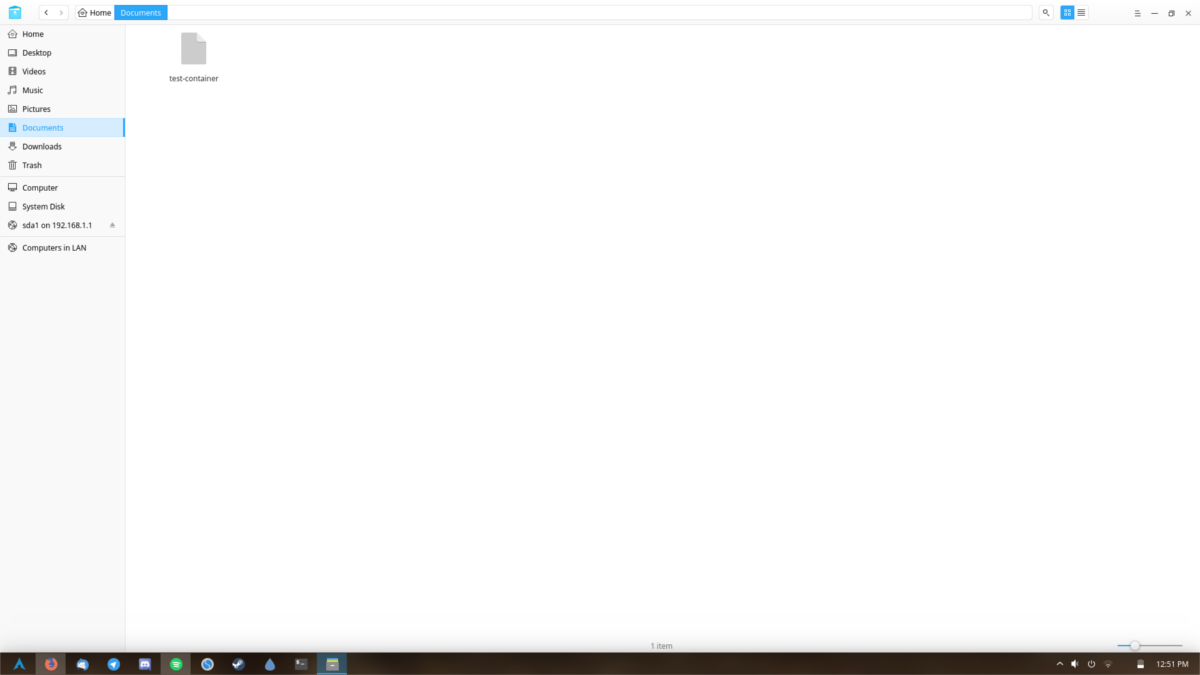
Name the file whatever you’d like. VeraCrypt will store all of your encrypted data inside of this single file, so it’s very important to keep track of it. Then, after making the blank file, open up VeraCrypt to start the encryption process.
To create the new encrypted file, select “Create Volume” inside of the encryption tool. Selecting this option brings up the Volume Creation Wizard. This wizard explains the two different ways to encrypt. Both methods are good, but in this tutorial, we’ll focus on the beginner option. Select “create an encrypted file container” to start.
On the next page, two types of encryption options appear. The first option is to create the container as a standard VeraCrypt volume. The other allows users to create a hidden VeraCrypt volume. For most users, the first option makes the most sense. However, if you require more security, consider selecting the hidden volume option instead.
After choosing the the type of volume to make, you’ll need to browse for the blank file created earlier. Click “select file”, find it on your PC, and click next to continue on.
The next step in the volume creation process requires selecting an encryption algorithm. The default option is a good choice (AES), but if you’d like something different, click the drop-down menu to choose other methods of encryption, and then click next to move on to choosing the size of your container.
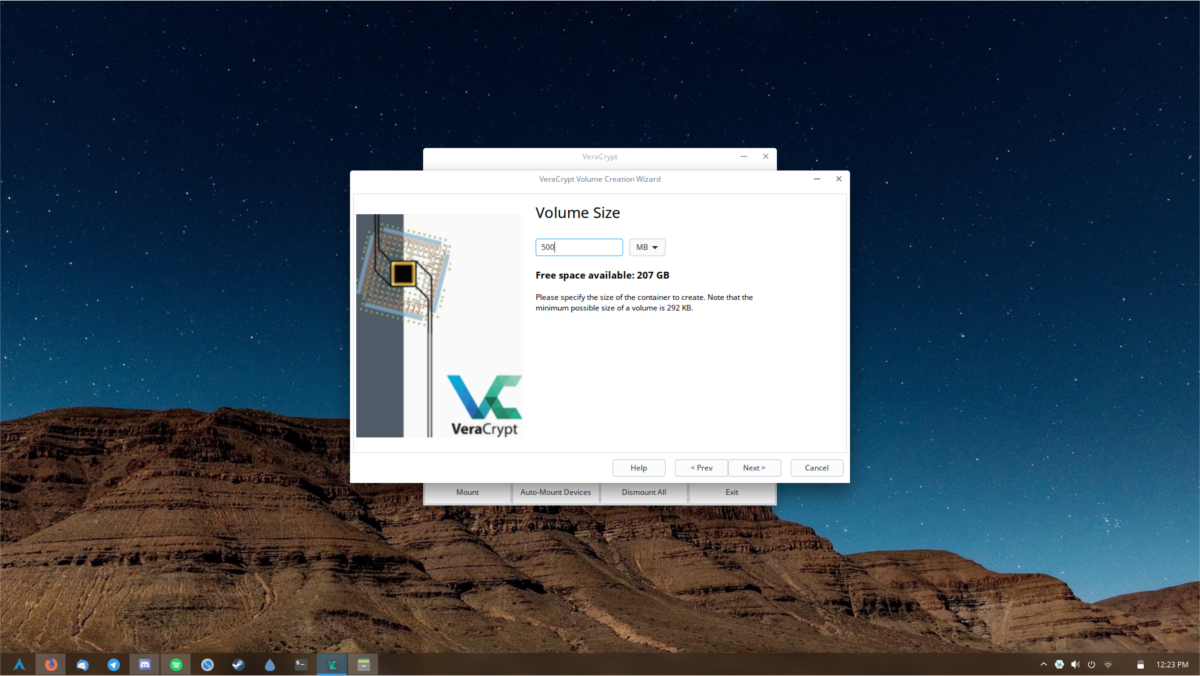
A container doesn’t have a required size and can be as big or small as the user likes (but no smaller than 256KB). Enter the size of the container, and then click next to set the password. Keep in mind that the stronger a password the less likely it is that someone can break into your stash of secret files. For best results, use strongpasswordgenerator.com.
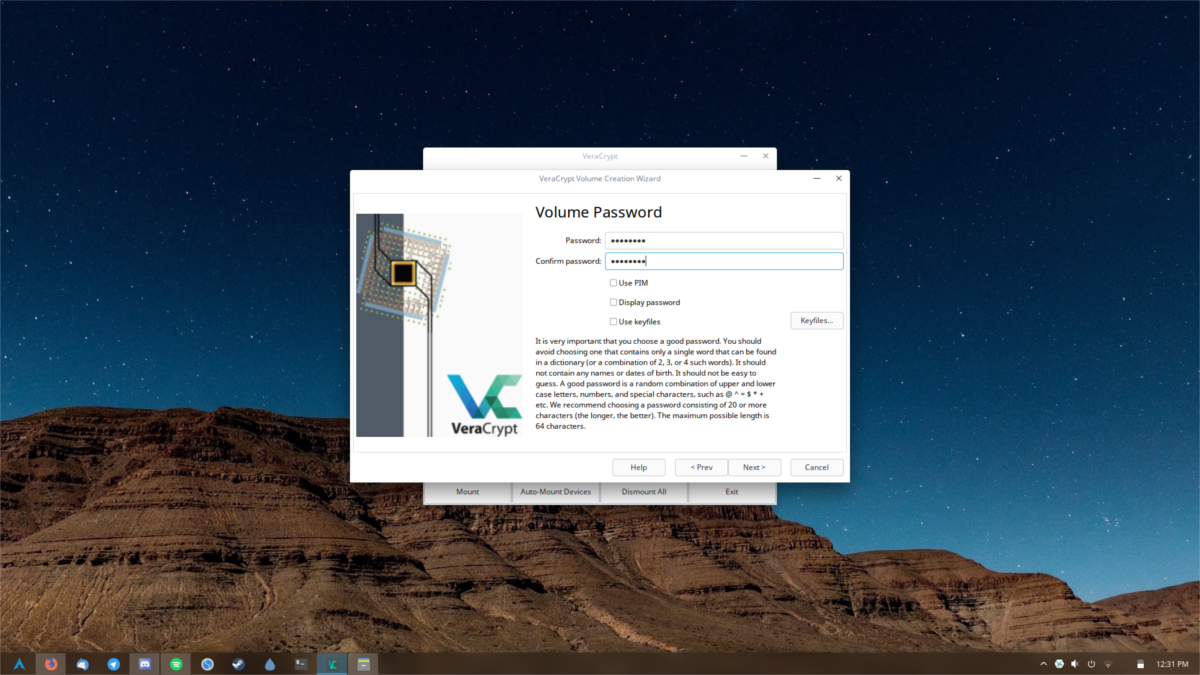
The process of encryption is almost complete after setting a password. All that’s left is to format the container. Select FAT as the file system, then click “format” to finish the volume creation process.
Decrypting With VeraCrypt
Decryption can’t be done by just clicking on the container file. Instead, you’ll need to mount the file within VeraCrypt itself. Do this by opening the software, and clicking on “select file”. Browse for the blank file that houses the encryption container on your Linux PC. Then, select a slot from the list. With the slot selected, click “mount” to access the contents of the encrypted container file.
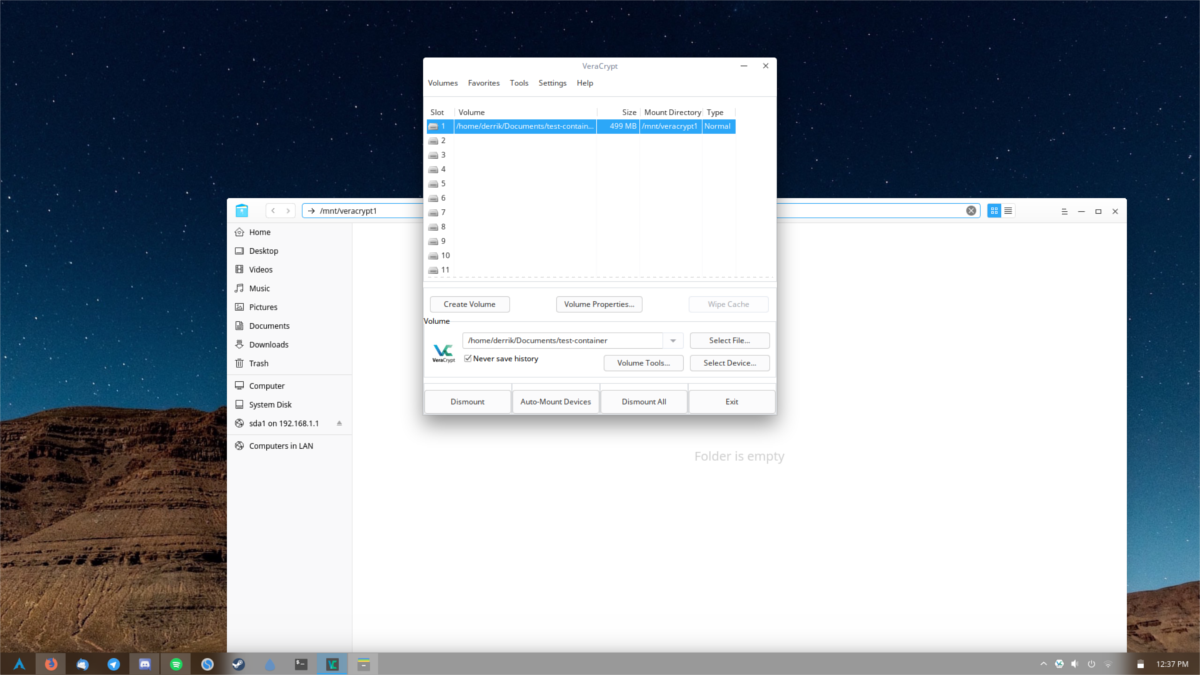
When the volume is mounted, you’ll be able to add as much data as you want to it. To access it, go to the VeraCrypt tool, and select the volume from one of the slots in the list. Click “open” to launch the container in your file manager. From here, place as many files inside as you’d like. When done, go back to the software and select “dismount”.
