How to install Ultimaker Cura slicer on Linux
Ultimaker Cura is one of the best 3d printer slicer applications out there. It has dozens of excellent features like material estimation, support for a wide variety of printers (even ones not made by Ultimaker,) and much more. This guide will show you how to install Ultimaker Cura on Linux.
Ubuntu installation instructions
To set up Cura Slicer on Ubuntu, you’ll have first to enable the Ubuntu Universe software repository. This software repository can be enabled with a simple terminal command.
Open up a terminal window on the Linux desktop by pressing Ctrl + Alt + T on the keyboard. Alternatively, launch a terminal by searching for “Terminal” in the app menu. Once it is open, use the add-apt-repository command below.
sudo add-apt-repository universe
Following the command above, you must refresh Ubuntu’s software sources. To refresh, run the apt update command.
sudo apt update
Finally, you’ll be able to install the Cura slicer application using the apt install command.
sudo apt install cura
Upon typing in the command above, Ubuntu will ask you for your password. Using the keyboard, write in your password. Then, press the Enter key. When you’ve entered your password, Ubuntu will ask you if you’d like to install Cura. Press the Y key to confirm.
Debian installation instructions
The Cura slicer application is available for Debian Linux users. Start by launching a terminal window on the Linux desktop to get it working on your Debian system. You can launch a terminal by pressing Ctrl + Alt + T on the keyboard. Or, search for “Terminal” in the app menu.
When the terminal window is open, use the apt-get install command to set up the “cura” package on your computer. Keep in mind; you must be using Debian 10, 11, or Sid for this command to work.
sudo apt-get install cura
Once you type in the command above, Debian will ask you for a password. Using the keyboard, type in the password for your user account. Then, press the Enter key to confirm.
After entering a password, Debian will ask if you wish to install the Cura package to your computer. Press the Y key on the keyboard to confirm your choice and install the Cura slicer to Debian.
Arch Linux installation instructions
Ultimaker Cura is in the “Community” software repository for all Arch Linux users. To get it working on your system, ensure you have this repo enabled in your Pacman configuration.
To start the installation, open up a terminal window on the desktop. You can launch a terminal window by pressing Ctrl + Alt + T on the keyboard. Or, search for “Terminal” in the app menu and launch it that way.
With the terminal window open, use the pacman -S command to install the “cura” package on your computer.
sudo pacman -S cura
Arch Linux will ask you for your password upon typing in the command above. Using the keyboard, type in your password for your user name. Then, press the Enter key to confirm.
After confirming your password, Arch Linux will ask you if you wish to install the software on your computer. Press the Y key to confirm your choice. When the Y key is pressed, Arch Linux will install Cura.
Fedora installation instructions
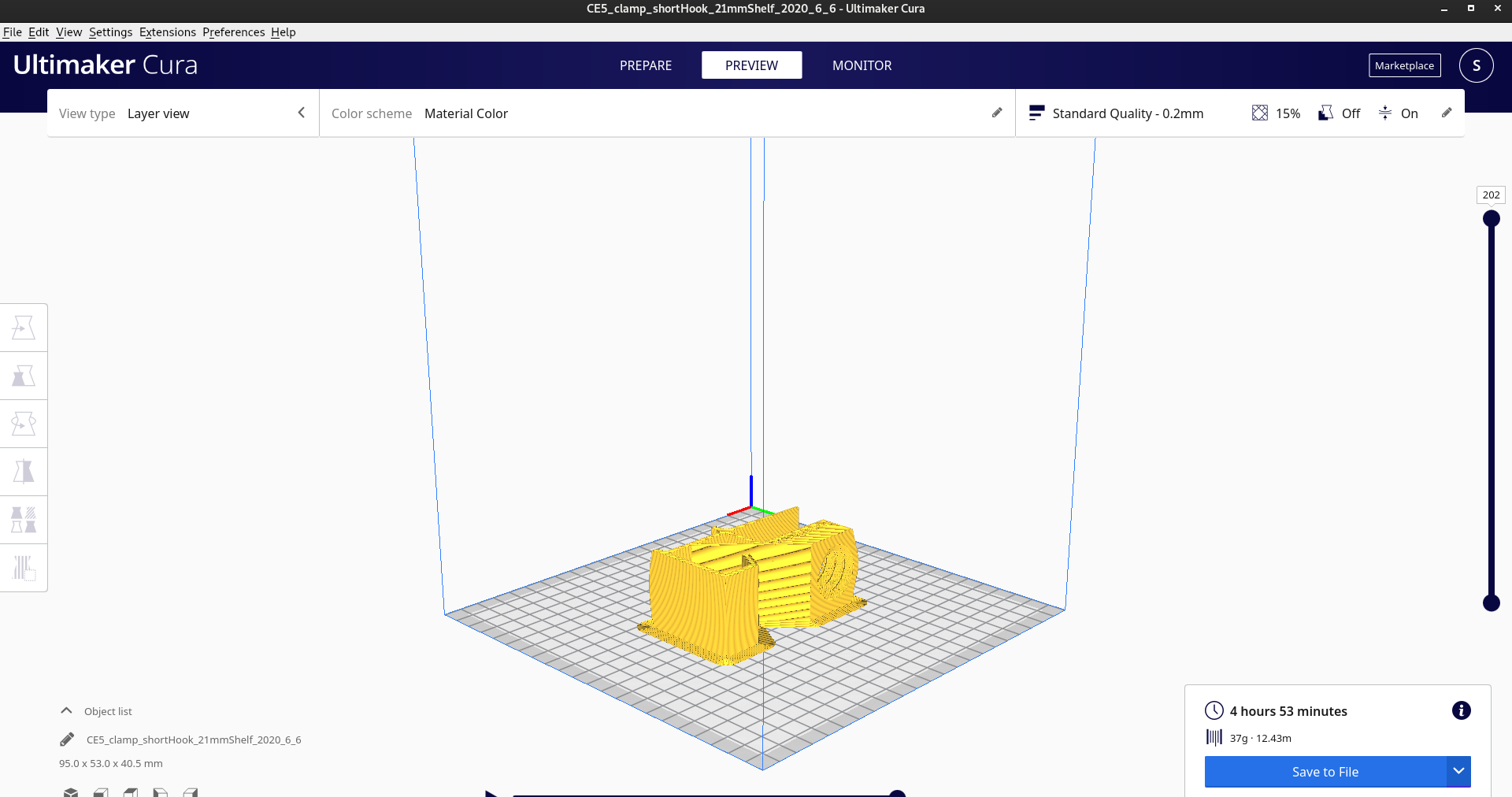
The Cura slicer application is available for Fedora Linux users in the main software repositories. Open up a terminal window on the Linux desktop to get it working on your system.
You can open up a terminal window on the desktop by pressing Ctrl + Alt + T on the keyboard. Or, search for “Terminal” in the app menu and launch it that way. With the terminal window open, use the dnf install command to set up the “cura” package on your computer.
sudo dnf install cura
Once you write in the command above, Fedora will ask you for your password. Using the keyboard, enter your user account’s password. Then, press the Enter key to confirm it.
When you’ve entered your password, Fedora Linux will ask you to press the Y key to confirm that you wish to install the Cura application on your computer.
OpenSUSE installation instructions
OpenSUSE Linux has the Cura application available for users of Leap, as well as Tumbleweed, through the official software repositories. To get it working on your computer, start by launching a terminal window.
If you’d like to launch a terminal window on the desktop, press Ctrl + Alt + T on the keyboard. Or, search for “Terminal” in the app menu and open it. Once the program is open, use the zypper install command below to install the “cura” app.
sudo zypper install cura
Writing the command above into the terminal will have OpenSUSE Linux prompt you to enter your password. Using the keyboard, enter your password. Then, press the Enter key.
Once the Enter key is pressed, OpenSUSE will ask you to confirm that you want to install Cura by pressing the Y key. Do so to install Cura.
