Ubuntu Touch 13.10 Saucy Salamander: In-Depth Review & Screenshot Tour
Over the past few years, Android and iOS have pretty much dominated the smartphone arena to the extent that even big names such as Palm (later HP), Microsoft and BlackBerry that were pioneers of the industry have either been driven out, or are having a hard time surviving against these two behemoths. So, in such a scenario, it has become immensely difficult for a new entrant to make much of an impact. However, that hasn’t kept Canonical from venturing into the smartphone market by developing a variant of its popular Ubuntu Linux distribution geared towards phones and tablets. Dubbed Ubuntu Touch, the OS received critical acclaim for its intuitive UI when its preview was released earlier, which we took on a test run in our detailed review of Ubuntu Touch Developer Preview. With the release of Ubuntu 13.10 Saucy Salamander for desktop this month, Canonical also made available the first release of Ubuntu Touch. While still not shipping preinstalled on any smartphone and not being 100% ready for everyday use, the build is stable enough to be usable, and is available for the four latest Nexus devices. In what follows, we’ll take a look at the OS in detail, along with screenshots of each one of its features.
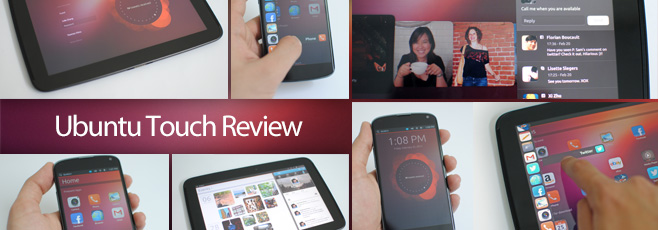
Upon first boot, you are introduced to the edge gestures of the device that you’ll be using to navigate between apps and different sections of the OS. This feels immensely intuitive and frees up the entire screen to become one single huge canvas for content, eliminating the need for any hard or soft buttons.
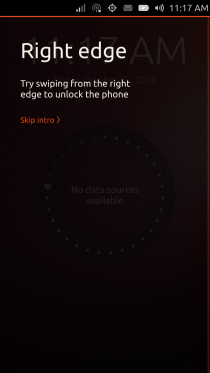
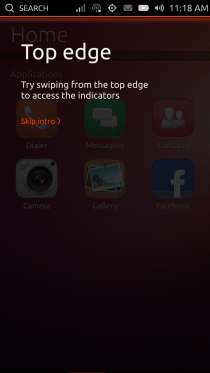
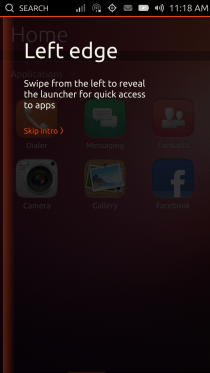
Features
When we took a look at the preview edition earlier, many features of the OS were non-functional. While not every feature is ready for prime time by now, the OS has come a long way from the preview, as you are about to see.
Welcome Screen
The Welcome screen is the equivalent of a lock screen on other platforms, but in case of Ubuntu Touch, it doesn’t come with any security on smartphones. Instead, it shows you info about your activities such as calls, texts and social media interactions in a beautiful radial interface. Many of these interaction stats are now available, with more to come in future versions. Swiping from the right edge dismisses the Welcome screen. On tablets, the you will be required to sign in with an account though, but only a single built-in Guest account with no password is supported in this release.
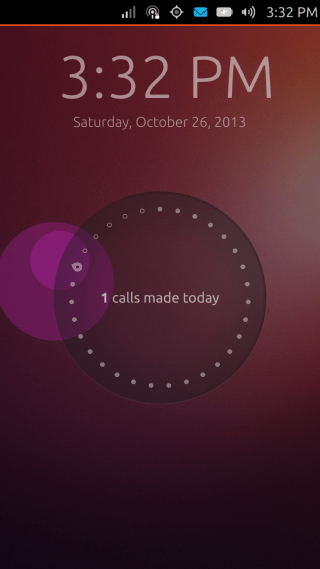
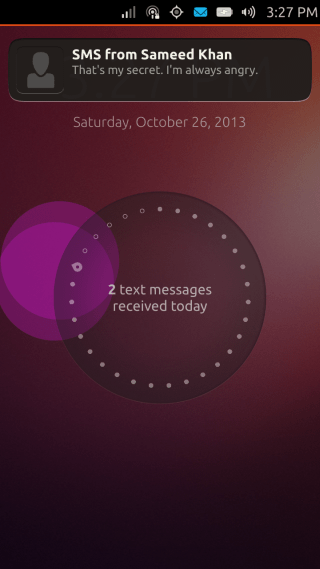
Dash & App Management
Upon dismissing the Welcome screen, you land on the Unity Dash, which serves as the home screen of the OS. There are four screens here in total, and you can navigate between them by swiping sideways, as you’d expect. Home is where you’ll get quick access to your most needed stuff such as most used apps, most frequently contacted people, frequently watched videos etc. but for now, it only shows you some of your installed apps. Move over to the Applications page, and you’ll see a lot of action. There’s an Installed section that gives you access to all apps installed on the OS. If you are connected to the internet, the More suggestions section can help you find even more apps. Though most of the apps shown in this section are currently mere containers for their respective web apps.
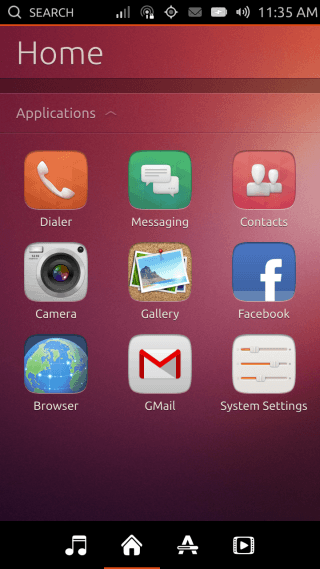
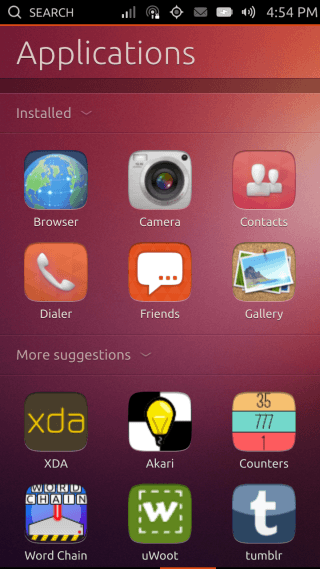
If you have any apps running, they will show up on top with large previews, and you can tap and hold on any of them to get into edit mode signified by the appearance of red close buttons on each preview. Tapping the close button will terminate the app and remove it from the list.
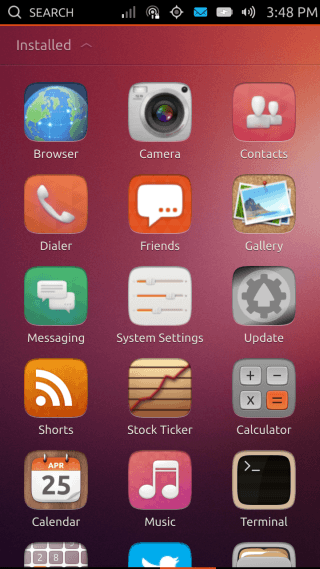
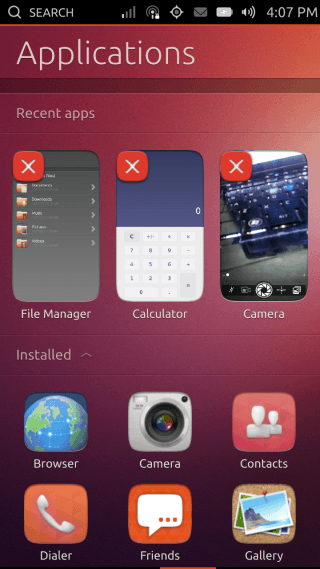
From the suggested apps, tapping any of them shows you a few details about it, along with the ability to install it. Once installed, the app will show up in your installed apps list. Tapping and holding on any installed app, and then releasing your tap will also brings you to a similar view, where you can see the same app info and also uninstall the app. With all this functionality, the OS already has the makings of a nice application store platform, which is expected since Ubuntu has been known for being among the first notable desktop operating systems to come with a unified app distribution system.
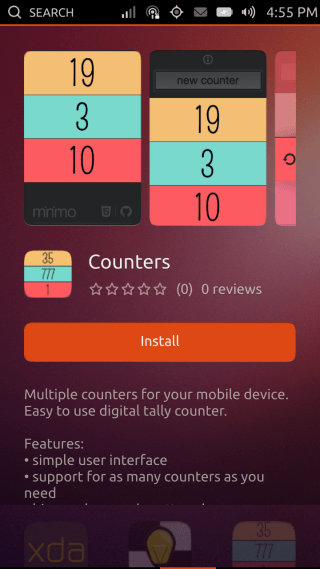
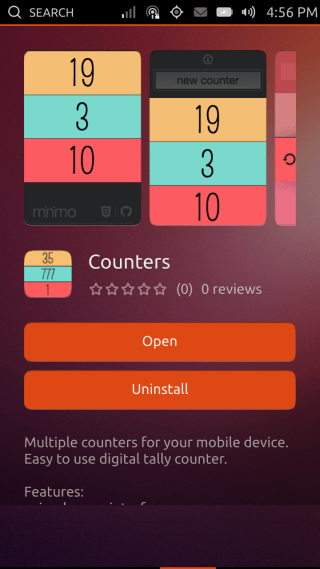
You can similarly find several Dash plugins and enable or disable them.
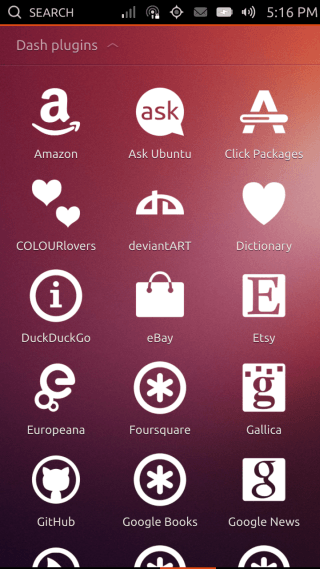
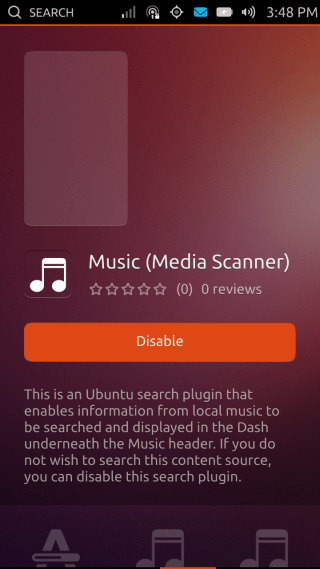
So, what do these Dash plugins do? Let’s take a look at the Search functionality of the OS for that. Tap the Search button from the Status bar while anywhere in the OS, and you’ll be able to quickly conduct a search for your desired content. Now that’s where the Dash plugins come in. They add search handlers for different types of content, so if you want to be able to search for, let’s say, news stories, it will be a good idea to keep the Google News Dash plugin enabled.
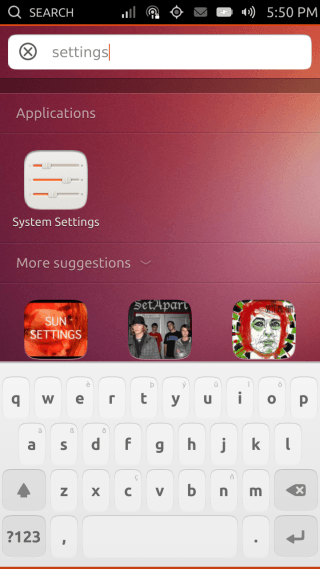
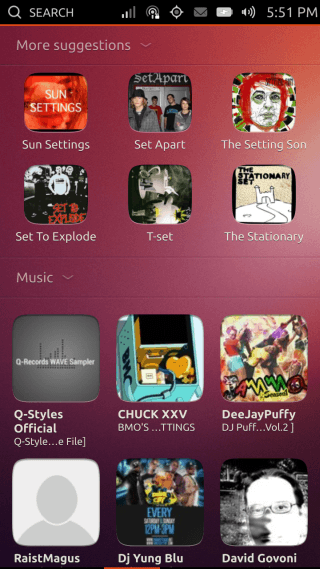
The Search feature looks impressive and shows the results categorized under different sections based on the nature of the search query. You can also use the ‘Search in’ section to search with specific Dash plugins. Any such searches show up with the plugin’s name prefix in your Recent searches list (shown when you tap Search from the status bar).
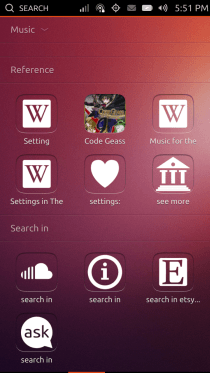
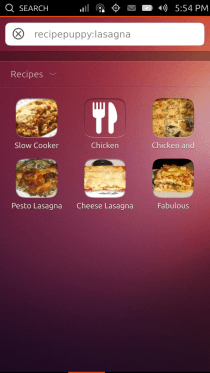
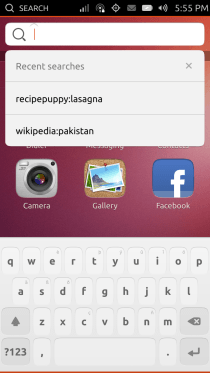
Dock & Multitasking
Swiping in from the left edge brings up the Unity Dock Launcher, which is accessible throughout the OS no matter what app or screen you have currently open. You will find a few apps already pinned to the Dock, and any running apps will also show up in it, with the currently active one having a tiny indicator on its right. Tapping and holding any app’s icon in the Dock lets you pin/unpin it from the Launcher
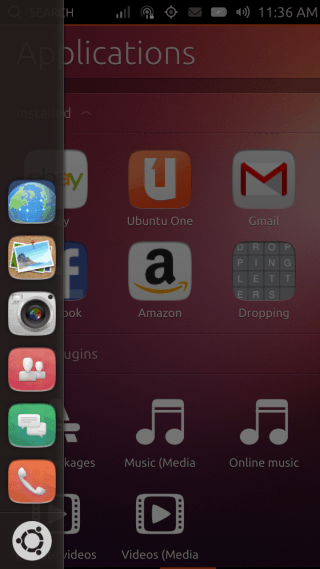
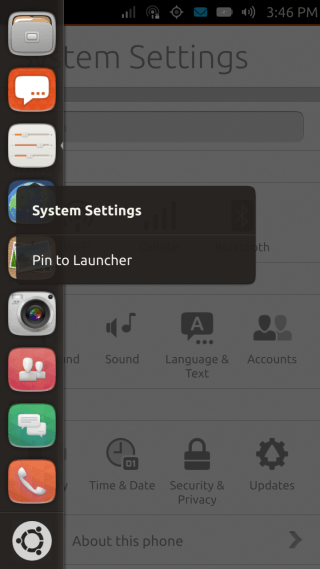
If you have an app already open and continue swiping rightward from the left edge after the Dock shows up, you will see that the app starts sliding rightward too. You can use this gesture from any screen to dismiss it and get back to your home screen. The same gesture from the left edge will bring the last dismissed app back, and any further swipes from the left edge will let you quickly switch between all your running apps. This is one of the most intuitive ways for switching between apps on a mobile device.
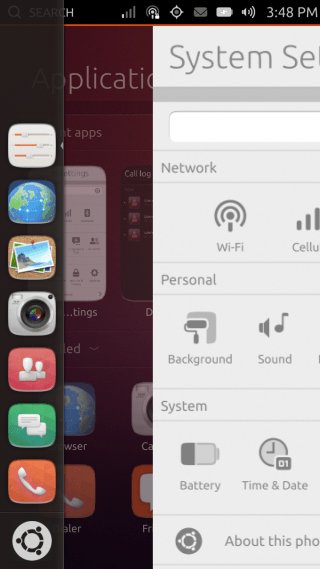
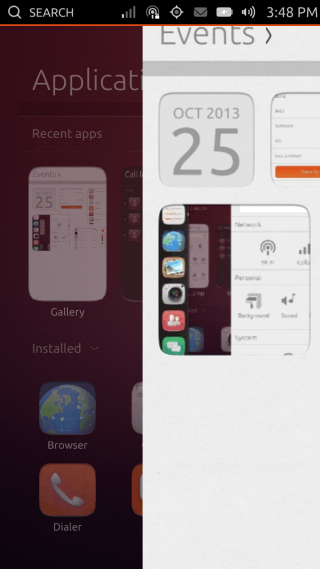
HUD
Swiping up from the bottom edge while any app is running shows a translucent icon on the screen, and continuing to swipe to it and releasing your finger over it brings up an HUD view. From here, you are supposed to be able to access some useful features relevant to the app or managing apps, along with voice commands. Though all these features are non-functional in the current release.
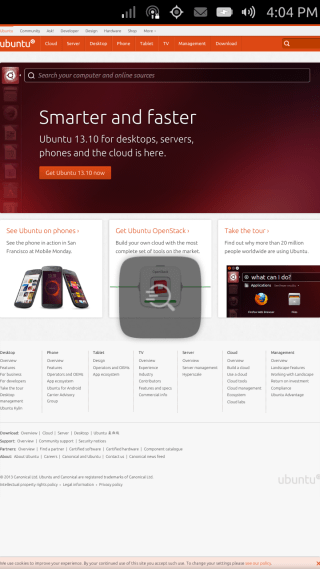
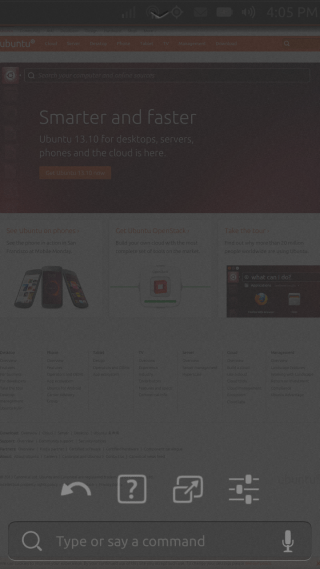
Status & Settings Bar
Every mobile OS seems to be going in the direction of Android’s notification dropdown. Ubuntu Touch takes the same concept but improves it by directly showing you the relevant settings for each Status bar icon when you swipe down from it, in contrast to getting the same dropdown regardless of where on the status bar you swiped down from.
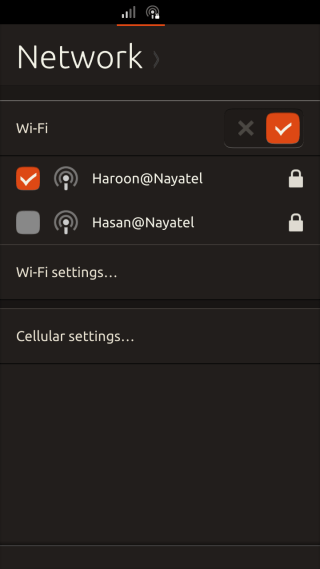
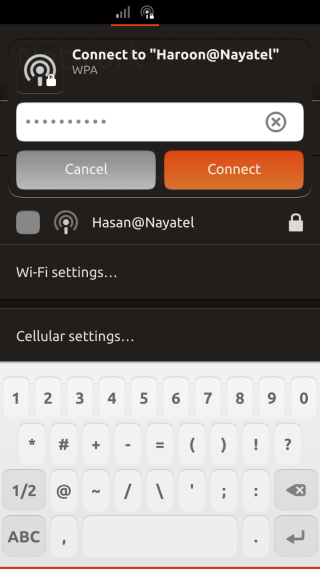
You can quickly connect to and manage available Wi-Fi networks, access your Cellular connection settings, toggle Bluetooth and GPS, and view Incoming messages by simply swiping down from the relevant icon in the status bar.
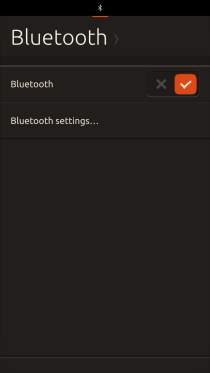
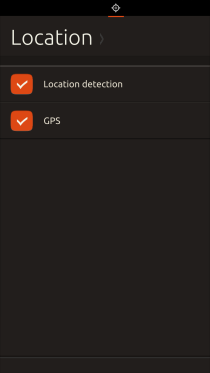
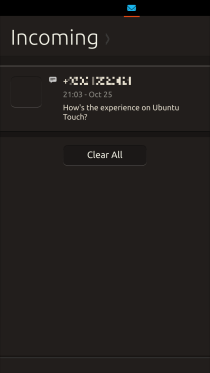
Similarly, you can view your battery level and change screen brightness, change volume, and view the current time, date and day.
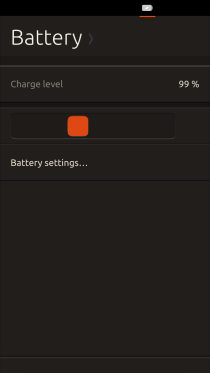
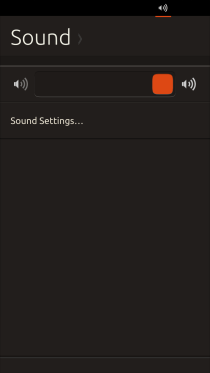
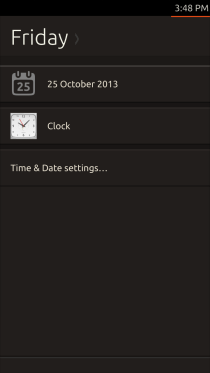
System Settings
In the preview of the OS, you couldn’t change any system settings, which was understandable since the sole purpose of that build was to just show you what the team had in mind for the OS. In this release, you can access and modify several system settings from the aptly named System Settings app.
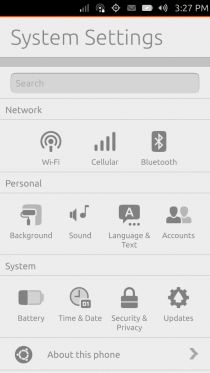
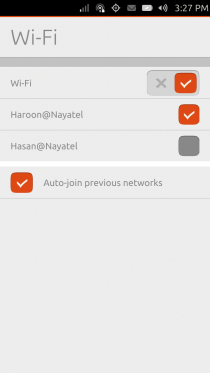
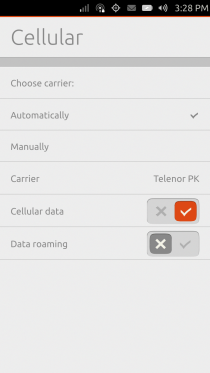
These settings are organized in groups. Under Network, you’ll find Wi-Fi, Cellular and Bluetooth settings. Similarly, the Personal section will give you access to Backbground, Sound, Language & Text, and Accounts settings.
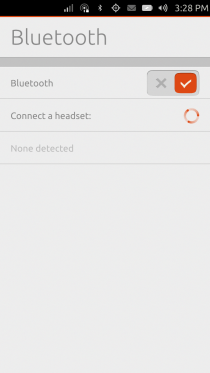
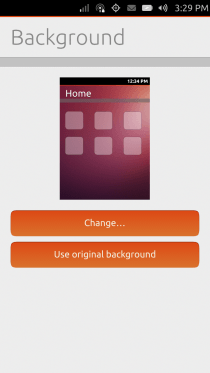
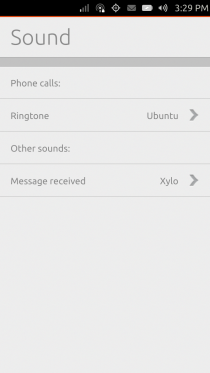
You can easily switch to a background of your choice, change your ringtone to one of the several options provided, and switch to your language from the various options available.
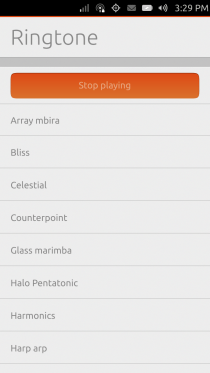
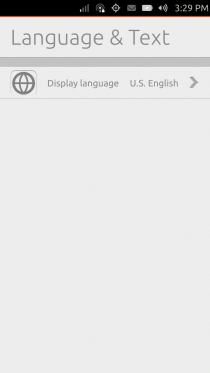
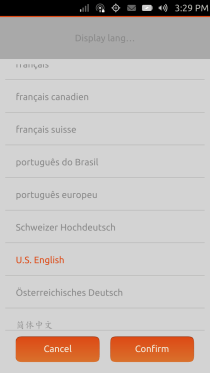
In Accounts, you can add your Ubuntu One, Twitter, Facebook and Google accounts to the OS. The accounts added here will let you use these services and their features across the entire OS, as opposed to just in their relevant apps. However, while we could add our accounts fine, we still needed to input them when trying to access the respective apps, though that could be because those are currently available as web apps only, and not native apps. The accounts configured here did work for us when it came to sharing, and the Friends app (that we’ll see shortly).
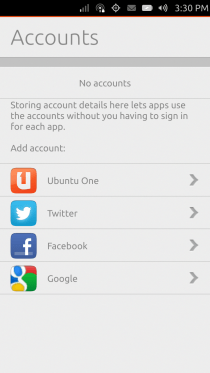
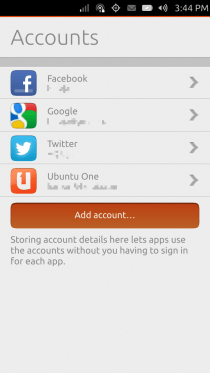
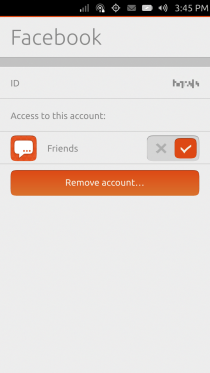
Moving, on to the System section, you’ll be able to view your battery status and a graph about its discharge and usage, adjust display brightness, and toggle radios such as Wi-Fi and Bluetooth to conserve battery. Similarly, you can set the right time zone for your region, and choose automatic or manual time and date specification settings from here as well.
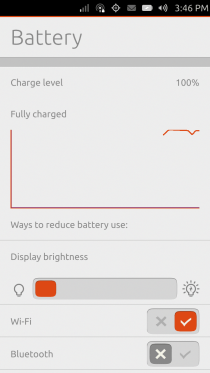
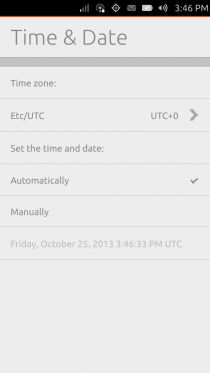
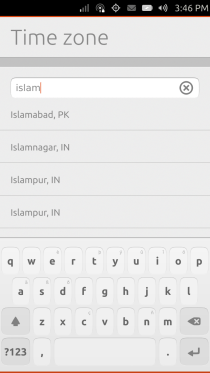
In Security & Privacy, you can toggle stats to be shown or hidden on the Welcome screen, restrict Dash search to phone only or both phone and internet, and tweak error reporting and diagnostics settings.
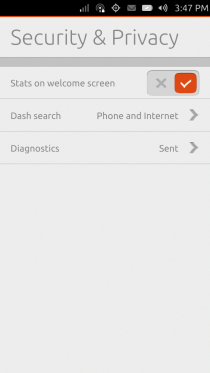
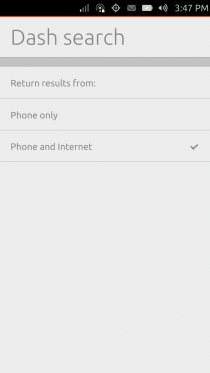
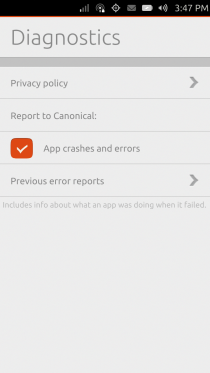
There’s an Updates section that will make the process of updating your OS easy. You can specify whether to automatically download updates on any data connection, only on Wi-Fi, or never.
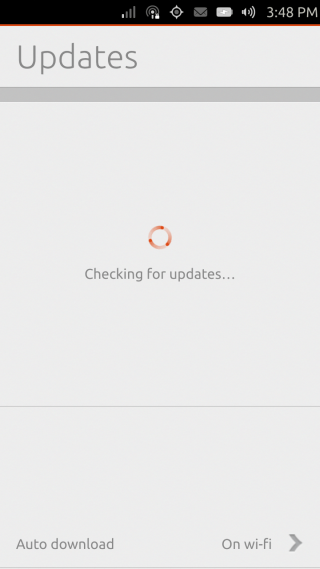
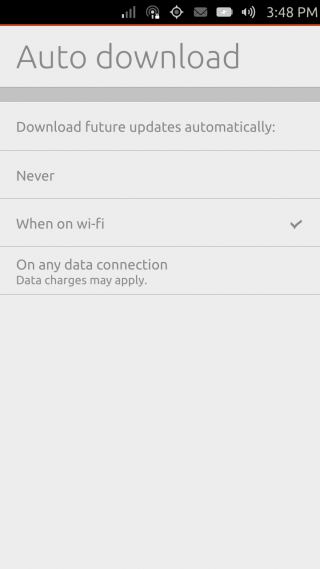
Lastly, you can view information about your phone such as its serial and IMEI numbers, the current version of Ubuntu installed, and the last update time. The Storage sub-section here shows you stats on your total, free and used storage, splitting it by usage between the OS, media, apps etc. Below that, you can see a list of all installed apps that you can sort by name or size.
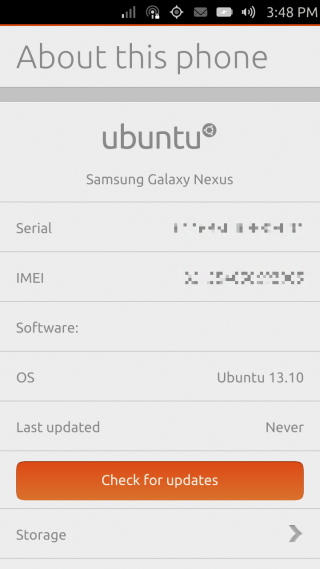
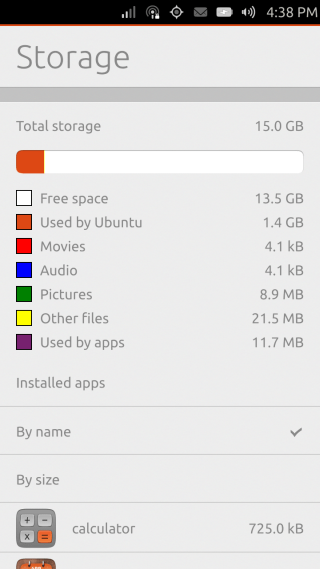
That’s pretty much all there is to the OS itself, but it does come with a few handy apps installed, so let’s see what Ubuntu Touch has in store for us in terms of its stock apps.
Apps
Only a couple of the stock apps included in the preview edition were functional, and the rest acted as mere demos or placeholders. In this release, all stock apps are functional, though the feature-sets of some might feel rather limited at the moment.
Dialer
The dialer is quite basic and doesn’t come with features like T9 dialing, but it works. The entries in your call log are expandable, letting you quickly save a number as a contact, view an existing contact, call the number, or compose a text. The contacts section similarly shows expandable entries for your contacts.
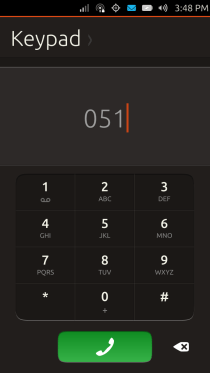
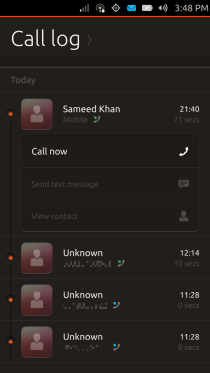
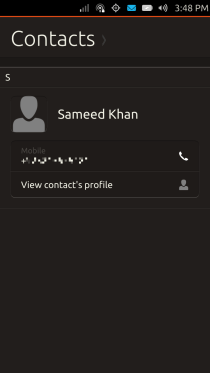
Incoming calls use Ubuntu’s universal notifications rather than bringing up the dialer app, and show up on top of whatever screen is active. You can accept or decline a call right from the notification.
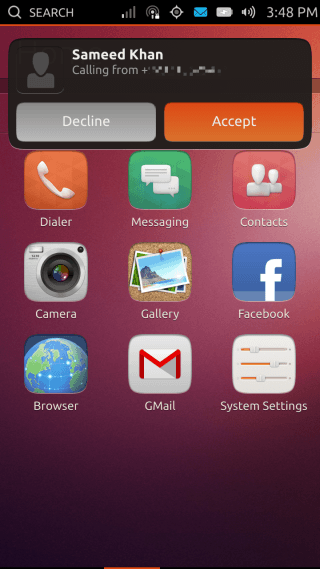
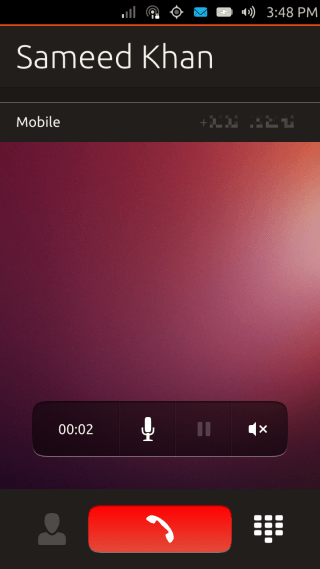
Contacts
The Contacts app is also functional and the only caveat is no syncing with your Google account. Other than that, you can easily add contacts, select multiple ones from the action bar (accessible by swiping up from the bottom), and edit the details for any contact.
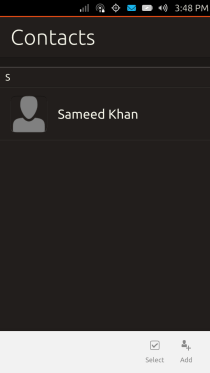
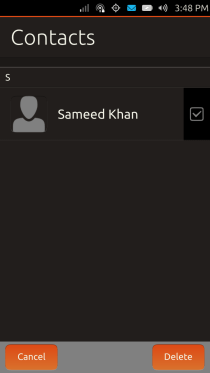
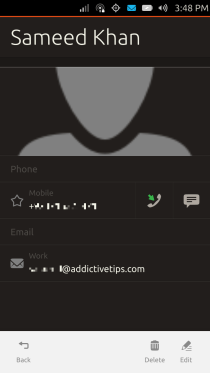
When adding or editing a contact, you’ll be able to enter a lot of relevant details, as all of us have come to expect from any smartphone.
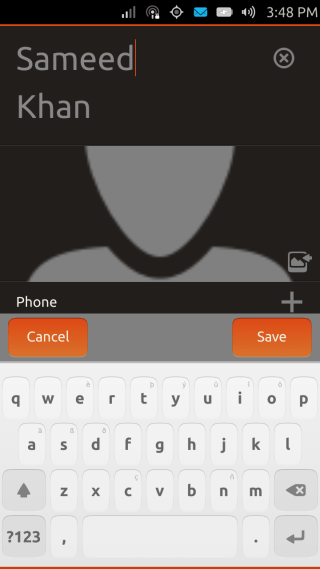
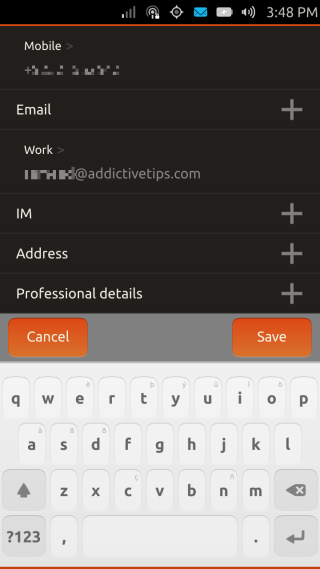
Messaging
Messaging works well, complete with notifications and a threaded view. You can also edit an individual conversation to delete individual messages from it.
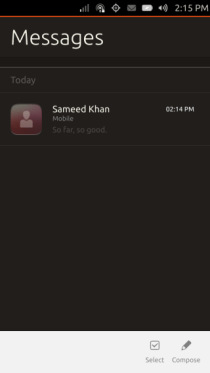
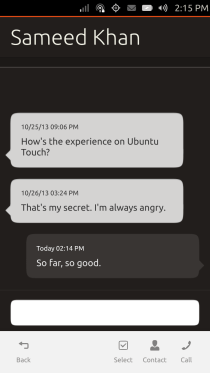
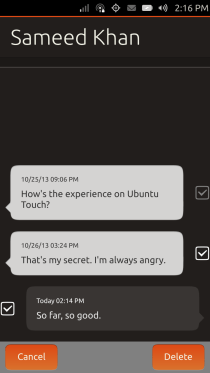
Browser
The stock Browser is perhaps the most impressive app that comes with the OS. Webpages are rendered quickly and accurately, and the address bar auto-hides to make best use of the screen. The awesome Activity view accessible from the address bar lets you manage your currently open tabs, open a new one, and add one to bookmarks by starring it. The Bookmarks section lets you similarly access and manage all your bookmarks.
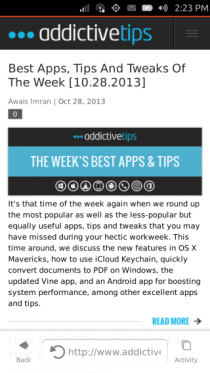
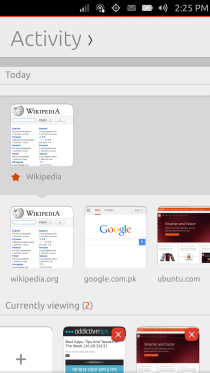
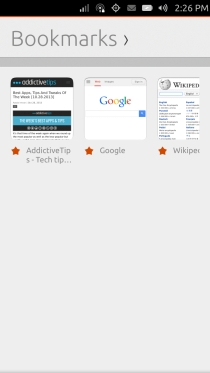
Friends (Social Media Hub)
Friends is a social media hub for the OS that currently supports Facebook and Twitter accounts. It will show status updates and tweets from your itmelines across both networks, and you can tap any update to respond directly to it, or like it. Similarly, you can create a new update of your own and choose to share it on either or both of the networks.
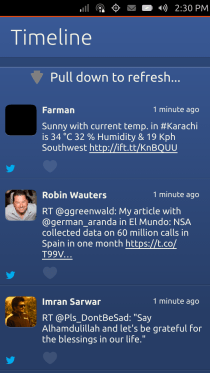
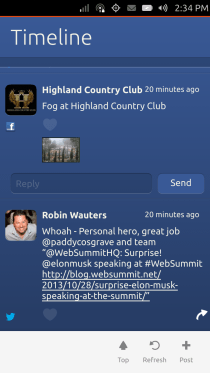
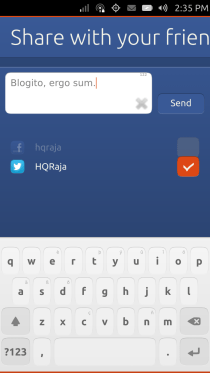
Camera
The Camera isn’t half bad, with support for switching between front and back cams, turning flash on, off or auto, digital zoom, and tap to focus. The video recording mode doesn’t work, however.
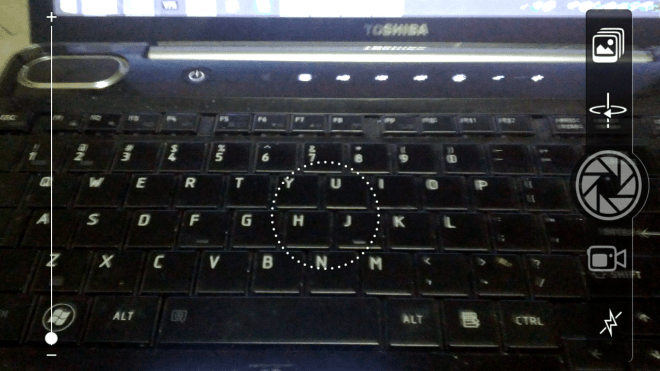
Gallery
The Gallery app works pretty well. You can view your photos organized by Events or all together under Photos. There’s an Albums tab too, which is empty by default but you can easily create custom albums for manually organizing your photos.
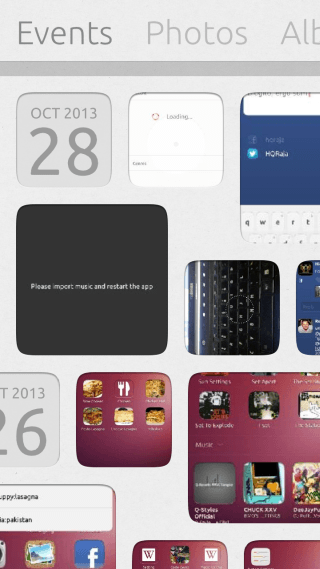
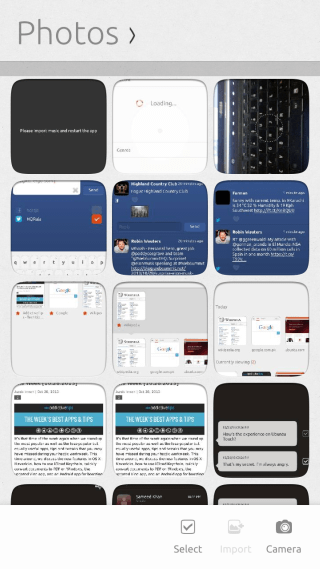
Tapping a photo opens it in full screen by default. Bringing up its action bar and choosing Edit lets you rotate, crop and Auto enhance it (which works well; see the difference in the image’s two variants in the screenshots below), undo or redo any of your changes, or revert it to original. You can also easily share the image over social media from here.

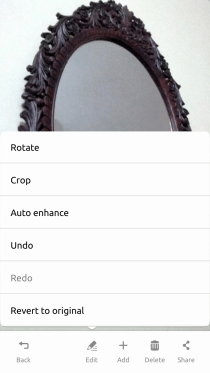
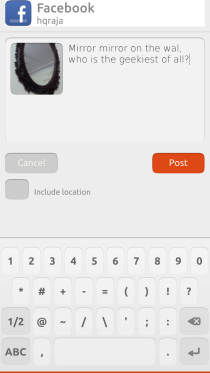
Music
The Music player didn’t work for me in my testing, even after adding an MP3 file to my Music folder via ADB. It attempts to load music, but then just tells you to import music and restart the app.
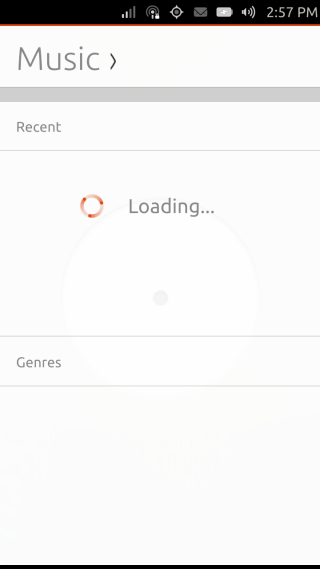
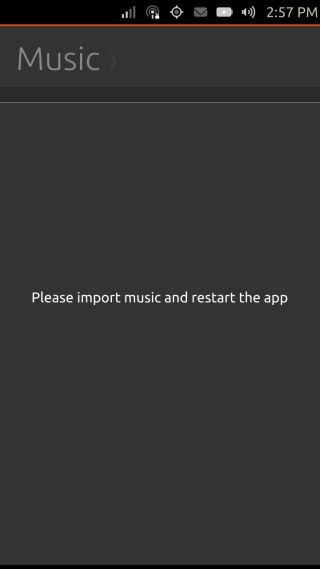
Clock
The Clock app comes with beautiful animations and support for multiple world clocks.
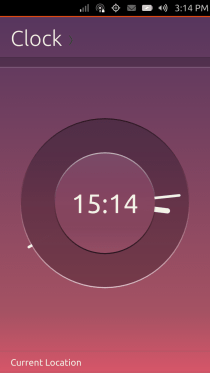
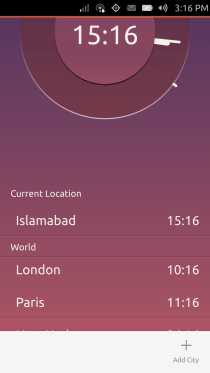
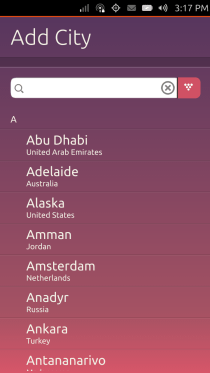
Calculator
The Calculator is as functional as it was in the preview. Though the gesture of dragging on the display to dismiss the old calculation and start a new one doesn’t seem to work.
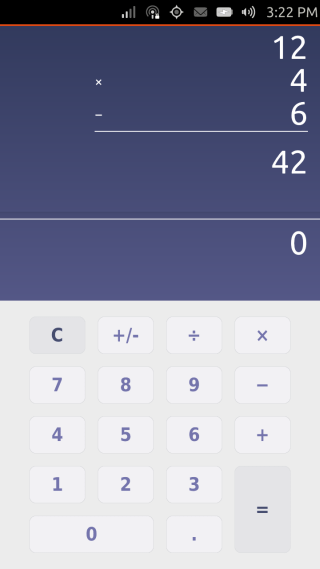
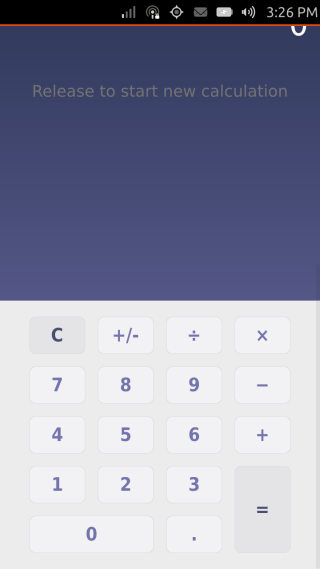
Calendar
Another one of the full-featured apps, the Calendar comes with Month, Week, Day and Year views. Unfortunately, there is no Google Calendar integration, but you can add a new event from the action bar.
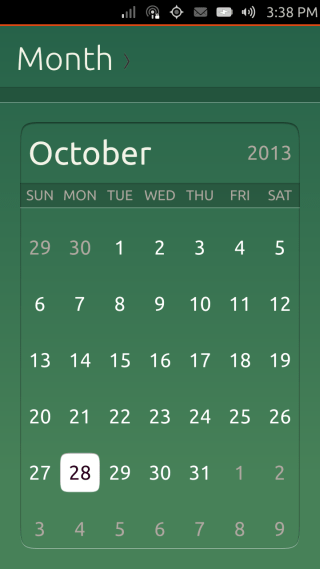
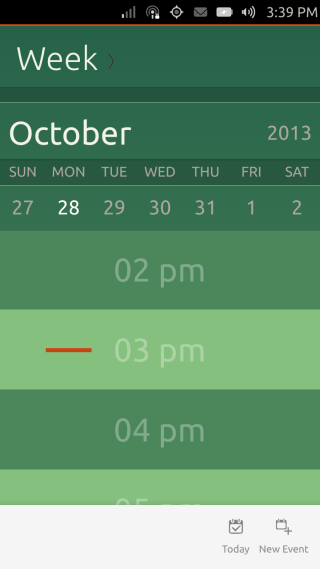
When creating a new event, you can specify details such as its start and end time (but not date), name, description, location, guests, recurrence and a reminder.
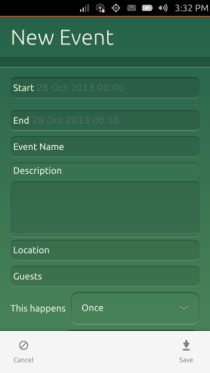
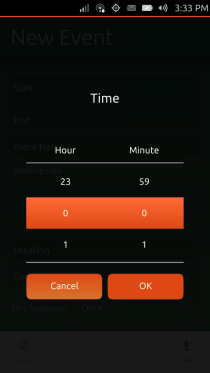
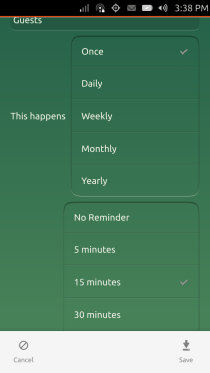
The event will then start showing at the appropriate slot in your calendar. Tapping any event shows its details, along with its location (if specified) on a map.
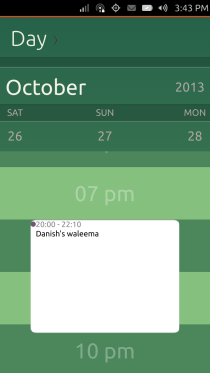
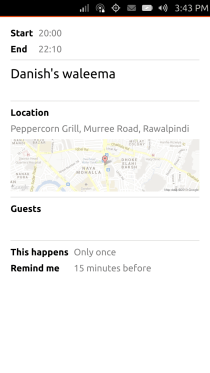
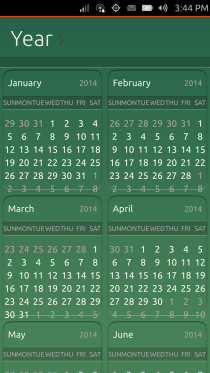
Notes
The Notes app is as minimal as it gets, but you do get to see the created time for your notes. There seems to be no way of deleting a note once created, but you can always edit it later.
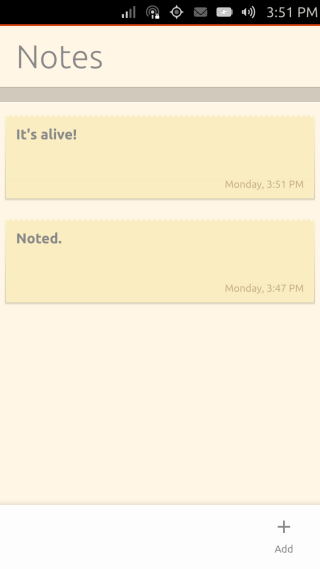
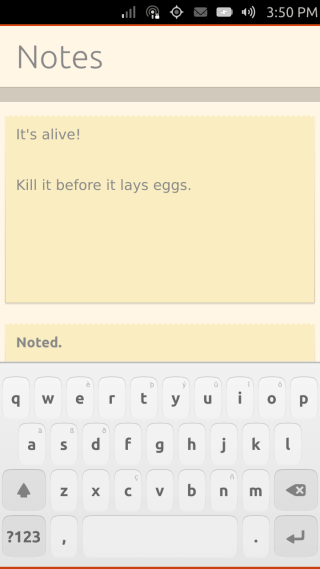
File Manager
The built-in File Manager will likely be one of the most well-received features of the app. It shows you your home directory by default, and you can toggle the app’s advanced features from its settings.
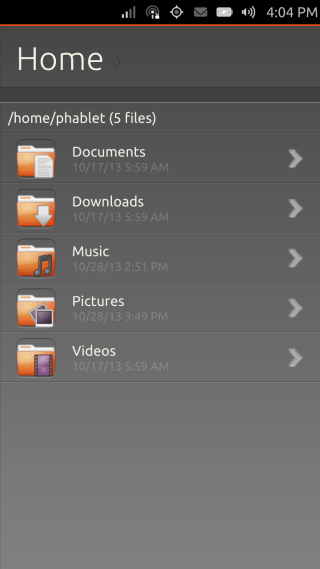
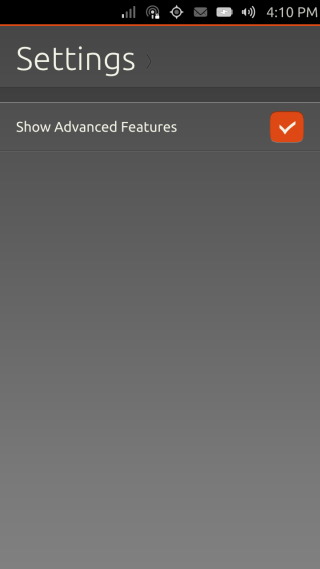
You can use the action bar to create new folders, and view properties of selected files and folders.
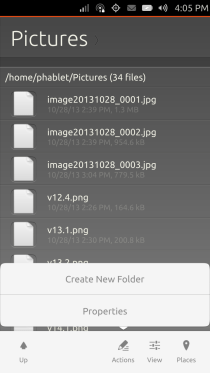
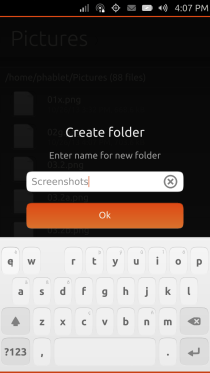
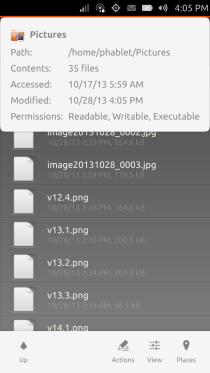
You can also change how the files and folders are sorted and ordered, apply a filter to find what you’re looking for, and access important places to quickly jump to them from any section of the app.
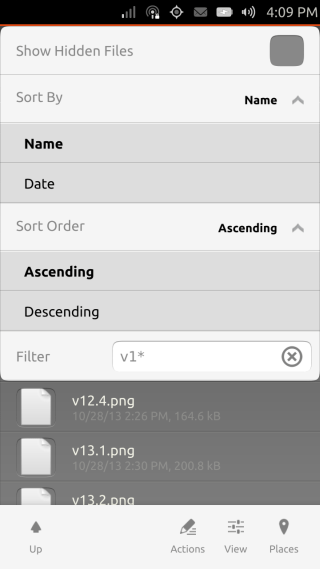
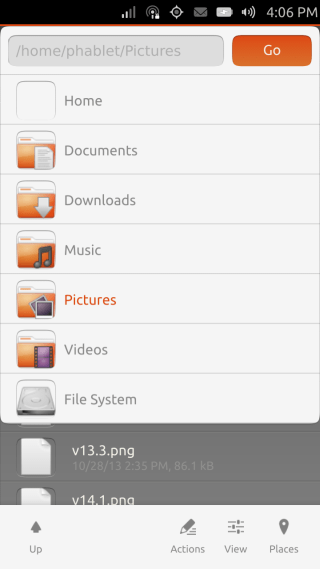
Terminal
Since Ubuntu Touch is a Linux distribution, it comes with a functional Terminal app. To make things easy for you, the app also comes with emulation keys for those not found on the soft keyboard.
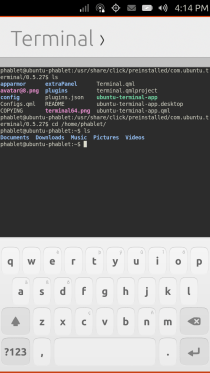
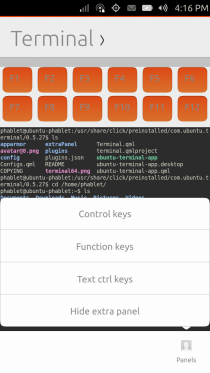
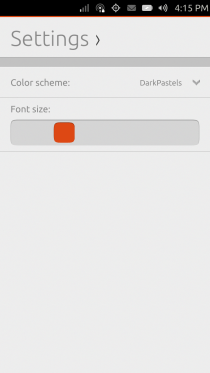
Weather
The weather app can detect your location automatically using GPS, but you can also choose to specify it manually, or add a different one. You will then be shown the temperature and current conditions.
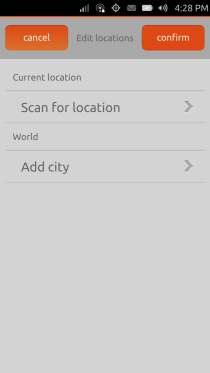
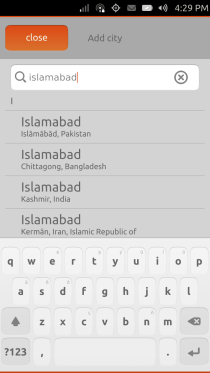
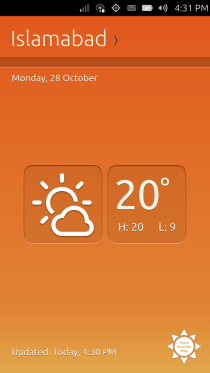
Tapping the conditions will show more details like humidity, pressure, wind speed and precipitation level. From the settings, you can change units from imperial to sensible. Future weather forecasts seem to be missing from the mix for now.
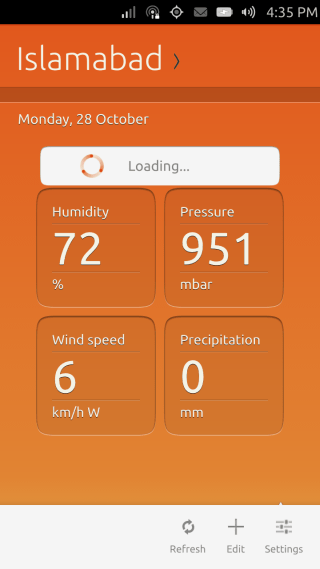
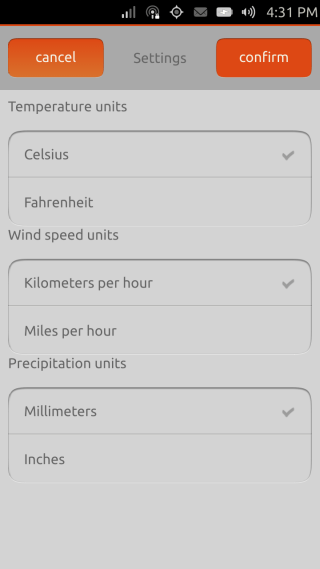
Stock Ticker
You can search for and add new stocks under Management, and then keep an eye on them under Watched.
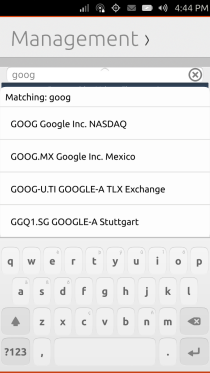
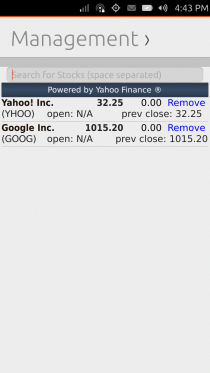
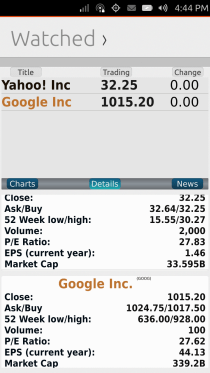
There’s a Charts section for each stock, but that didn’t show anything in our case. Though the Details and News sections worked well. You can also configure different profiles and switch between them to manage multiple stock portfolios.
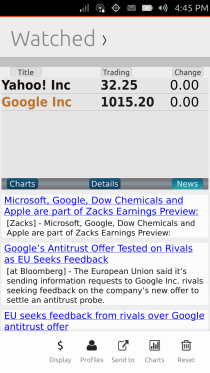
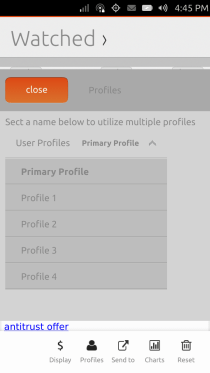
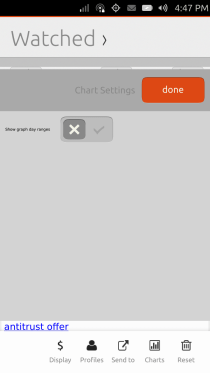
Shorts (Feed Reader)
Ubuntu has decided to include an RSS reader in the app, with some Ubuntu and Canonical-related feeds already added to it.
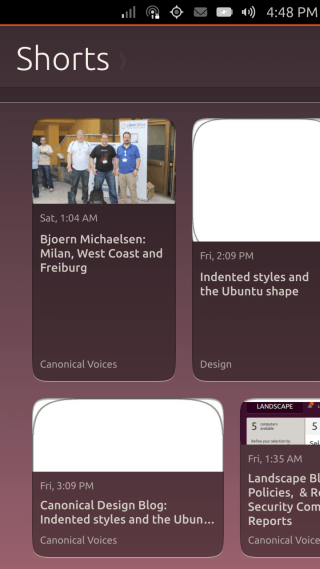
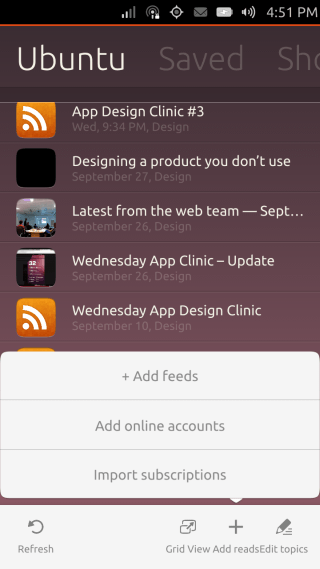
You can add a new subscription from the action bar, though the options for adding online accounts and importing subscriptions aren’t working at the moment. Also, when adding a subscription, you have to specify the exact URL of the feed itself, and not just the site’s URL.
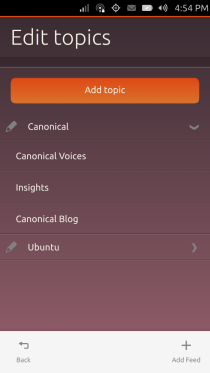
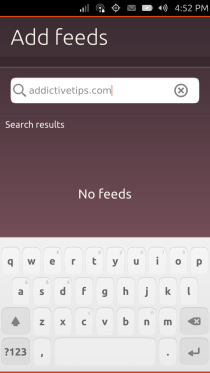
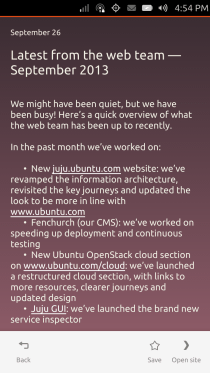
Updates
To take care of your app updates, there’s an Updates app. It shows you any available app updates, and lets you install them with a tap. You can also manually check for updates.
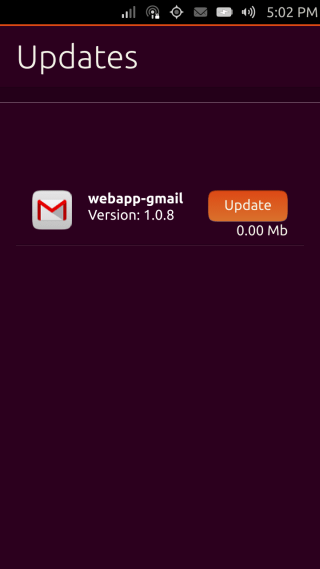
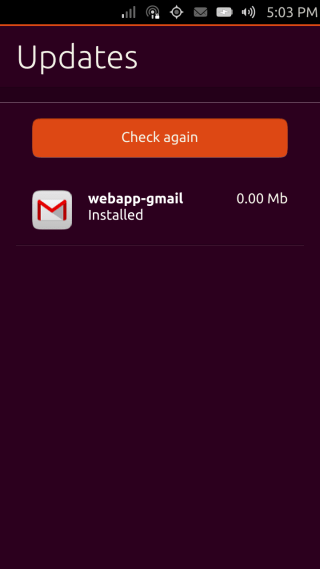
Games
Ubuntu Touch comes with two games, which can help you waste a lot of time having some old-school fun.
Sudoku
This is the classic game playable only the classic way. I kinda got addicted again while testing the OS for my review.
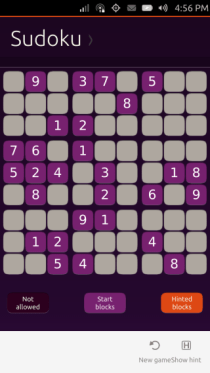
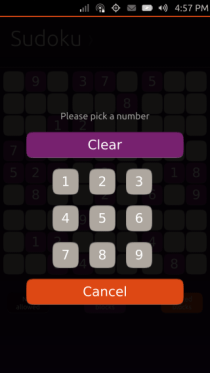
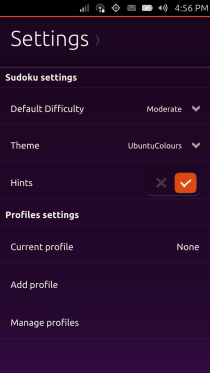
Dropping Letters
This one’s an interesting take on Tetris. The letters drop and you have to tap them to make words, and then tap the completed valid word shown in the top section to dismiss those tiles. Hours of fun!
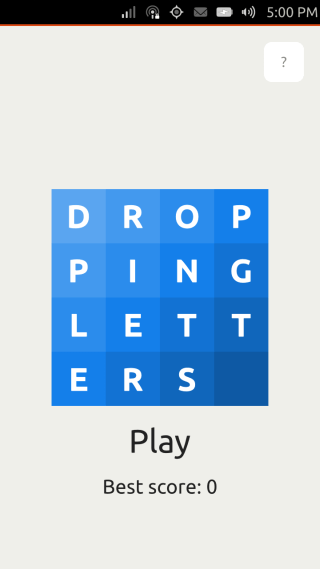
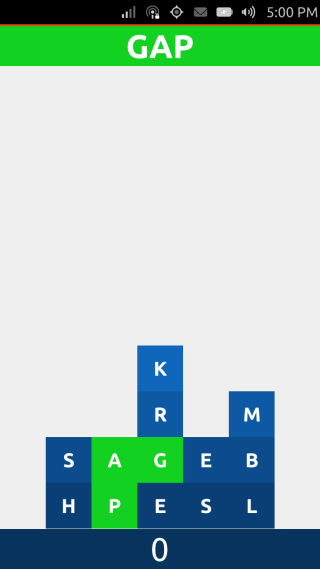
Web Apps
Ubuntu Touch also includes web apps for some popular services in place of native apps.
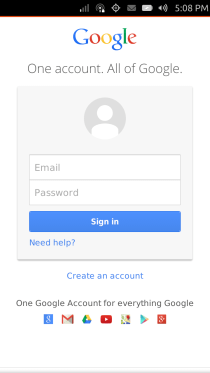
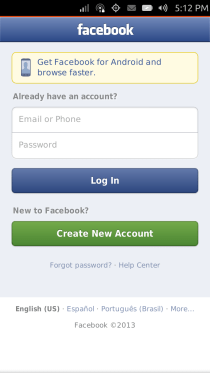
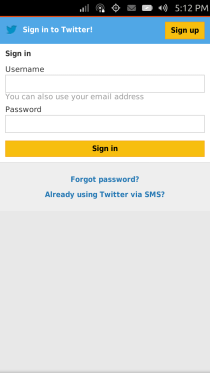
Currently, the web apps that come preinstalled with the OS include Gmail, Facebook, Twitter, Ubuntu One, Amazon and eBay.
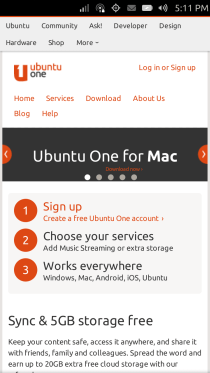
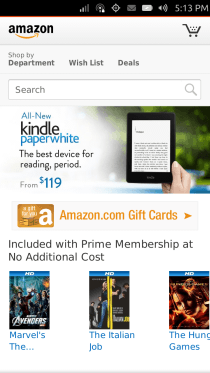
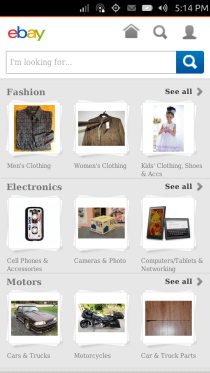
That’s all there is to Ubuntu Touch 13.10. The OS still has a long way to go before it becomes usable as a daily driver. However, the way things are headed, that can be as near as the next release of the OS in April next year.

The demo game should be Team Fortres 2 since its free and avaliable for Ubuntu desktop =P
And how exactly do you plan on playing the game without and KB/M 😛
The clock app does have a timer and stopwatch feature already. Just switch to the next tabs and you will see. You can do that by pressing the clock tab header which will reveal the other tabs.
Thanks…I must have missed that out. Changing the post to reflect that.
To get music in the music app, you have to put the MP3’s in ~/Music. They can NOT be in sub folders… This threw me for a good half hour working that out.
I did put one in ~/Music (directly and not in any sub-folder) but it still didn’t show up for some reason. I used ADB for the purpose. What method did you use for the transfer?
I also used adb push. Were you running adb as root? If you do then the files will be owned by root. Might be worth checking the owner and permissions of them.
I just transferred the file directly to /home/phablet/Music/ using adb push, without using su privileges or sudo. Though it’s possible that there were ownership issues due to ADB running as root. Can’t check anymore though, since I’ve reverted to Android on the phone.
Just a tip, you do not need to use adb or command line tools to transfer files to your home folder. Once you connect via usb, it should be automatically mounted. You can then just use the file manager.
The device did get detected by my computer in MTP mode, just the way it would while on Android. It would also show the available and used storage but upon opening it, no content would be shown. Could be just an issue on my end; not 100% sure.
As you have tested in detail, it would be appreciated if you can confirm the availibility of Whatsapp, Viber and other social apps that are they available for this platform ? Further what about email client ? worth it ?
None of the apps that you mentioned are available; the app ecosystem has a long way to go. Also, no email client; just a Gmail app which is a web app i.e. it just shows the mobile interface of the Gmail website. If you want popular apps, now isn’t the right time to install the OS, and you should wait till those apps become available for it.
Thanks for the update
The UI looks really great…and awesome review…
very complete review and love the screenshots, this looks better than stock android
AWESOME !! when are u guys gonna review BBM ??
I personally just don’t see it to be of much relevence anymore; BlackBerry is a bit too late to the game of making BBM cross-platform, and the likes of WhatsApp and Viber et al have already taken its place for most users.
I know it’s going to be hard for BlackBerry fans to accept that their favorite platform just isn’t relevant in the market anymore (I found it hard when the same thing happened to Windows Mobile), but gotta face the fact that the company is in a very desperate situation, with virtually no hope for it anywhere in sight.
Are you kidding? Why *review* BBM now?
There is simply nothing that BBM can do that whatsapp or viber cannot. Heck Viber allows you even to make voice calls over 3G. Sorry to say this but RIM is dead at least in mobile space. It’s too late for them to adopt to android as that market is already saturated and dominated by Samsung. Their new OS sucks balls and has zero app support. The best they can do is bet their money in Ubuntu OS and release phones that come with Ubuntu touch preinstalled. Or get absorbed by a bigger corporation like Nokia (that was so sad). What’s ironic is that for a company called Research in Motion…they sure as hell were stagnant over the past 5 years.