How To Turn Websites Into Linux Apps With Web Catalog
Ever wanted to turn individual websites into full-fledged applications on Linux? With Web Catalog, this is possible. Web Catalog is a store that carries tons of web apps that anyone can install easily. It’s built with Electron, and lets you turn websites into Linux apps by installing web-wrappers as near-native programs.
SPOILER ALERT: Scroll down and watch the video tutorial at the end of this article.
Install Web Catalog
The tool is available in binary format for mainstream Linux distributions. The main Linuxes that have development support are Ubuntu, Debian, Fedora, Open SUSE as well as Arch Linux. Other Linuxes with a Debian or Redhat base have support by extension.
Ubuntu And Debian
Ubuntu and Debian have a pre-built Deb package ready for download. If you use Elementary OS, Linux Mint or another operating system with a Debian/Ubuntu base? Follow these instructions.
To install Web Catalog, first go to the Linux download page. Click the drop-down menu to reveal the download links. Select “Ubuntu/Debian” to start the download. Then, open up a terminal window.
In the terminal, navigate to the downloads directory using the CD command:
cd ~/Downloads
Install the package with the dpkg tool.
sudo dpkg -i WebCatalog_*_amd64.deb
Lastly, run this command to make sure your operating system corrects any missing dependencies. This may not be necessary, but a good precaution regardless.
sudo apt install -f
Fedora And Open SUSE
Those looking to get Web Catalog on Fedora, Open SUSE or other Redhat based Linux distributions should first go to the Linux download page, click the drop-down menu and select “Fedora/OpenSUSE”. After grabbing the package, open a terminal and follow the instructions below.
Note: Use an operating system with a Redhat base? Download the RPM file, and use your package manager to install web catalog!
Fedora
cd ~/Downloads sudo dnf install WebCatalog_*_.rpm
OpenSUSE
cd ~/Downloads sudo zypper install WebCatalog_*_.rpm
Arch Linux
Arch Linux has a downloadable pacman package users can grab to install the program. Go to the Linux download page on the Web Catalog website, and select “Arch Linux”. Open a terminal, and use CD to get to the Downloads folder.
cd ~/Downloads
The Web Catalog file is not a normal Arch tar.xz package. Instead it’s a “pacman” file. Install it by using the -U switch:
sudo pacman -U *.pacman
The package will tell Arch what dependencies to install as it reads it.
Other Linuxes
Though Web Catalog is officially only available as Debian/Ubuntu, Fedora/SUSE and Arch, users are free to build the source code on their own. Here’s how to do it:
Step 1: Install Node.JS v.8 as well as git and the latest version of Yarn to your Linux distribution. Search your package manager for “node js”, “npm”, “yarn” and “git”. Some operating systems distribute Yarn/NodeJS, and some do not. However, all carry the Git package.
Step 2: Using the git tool in terminal, grab the latest version of the Web Catalog source code.
git clone https://github.com/webcatalog/webcatalog.git cd webcatalog
Step 3: Tell Yarn to build the source code together.
yarn
Step 4: Lastly, build the package for distributions
yarn dist
or
yarn electron-dev
All built binaries are located in ~/webcatalog/build/.
Using Web Catalog
Using Web Catalog is a lot like browsing an app store on Android/iOS, or the Chrome web store. To start off, open the app. Even though Web Catalog is an internet tool, the program installs itself under the “Accessories” category on Linux.
Once open, you’ll see a catalog of sorts, with individual web applications listed. There are a few ways to find web apps. The most practical way, is to browse, as the program opens up directly to the “popular” section.
Alternatively, click the search box, and then type in the name of the app you’d like to install.
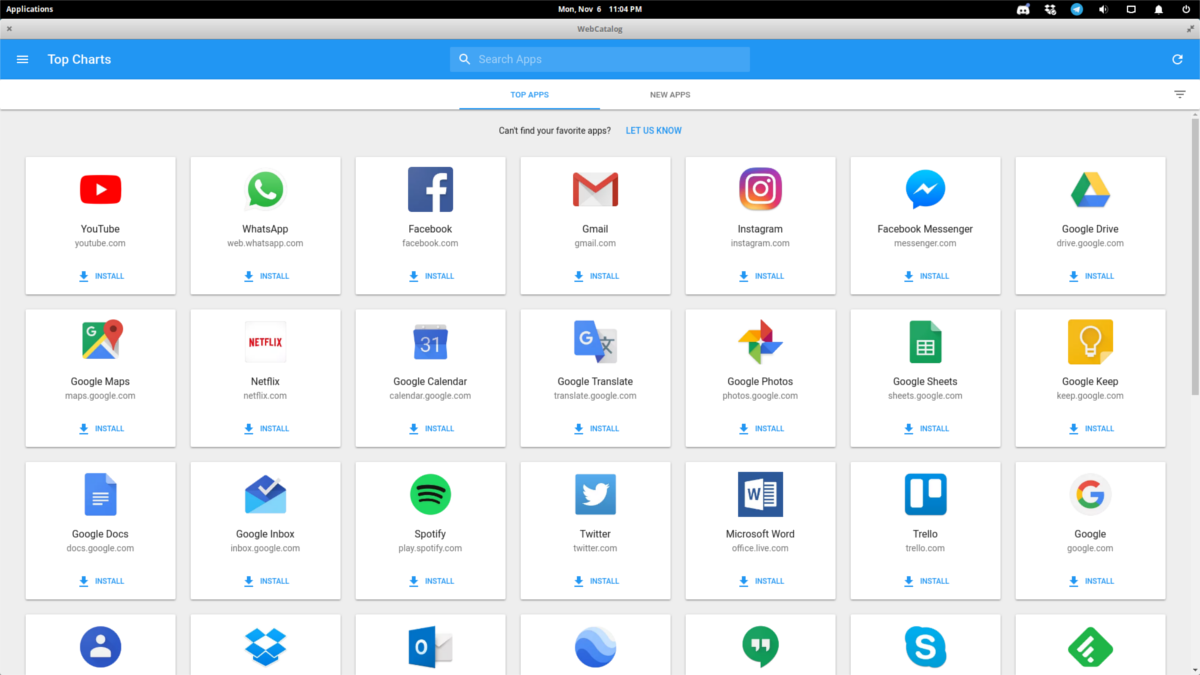
When you’ve located an app you want to install, select “Install”. Then, go to your application menu on the desktop, and select “Other” to launch the app.
Uninstalling Apps
Web catalog apps can’t be removed from Linux directly. Instead, you’ll need to delete them from within the web catalog. To uninstall an app, click the hamburger menu in the top left, and select the menu option “Installed Apps”.
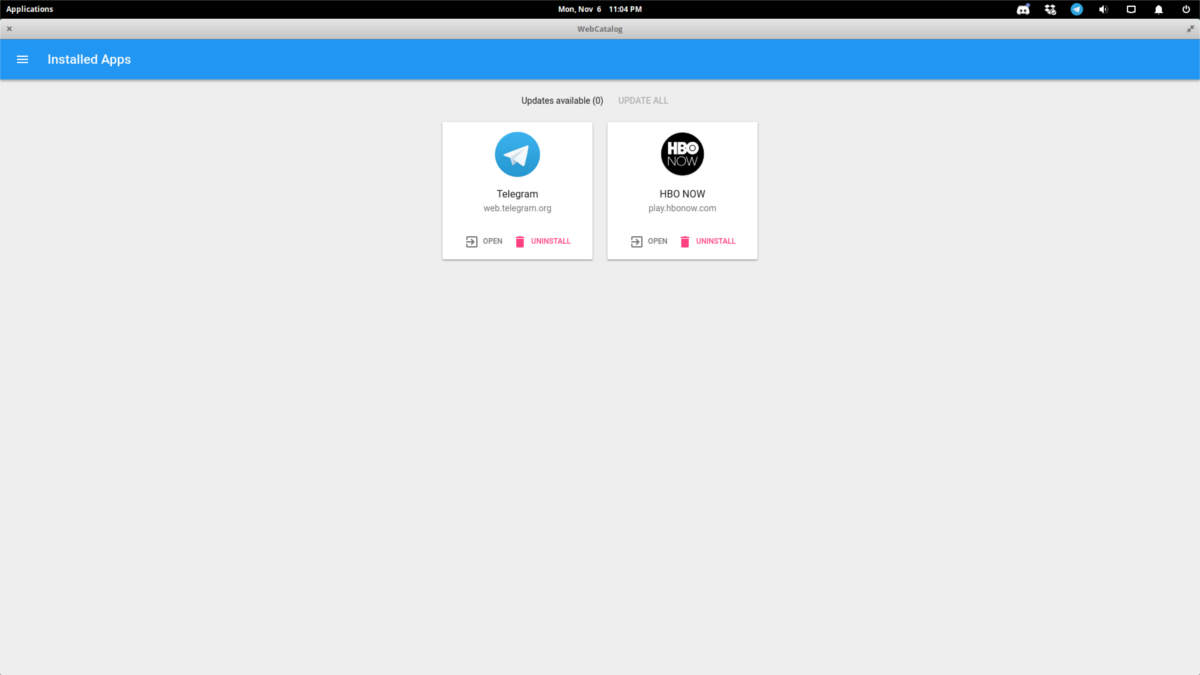
The Installed Apps area lists out all installed apps inside web catalog. To remove one, click “UNINSTALL”, and it will instantly be deleted from the system.
Updating Apps
Updating is also located under “Installed Apps”. To get there, click the hamburger menu, and select “Installed Apps”. From here, click “UPDATE ALL”.
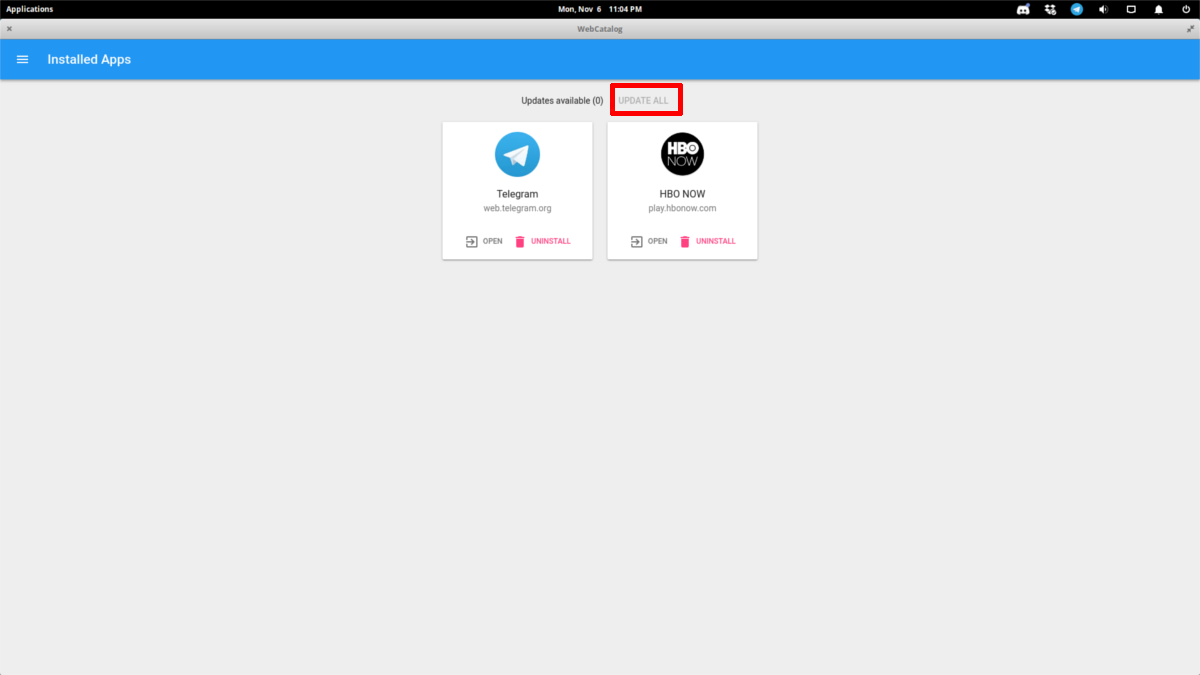
Note: you’ll only be able to click “UPDATE ALL” if there are updates available. If Web Catalog has no updates , this option is inactive.
Submit Apps
Want to submit a new app to Web Catalog? Turns out you can! Best of all, it requires no prior programming skills. This is because the Web Catalog tool turns regular websites into applications.
Here’s how to submit a new app. First, find the website URL to the web app you’re looking to submit, and copy it to your clipboard (CTRL + C).
Click the hamburger menu in the top-left corner, and click “Submit app”.
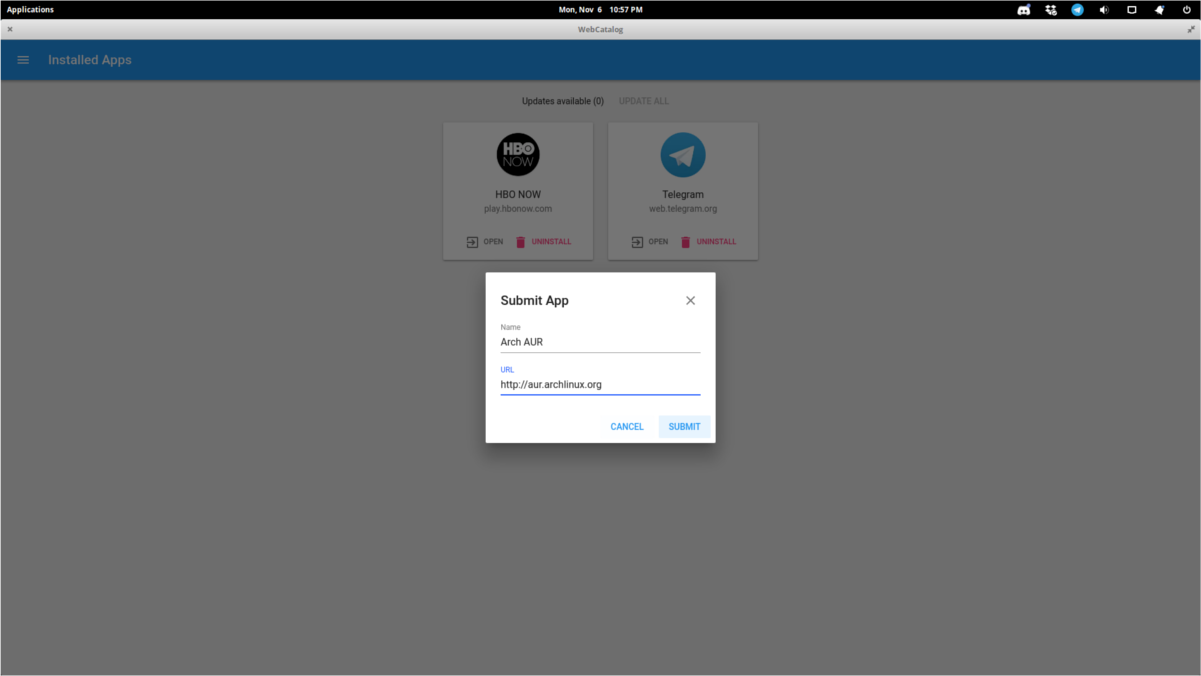
Fill out the name for the app, paste the URL you copied earlier, and click submit.
Web Catalog will not instantly give access to the app you’ve submitted. Instead, you’ll get a notification saying that it’s under review. After a while (if approved) it will be install-able via the store.

So it,s basically a minimalistic web browser with crowdsourded and vetted bookmarks?