Three Ways To Capture Screenshot In Ubuntu Linux
In many cases you need to take screenshot of your system’s desktop or any running application, whether you are having problem with some application and you need to report it or simply want to share a funny bug with your friends. Ubuntu offers various tools to take screenshots, we have listed some commonly used ones here.
Method 1: Use Take Screenshot Tool
Take Screenshot is the default utility in Ubuntu that is very easy to use. You can launch it from Applications > Accessories > Take Screenshot.
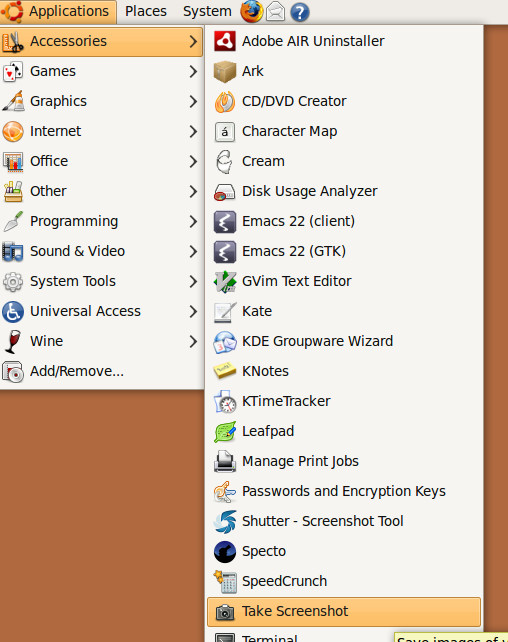
Once launched, it allows you three options, Grab the Whole desktop, Grab the Current Window, and Grab the selected area. Choose your desired option and click Take Screenshot.
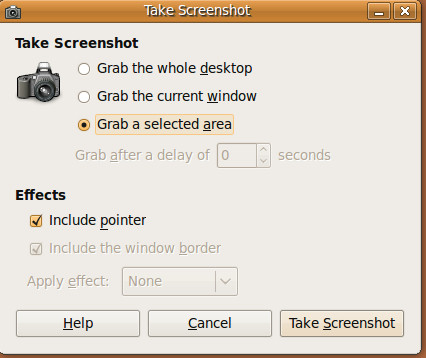
Method 2: Use GIMP
You can use GIMP editor to take screenshot as well. First launch GIMP from Applications > Graphics > GIMP Image Editor, the click File > Create > Screenshot.
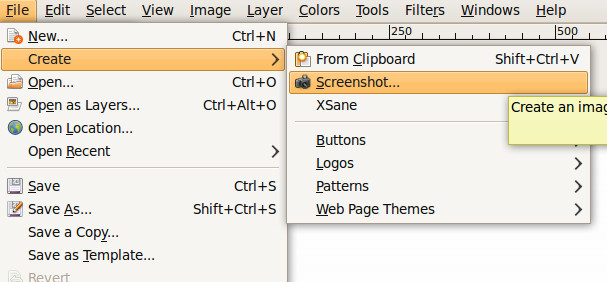
Here, you will be offered options, such, as, Take a screen shot of single window, Take a screenshot of entire Screen, and Select a region to grab. Click Snap to capture screenshot.
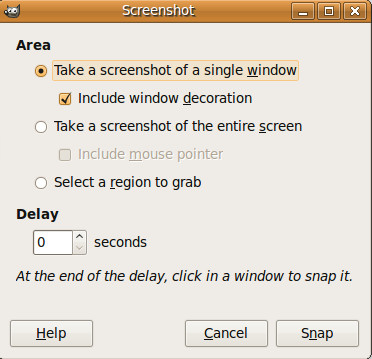
Method3 : Use Shutter
Shutter is a third party tool that can be used to take screenshot of any particular area, window or whole screen. You can get its installation guidelines from here. Once installation is complete, you can load it from Applications > Accessories > Shutter- Screenshot Tool.
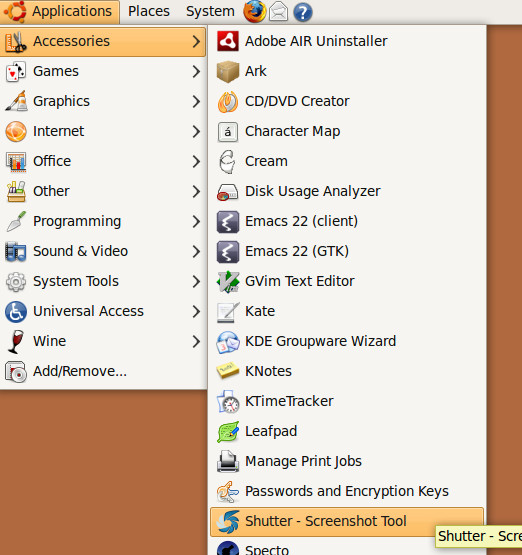
Once loaded, you can use Full Screen, Window, and Selection option to take screenshot according to your requirement.
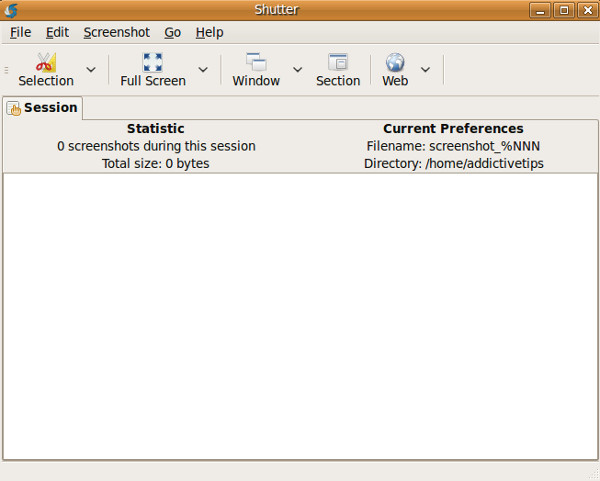
The screenshot capture feature can also be delayed for a certain number of seconds. In order to set delay, go to Edit > Preferences, the from Advanced tab set Delay under Capture Category.
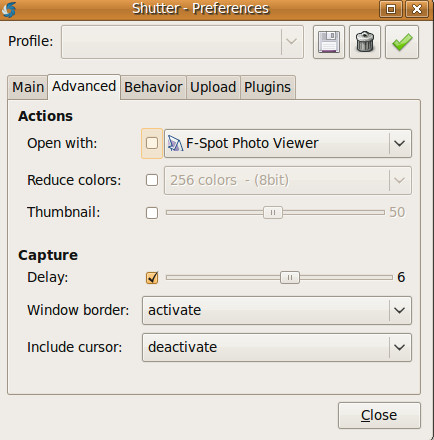
The above mentioned methods are most commonly used to take screenshots in Ubuntu. They are well known and famous for their easy-to-use interface. Enjoy!

I prefer the default screenshot program of ubuntu. The combination of print screen key with other keys is a quick way to capture screen different way.
SHIFT+PrtScrn to dump a selected area of the screen.
or Ctrl+Alt+Print Screen for the current window only.
Just started using shutter for capturing screens to use in security tutorials.
Great tool and its faster than loading gimp. 🙂
Or you can just hit Alt-PrtSc.
That only puts a graphic on the clipboard. It doesn’t make a screenshot file on the disk. To get that you have to fight the sluggish package manager into installing a graphics editing program so you can paste and save. It’s much easier to use a single tool that grabs the screenshot and saves it to file.
SHUTTER is nice thanks for article.Also I know very simple and nice tool for make, edit, save and share screenshots http://xscreenshot.com
Very useful for games and share screenshots on forums, chats etc…
I’ve found SHUTTER the most useful one. Thanks for this article.