How To Sync Todoist With Gnome To Do App On Linux
Perhaps one of the best task and productivity tools out there on the internet is Todoist. With it, users can easily, and quickly create task lists, schedule different items and even collaborate with friends. The Todoist app is widely used, and available on many different operating systems, including: Mac, iOS, Android, Windows and the web. Unfortunately, there is no official Todoist app for Linux. A reasonable alternative to fill this gap is to sync Todoist with Gnome To Do on Linux.
Installation
The Gnome to do list app is a wonderful tool with a ton of features. However, just because it has a ton of great features doesn’t mean everyone has it installed. The fact is, To-Do is usually included in the “extras” on most operating systems.
If you’re using a highly Gnome-based Linux distribution, there’s a good chance you’ve got it. Open up the “activities” window in Gnome Shell, search “to do” and open it.
On the other hand, If you use Gnome Shell, but its’ not the default desktop environment (and etc), you’ll need to install the tool manually. Here’s how to get it:
Ubuntu
sudo apt install gnome-todo
Debian
sudo apt-get install gnome-todo
Arch Linux
sudo pacman -S gnome-todo
Fedora
sudo dnf install gnome-todo
Open SUSE
sudo zypper install gnome-todo
Other Linuxes
Gnome, and Gnome-related tools are packaged and installable to even the most unknown of Linux distributions. If your operating system wasn’t mentioned above, there’s still a way to install the To Do app. Open up a terminal, and search your package manager for “gnome-todo”. Alternatively, open up Gnome Software, and search for “gnome to do”.
If for some reason Gnome Todo isn’t packaged with your operating system, consider downloading the official Gnome To do flatpak and using that instead.
Sync Todoist With Gnome To Do
Before the Gnome Todo app can integrate with the Todoist service, you’ll need to add your Todoist user account to Gnome. Do this by opening up the Gnome activities menu, and searching “online accounts”.
If you are using a Gnome-like desktop, search for online accounts in the system settings area of your desktop environment instead. Most GTK3-based desktop environments make the “online accounts” feature from Gnome Shell part of their own desktop environment.
Launching the “online accounts” section of Gnome will bring up a menu, where you’ll be able to connect various different internet services to your Gnome 3 desktop. Scroll all the way to the bottom, and look for a “more” button. Click it to reveal the hidden account options that aren’t visible at a glance.
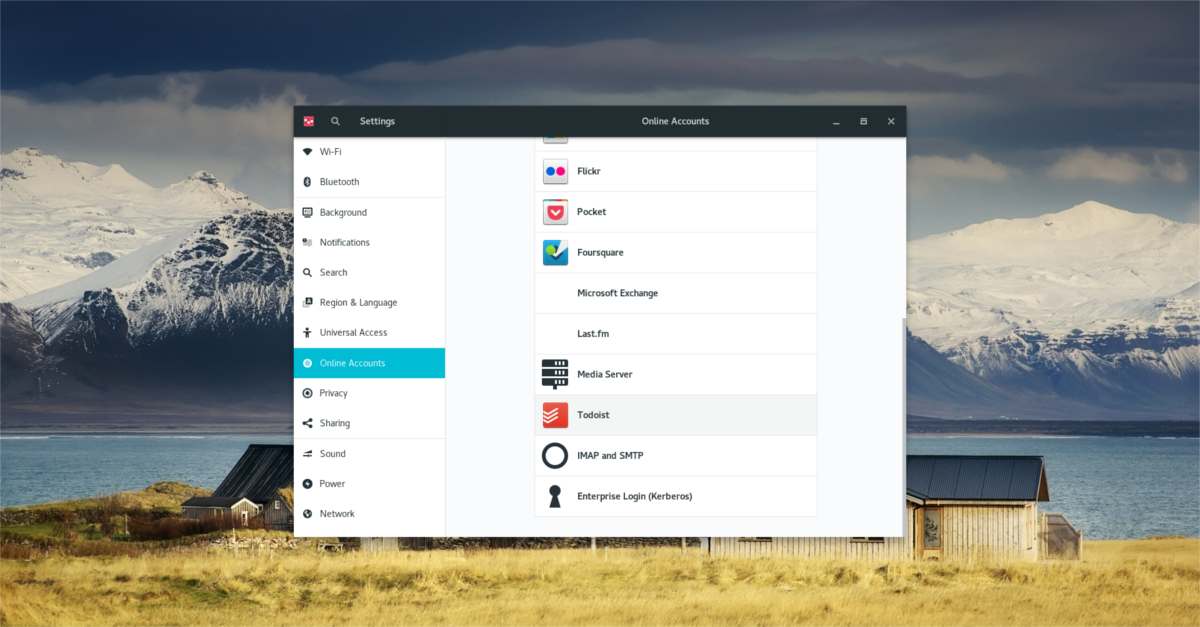
Select “Todoist”, and sign into your account. If you do not have an account, go here and make one first.
After signing in to Todoist, close the online accounts window and open the Gnome To do app. To complete the syncing process, select the Gnome To do icon in the top left corner. Selecting this icon opens a menu. Inside the menu, click on “extensions”.
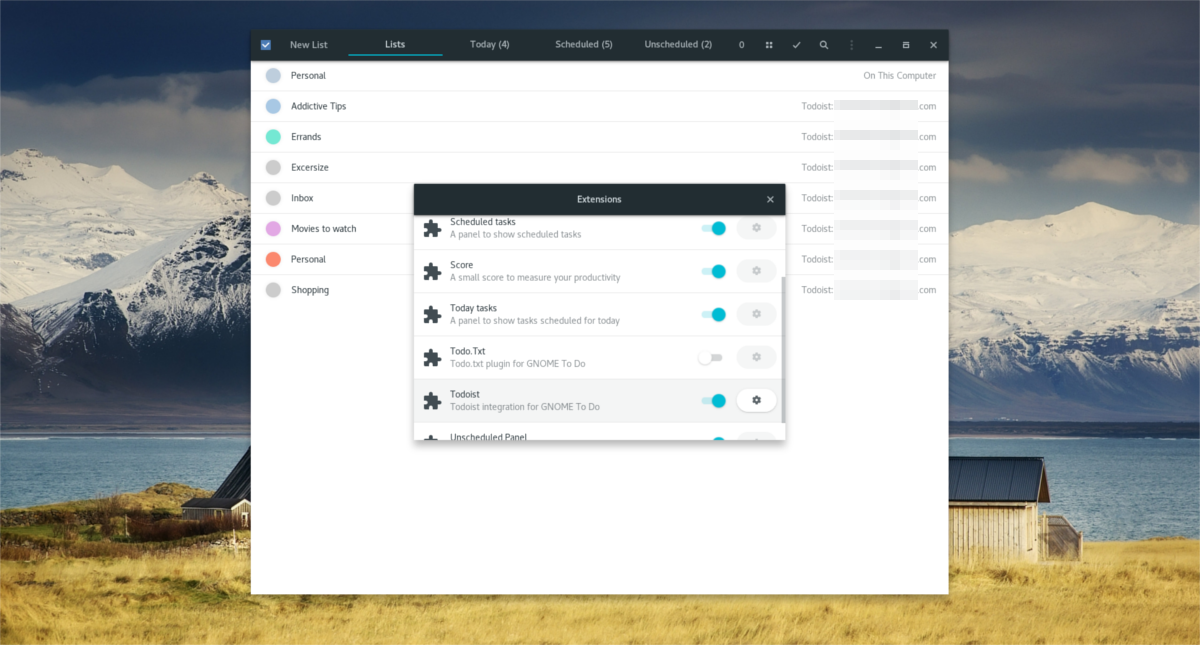
Scroll down the extensions list, find the extension labeled “Todoist” and click the slider to enable it. From here, the Gnome To do app will tightly integrate with your Todoist app on mobile, and the web. All list items will be accessible remotely.
Using Gnome To Do
Gnome To do is a lot like most To-do list apps for PCs. Users can manage tasks, and make individual lists, schedule items, use different filters and etc. After launching the program, you’ll notice that there are a bunch of empty lists with no items on them. These are “filters”, or “categories”. The filters are for separating tasks into different categories.
New Lists
Though the Gnome To do app creates many local lists, users should make their own lists instead. This is because many lists by default are only local. To sync with Todoist, new lists must be made. Here’s how to create a new filter on the Gnome To do app.
Start off by selecting a “category” from some of the default categories listed. Alternatively, create a new category by clicking “New List”. Write the name of your category/list, and then click the “create list button”.
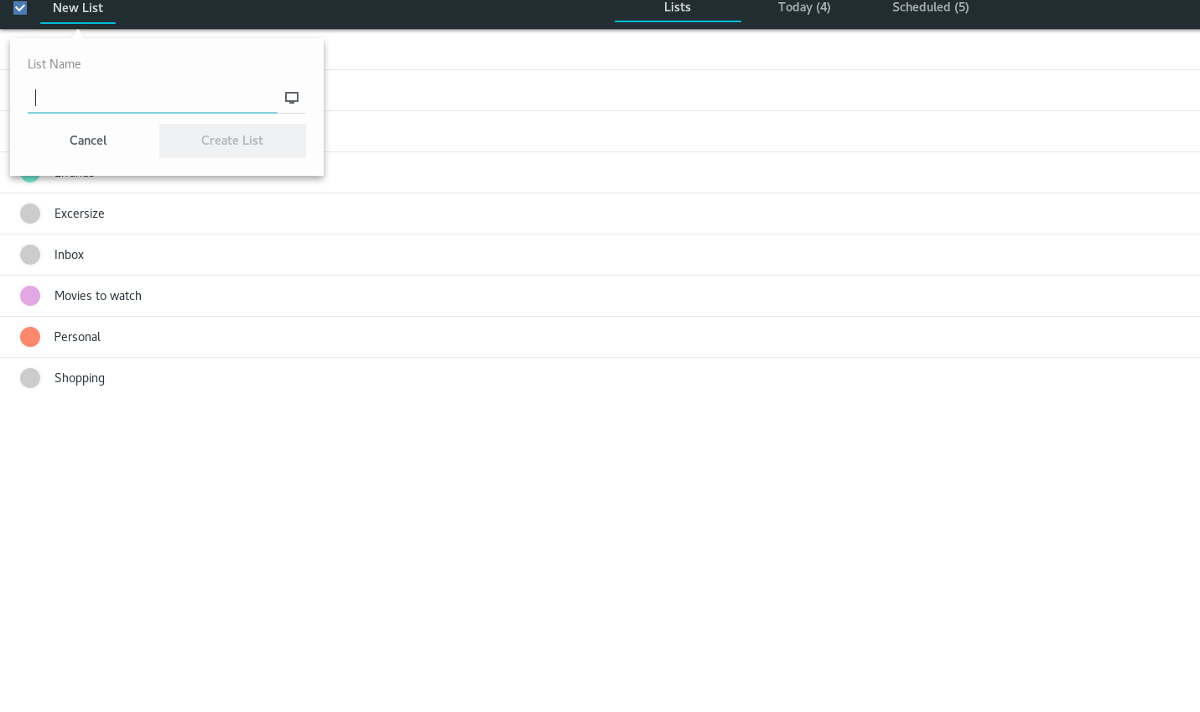
To sync this new list with Todoist, select the computer icon, and select your logged in Todoist account.
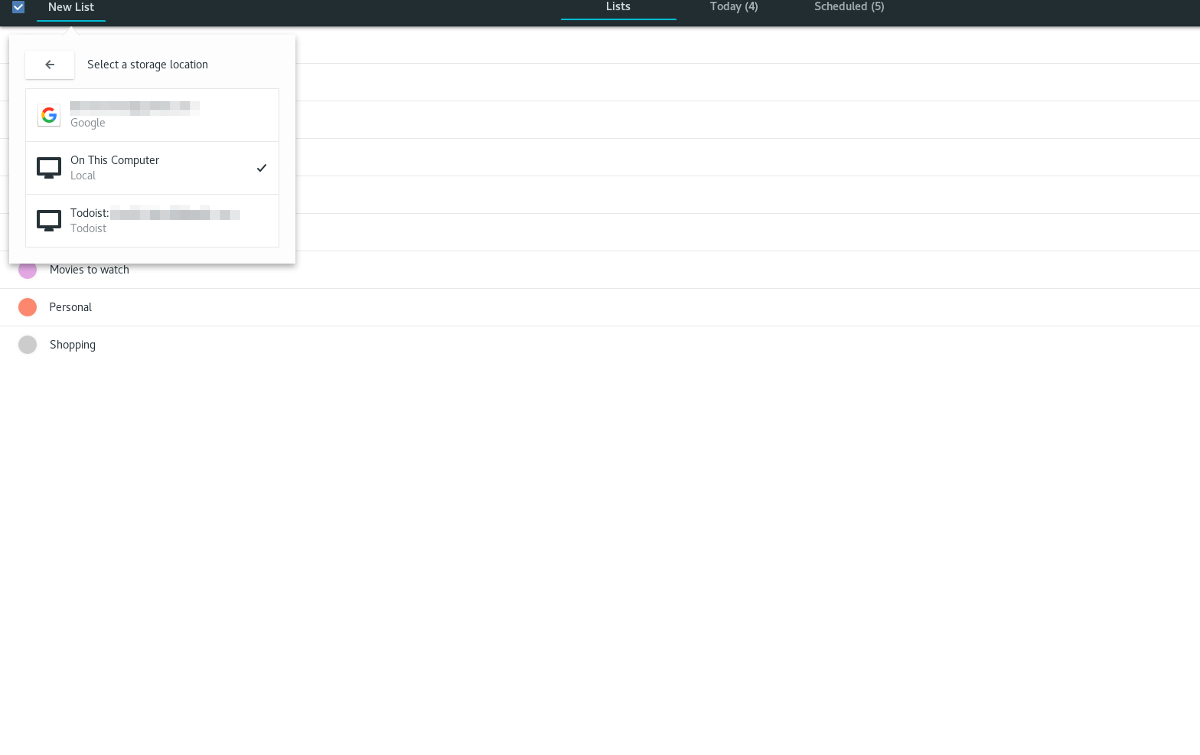
Add Items To Lists
To add individual list items to categories in the Gnome To do app, do the following. Select a category/list in the tool by clicking on it. Doing this brings you to the writing page.
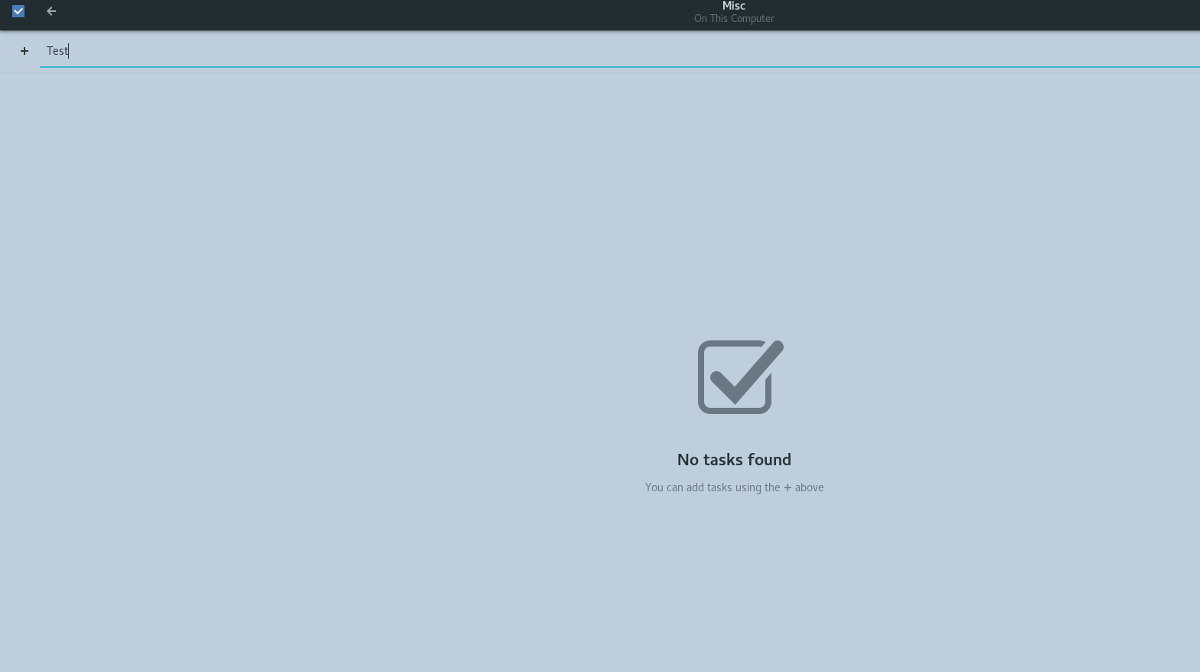
Write out the list item, and press enter to add it.
Schedule Items
It’s possible to schedule individual list items in the To do app, just like on Todist.
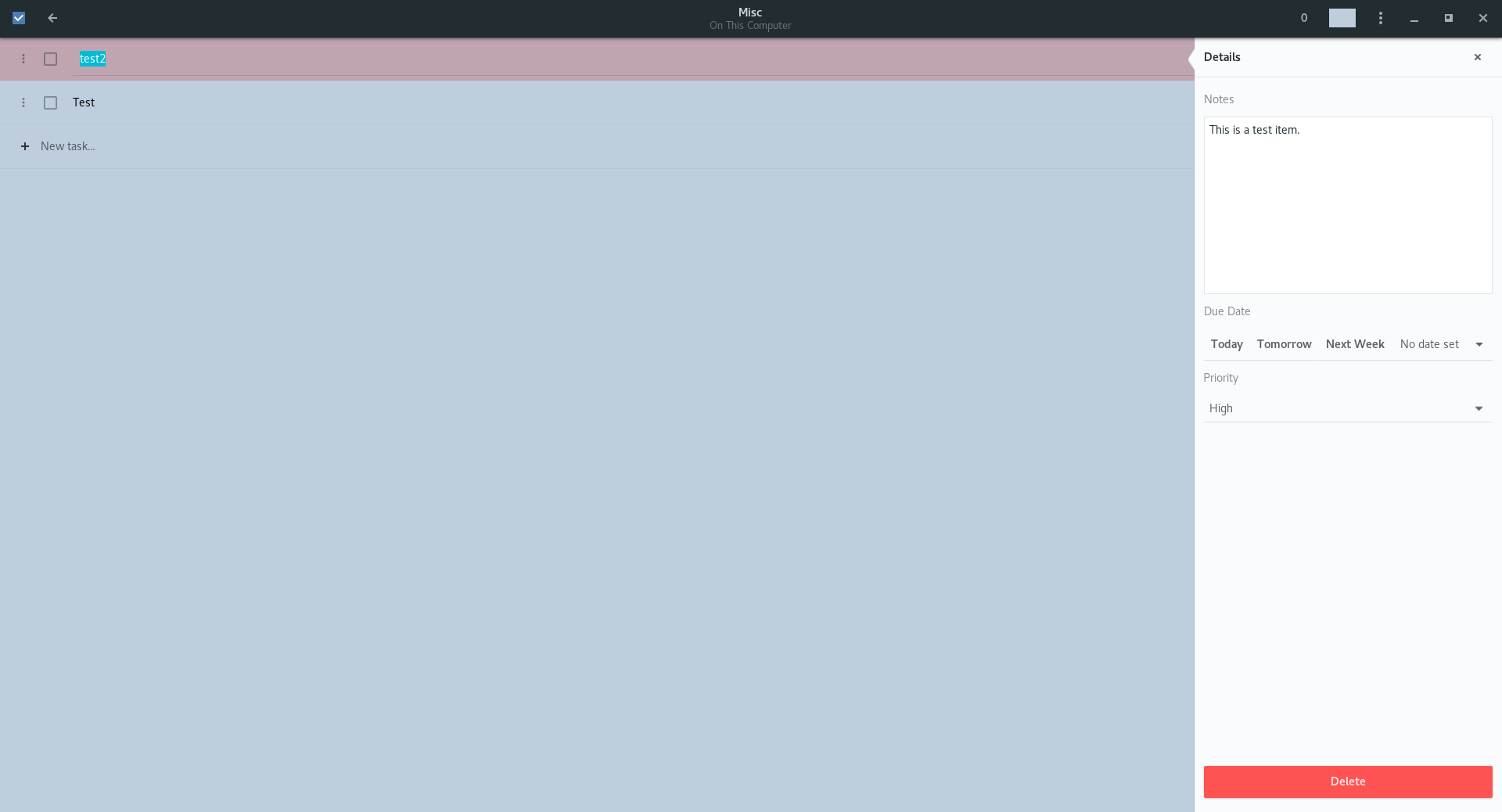
First, enter a list, and select a list item. This will bring up a panel on the right. Then, go under due-date, and set the date/time for the item. Be sure to also select the priority of the list item under the “Priority” section.

Hi,
it seems like the Todoist Extension is not part of Gnome To-Do, yet. So this tutorial is not very useful…
it does, check the plugin in gnome to-do after installing it via terminal.