How to switch to Dark Mode in Gnome Shell
Gnome Shell has a built-in dark theme which allows users to change the look of the desktop, the file manager and all Gnome-related windows and applications to look more night-friendly and easy on the eyes. This skin doesn’t need to be installed, has been around for a few releases in Gnome, and is rapidly gaining popularity with those who prefer a darker look on their Gnome 3 desktop setup.
Enabling Dark Mode in Gnome Shell is possible through the Gnome Tweak Tool. However, the Tweak tool often doesn’t come pre-installed on many Linux operating systems. For this reason, we must go over how to install the Gnome Tweak application before walking you through how to gain access to it.
Install Gnome Tweaks
Gnome Tweaks comes pre-installed on some Linux operating systems, but not all, as the developers of the Gnome desktop environment dislike it when users tinker with the defaults. To get your hands on the Tweaks application, launch a terminal window by pressing Ctrl + Alt + T or Ctrl + Shift + T on the keyboard. Then, follow the command-line instructions below that correspond with your Linux operating system.
Ubuntu
The Ubuntu operating system usually will come with the Tweaks application. That said, if you don’t have it pre-installed, get it with the following Apt command.
sudo apt install gnome-tweak-tool
Debian
Need to get the Tweaks application on your Gnome Debian PC? Use the Apt-get command below in a terminal session.
sudo apt-get install gnome-tweak-tool
Arch Linux
To get the Gnome Tweaks app on Arch Linux, open up a terminal and use the Pacman command below.
sudo pacman -S gnome-tweak-tool
Fedora
Tweaks should already be on Fedora Linux. If it’s not, grab the latest version using this Dnf command.
sudo dnf install gnome-tweak-tool
OpenSUSE
Gnome Tweaks is readily available to all OpenSUSE releases. To get your hands on it, open up a terminal and use the Zypper command.
sudo zypper install gnome-tweak-tool
Switch to Dark Mode in Gnome Shell
Now that the Gnome Tweaks application is fully installed on your Gnome Shell desktop, we can use it to switch the PC over to Dark Mode quickly. To start, press the Win key on your keyboard, search for “Tweaks” and open the app. You can also open it by pressing Alt + F2 and typing “gnome-tweaks” into the command box.
With the Tweaks application open on the desktop, it’s time to switch over to the night friendly “dark theme”. In the app, look to the sidebar on the left for the “Appearance” option and click on it to get to the customization section of Gnome Shell.
Once you’ve made it to the customization area, look around for the “Applications” drop-down menu. Then, click on it with your mouse to reveal the list.
In the “Applications” menu list, you’ll need to sort through everything and select the “Adwaita Dark” option, as it’s the “Dark mode” theme.
Instantly after selecting the “Adwaita Dark” theme in the list, your Gnome Shell desktop will quickly switch over to “Dark mode”. If it doesn’t, press Alt + F2, write “r” in the box and press Enter.
Dark mode toggle
The Adwaita Dark theme looks great and is an easy way to quickly make your Gnome Shell desktop environment respect your eyesight at night. Still, you may only want to use this theme at night time, rather than all of the time.
If you want only to use the Adwaita Dark theme at night time, you can install the Dark Mode Toggle extension. It’s a neat little tool that, once installed correctly, provides a quick switch on the panel that can swap you from light and dark Gnome Shell themes.
To install the Dark Mode Toggle Gnome Shell extension, follow the step-by-step instructions below.
Step 1: Ensure your Gnome Linux desktop can install extensions from the internet. Unsure about how to set up this feature? Check out our guide, as it goes over how to install the packages needed to utilize Gnome extensions on Linux.
Step 2: Install the “Dark Theme Toggle” Gnome extension from the Gnome website.
Step 3: Tap the moon icon in your panel to switch in-between Adwaita and Adwaita dark instantly.
Alternative – Install a Dark GTK theme
Dark mode is ultimately made possible in Gnome Shell thanks to the magic of GTK. By changing to the built-in Adwaita Dark theme, you’re telling all the applications on the system that you want them to be more night-friendly, and it usually works quite well. The problem is, it’s not the most beautiful look for the Gnome Shell desktop environment.
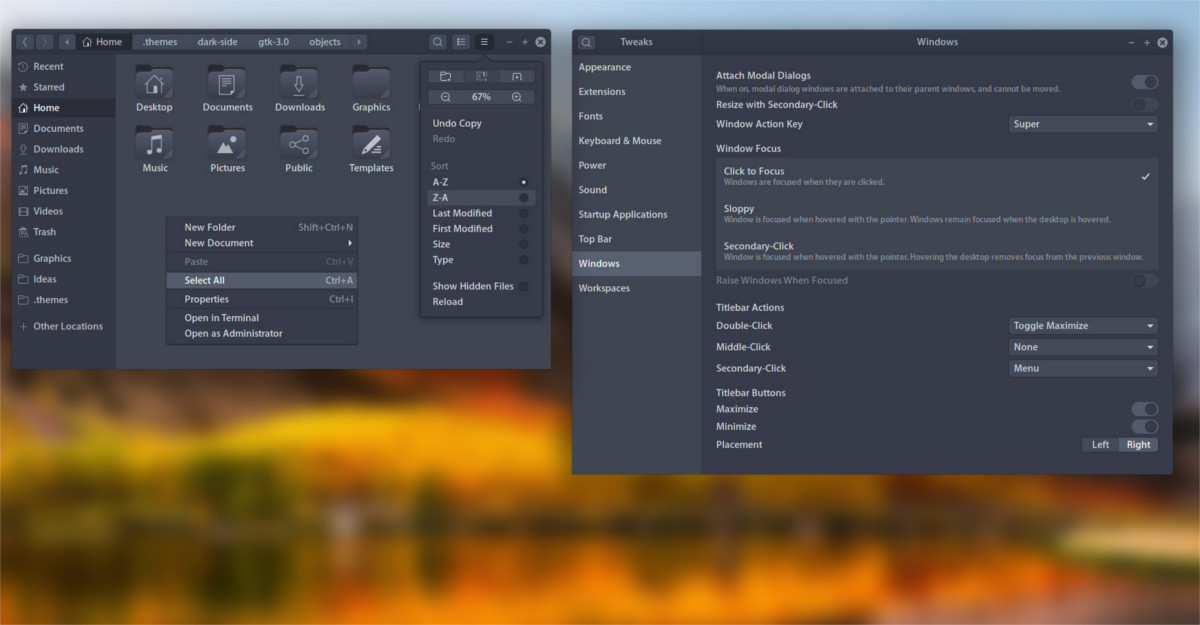
If you’re in serious need for a dark theme on Gnome but dislike the built-in night-friendly theme, consider checking out our list of the best dark GTK themes for Linux. Each of the themes we cover on the list works well with Gnome and will give you a nice setup that is easy on the eyes.

Nice post. Helped me. Thanks.