How to play Steam games on Chrome OS with Linux Support
Do you have a Google Chromebook? Do you love video games? Want to play Steam games on your Chromebook? If so, this guide is for you! Follow along and learn how to play Linux Steam games on Chrome OS!
Installing Steam on Chrome OS
The Steam app is easy to get working on Chrome OS thanks to Google’s addition of Linux software to the platform. To start the process, open up a terminal window on the Chrome OS desktop by pressing Shift + Ctrl + T on the keyboard. Then, when the terminal window is open, follow the step-by-step instructions below.
Step 1: Using the Steam app on Chrome OS requires enabling Linux on your Chrome OS device. Enabling Linux support on Chrome OS is not a difficult process, but it’s not something that beginners will be able to figure out on their own.
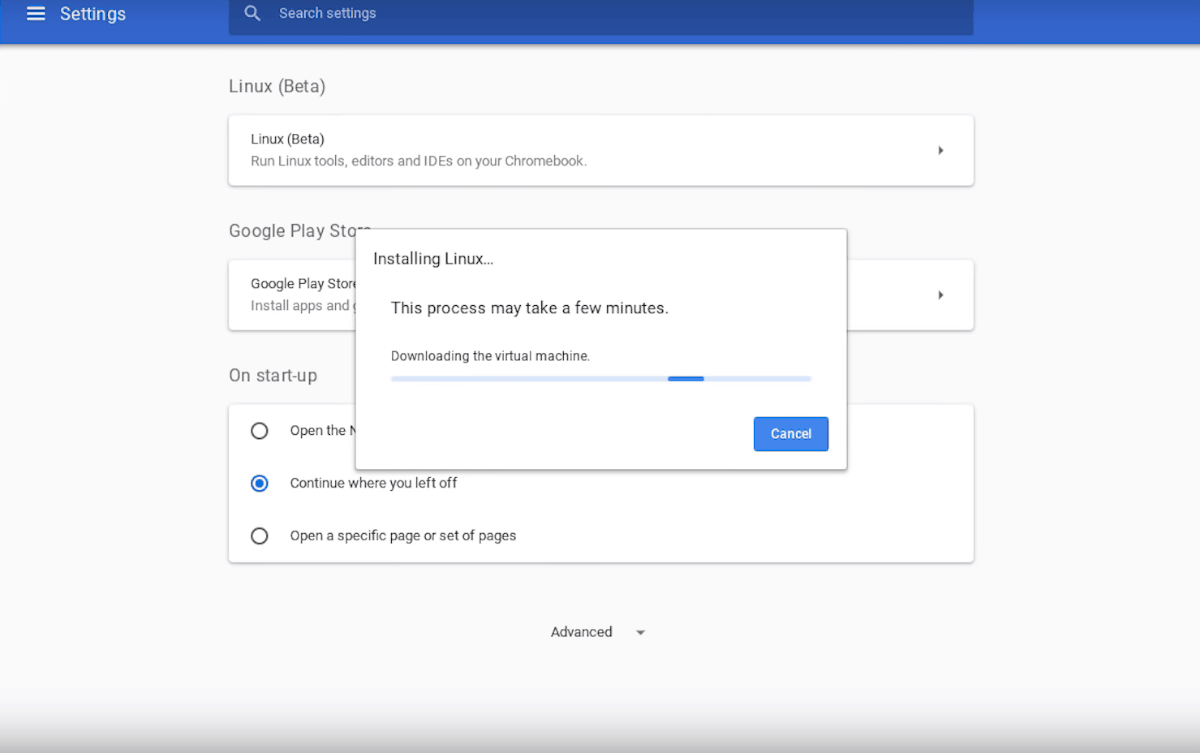
To set up Linux support on Chrome OS, please follow our guide on the subject. It breaks down the process into easy to follows to enable Linux support.
Step 2: Once Linux support is enabled on your Chromebook, it is time to add the Debian software sources to Chrome OS. Adding these software sources will make it possible to install Debian software right on your Chromebook, including Steam.
To add the Debian software source, go to the terminal and use the following echo command. The echo command will write the software source to your list file.
echo 'deb https://httpredir.debian.org/debian/ jessie main contrib non-free' | sudo tee -a /etc/apt/sources.list
Step 3: After adding the Debian software source to your Chromebook, you will need to update it. The reason that the software sources need to be updated is that the Chrome OS Linux setup needs to download a release file and add the software source to Apt, so you can use it to install programs.
To update, use the apt update command below.
sudo apt update
Step 4: Once the Linux system is up to date on your Chrome OS, you must use the dpkg command to enable 32-bit packages. The reason you must enable 32-bit packages on Chrome OS is that Steam, along with many games on Steam, requires a lot of 32-bit items to run correctly. Without them, it’s likely many of the Steam games you install on Chrome OS will not work at all.
To enable 32-bit packages on Chrome OS, run the dpkg –add-architecture i386 command.
sudo dpkg --add-architecture i386
Step 5: When you’ve enabled 32-bit packages on the Linux system for Chrome OS, you must re-run the apt update command. The reason that you must update again is that the Linux system needs to refresh and put 32-bit packages into the installable software database.
sudo apt update
Step 6: With everything up to date, it is time to install Steam. To install the Steam client for Linux onto your Chromebook, use the apt install command below. Be sure to press the Y button on the keyboard when it appears in the prompt on the screen.
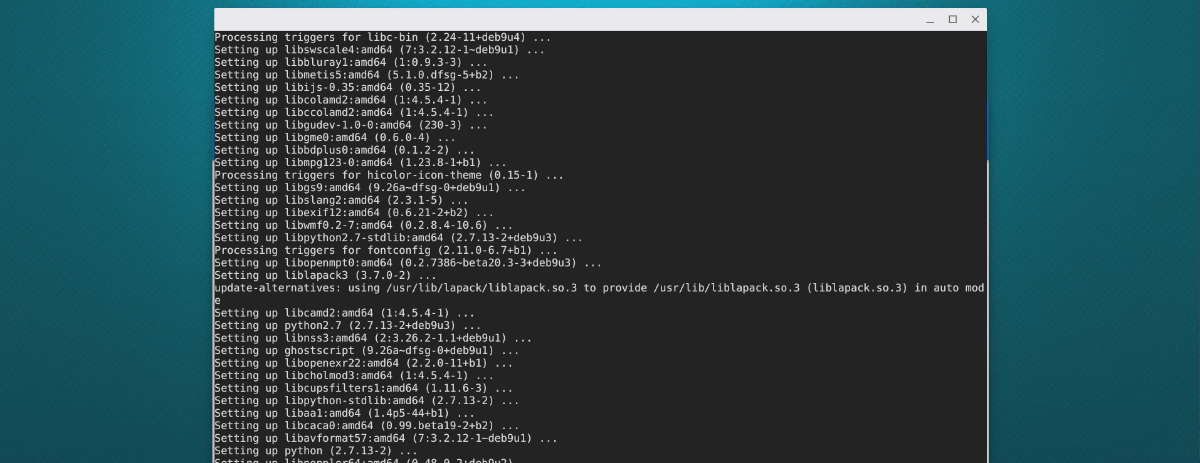
sudo apt install steam
Once the installation of Steam is complete, you will be able to launch the Linux Steam client on your Chromebook and enjoy your favorite Linux video games.
Enable Windows gaming support
Setting up Steam for Linux on Chrome OS is awesome, and it will allow you to play some Linux games on your Chromebook. However, if you want to play your favorite Windows games on your Chrome OS device, you will need to enable Windows gaming support.
To enable Windows gaming support in Steam for your Chromebook, follow the step-by-step instructions outlined below.
Step 1: Open up Steam on your Chromebook and log into it with your Steam account. After logging into Steam, look for the “Steam” menu in the top-left section of the app.
Inside of the “Steam” menu, there are several different options to choose from. Click on the “Steam Play” menu item. In the “Steam Play” area, you will be able to turn on Valve’s Steam Play feature.
Steam Play allows for the Linux Steam client to play Windows Steam games with the help of a compatibility tool called Proton. For more information on Proton, check out this page here.
Step 2: Inside of the “Steam Play” area of the Steam settings, check the box next to “Enable Steam Play for supported titles.” Checking this box will allow you to play Windows games that Valve has personally made compatible.
Step 3: After enabling the “Enable Steam Play for supported titles,” find the “Enable Steam Play for all other titles” box, and check it. Turning on this feature will make all Windows Steam games work on your Chromebook, even if they don’t have Valve’s blessing.
Step 4: Find the “OK” button in Steam, and click it to save the changes made. Then, reboot Steam. Once the Steam app is back open, you’ll be able to play Windows Steam apps on Chrome OS!
