How to share files over Bluetooth on Linux
Linux users often use Bluetooth to connect wireless peripherals to their computers (headphones, mice, keyboards, gaming controllers, etc.) Did you know that you can also share files over Bluetooth? It’s true! The Bluetooth protocol is incredibly useful for transferring files, folders, and other data wirelessly.
Enable Bluetooth
On many Linux distributions, the Bluetooth system doesn’t come enabled by default. As a result, you’ll need to do this manually. To enable Bluetooth manually, do the following steps.
Step 1: Run lspci (if your Bluetooth radio is built-in) or lsusb (if it’s a USB dongle). Look through the prompt to see if you can tell if your Linux PC has automatically detected your Bluetooth radio. If it does, this is a good sign.
lspci
or
lsusb
Step 2: Turn on Bluetooth mode on the device you plan on sending files to/from. Make sure it is discoverable and in scanning mode.
Step 3: Follow our in-depth guide on how to enable Bluetooth on Linux.
Step 4: In that same guide that you used to enable Bluetooth on Linux, scroll down and follow the instructions to learn how to pair your Bluetooth device to your Linux PC.
If you are having trouble setting up Bluetooth manually on Linux, consider installing Ubuntu Linux instead. It has excellent Bluetooth support out of the box.
Assuming Bluetooth is working and your device is successfully paired to your Linux PC, move on to the next section of this guide.
Share files via Blueman
Each desktop environment on Linux handles Bluetooth devices in their own way. Even though every Linux desktop has its Bluetooth apps, we highly recommend ignoring them in favor of Blueman. The reason? It’s easier to use, more reliable and integrates with every mainstream Linux desktop environment out there with no trouble.
To install the Blueman application on your Linux PC, open up a terminal window and follow the command-line instructions below that correspond with the Linux OS you use.
Ubuntu
In Ubuntu, you may need to enable the Ubuntu Universe software repository before being able to install the Blueman package. To enable “Universe,” use the following add-apt-repository command.
sudo add-apt-repository universe
With Universe set up, run the update command.
sudo apt update
Finally, install Blueman on Ubuntu.
sudo apt install blueman
Debian
Debian carries the Blueman application in the “Main” software repository. To install it, use the Apt-get command below.
sudo apt-get install blueman
Arch Linux
Arch Linux carries the Blueman app in their “Community” software repository. To install, ensure that “Community” is set up in /etc/pacman.conf. Then, use the Pacman command below to get it working.
sudo pacman -S blueman
Fedora
Fedora has Blueman in both the “Fedora i386” and “Fedora x86_64” software repositories. To install the app on your system, use the following Dnf command.
sudo dnf install blueman
OpenSUSE
On OpenSUSE, the Blueman app is carried in the “OpenSUSE Oss All” software repository. To install it, ensure you have that software repository enabled. Then, use the following Zypper command in a terminal window.
sudo zypper install blueman
With the Blueman application installed, open up the app by pressing Alt + F2 on the keyboard and typing the following command into the launch window.
blueman
Share files over Bluetooth
Inside the Blueman application, look for the Bluetooth device you’d like to share files with and right-click on it with the mouse. Then, look in the right-click menu for “Send a file” and select it with the mouse.
After clicking on the “Send a file” option, a browser window will open on your Linux PC. Using the browser window, locate the file you’d like to share and select “OK” in the menu.
Once you select “OK,” the Blueman application will start the transfer. You must now go to the Bluetooth device receiving the file and accept it. Soon after, Blueman will send out the file.
Other ways to share files on Linux
Sending data over Bluetooth is very useful as most devices support the protocol. Still, if you’ve gone over this tutorial and find that transferring data over the Bluetooth protocol isn’t for you, here are a few file transfer alternatives you can use on Linux.
Alternative 1 – NitroShare
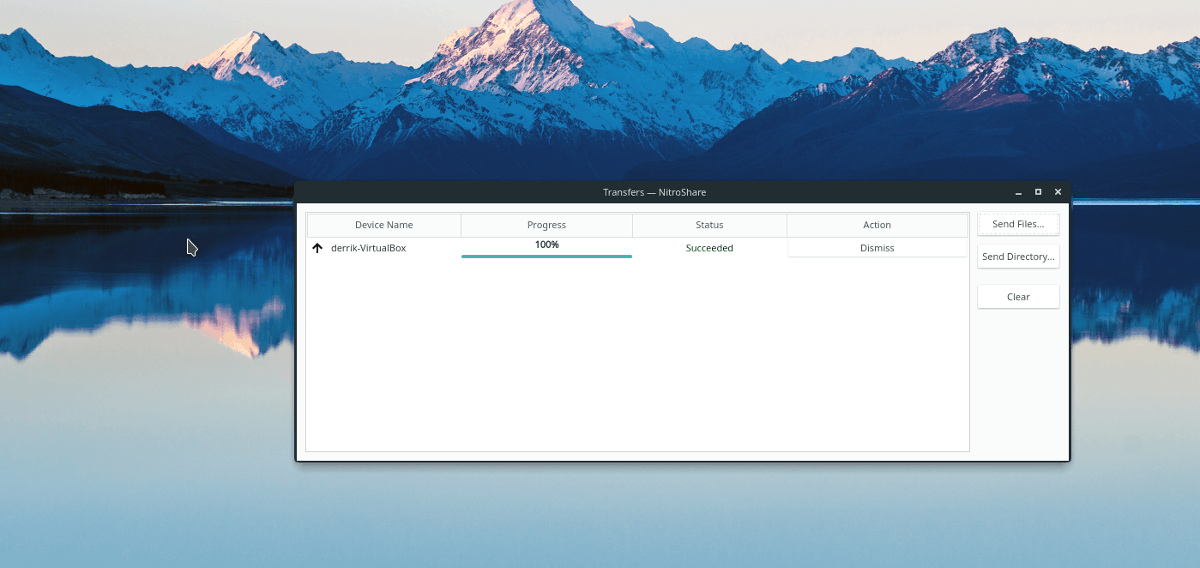
Nitroshare is a useful application for Linux, Mac, and Windows that users can use to send files quickly over a network. When you install Nitroshare and launch it on your computer, anyone else running the app will automatically detect you. From there, it easy to send data with one or two clicks.
To get your hands on Nitroshare, and to learn how to use it, check out this guide. In it, we cover how to install Nitroshare on Linux, how to transfer files, and much more!
Alternative 2 – Transporter
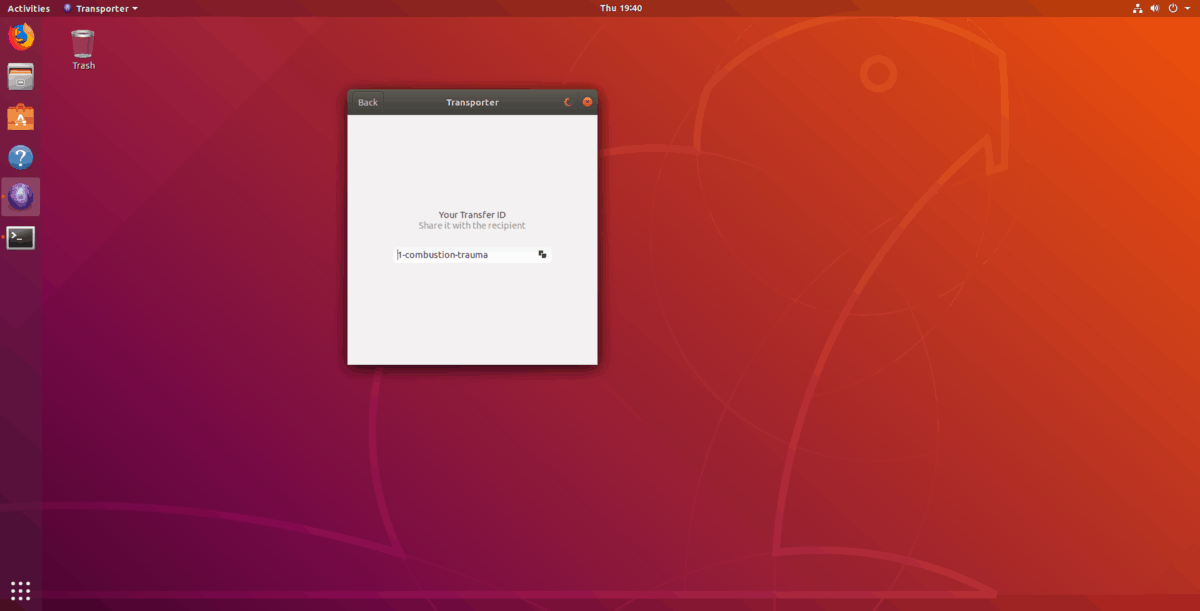
Transporter is another excellent wireless transfer application for Linux. Sadly, it’s not cross-platform like Nitroshare, but still, if you only run Linux, it’s superb. When you open it up, drag a file in, and Transporter will generate a code. You can then give that code to anyone (on your network), and it’ll send out the file with no fuss.
If you’d like to use Transporter to send files, check out our guide on it, as we go over how to install the program and use it to transfer data!
