How To Upload & Share Files From The Linux Terminal With Transfer.sh
These days, sharing files is easier than ever. Between Dropbox, Google Drive, OneDrive etc., getting things from one place to another works quite fast — unless you’re using the terminal. If you are using the Terminal, chances are you’re still getting files over SFTP, or something equally as archaic. Introducing TransferSH: a file sharing tool specifically designed to let you upload & share files from the Linux Terminal.
SPOILER ALERT: Scroll down and watch the video tutorial at the end of this article.
Using Transfer.sh Manually
Transfer.sh has a web interface and you can upload and share files from your browser. The service also works with the command line so you can share a file directly through the terminal. To share files from the Linux terminal using Transfer.sh, you need Curl.
Ubuntu
sudo apt install curl
Debian
sudo apt-get install curl
Arch Linux
sudo pacman -S curl
Fedora
sudo dnf install curl
OpenSUSE
sudo zypper install curl
Other Linuxes
Users of non-mainstream Linux distributions shouldn’t have too much trouble finding the Curl program, due to how widely available it is. To get it, simply open up your package manager, search for “curl” and install it! If for some reason it is not available for you, download it here.
Using Curl To Upload
Interacting with transfer.sh using curl requires quite a long command. Here’s how it works.
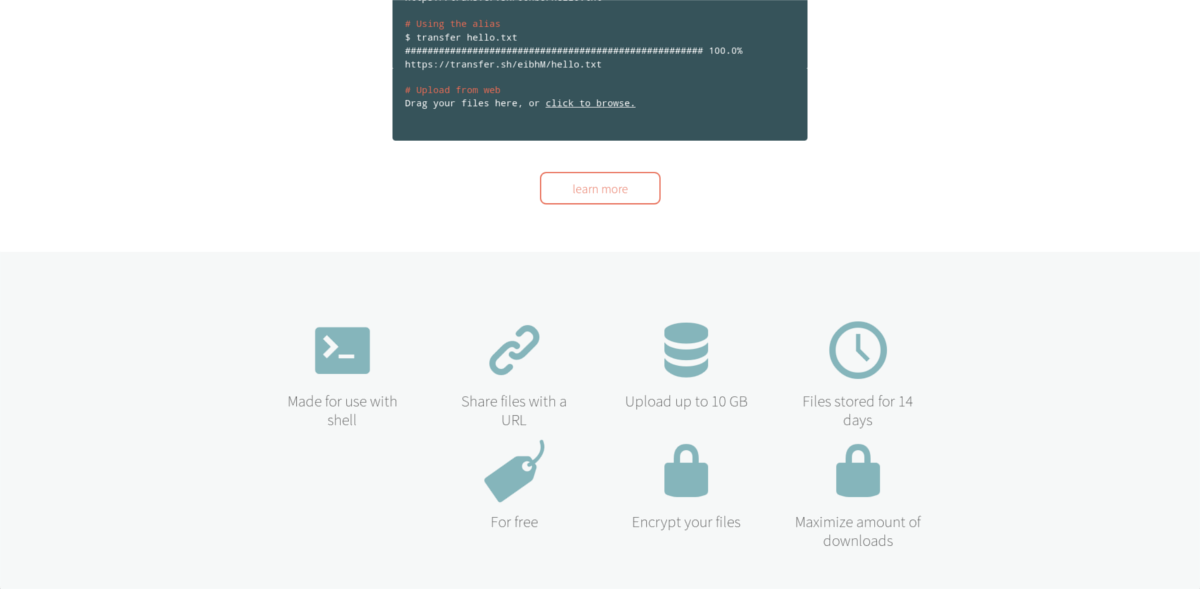
First, find a file on your file-system to upload. Use “find” or “locate” in your terminal (or go to the file manager, find the file and take note of where it is). After taking note of where the file you’re trying to upload is, use the cd command to go there. In this example, we’ll be uploading “test.mp3” from the Documents folder.
cd ~/Documents
The terminal is now in the directory where test.mp3 is. Now, use this command “formula” to upload the file. This is the first part of the command:
curl --upload-file ./test.mp3
The next step is to create a URL for transfer.sh to use. Keep in mind the file name (as well as the extension) and write it like this:
https://transfer.sh/test.mp3
The end result should look like this;
curl --upload-file ./test.mp3 https://transfer.sh/test.mp3
Curl will send the file to Transfer.sh, and return a URL. Open the URL to download the file, or send it to whomever you wish to share the file with.
Transfer.sh Terminal Alias
Uploading manually with Curl can get you out of a tight spot, but it’s not perfect. There’s no indication that the upload is working, how much of a file has been uploaded, and remembering a sentence just to upload something is quite tedious. It is because of this, the developer made a Bash alias. This bash alias, when set up will give the user the ability to easily upload files and folders, with a single word.
To set it up, open your BashRC file. Understand that each individual user’s BashRC file must be modified to use this alias.
nano ~/.bashrc
Using Nano, go to the very end of the file. Then, paste the Transfer SH Alias code. Be sure to paste each and every bit of the code, or the bash alias will not work.
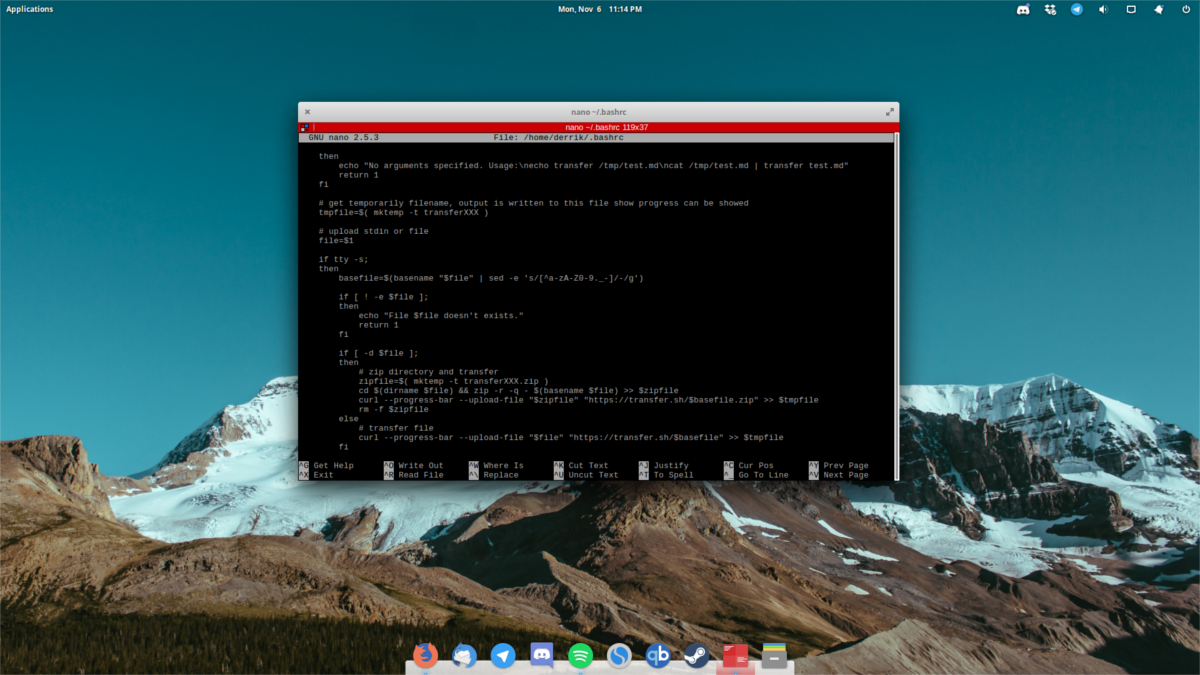
Note: pasting using Nano via the clipboard can be done with CTRL + SHIFT + V.
transfer() {
# check arguments
if [ $# -eq 0 ];
then
echo "No arguments specified. Usage:\necho transfer /tmp/test.md\ncat /tmp/test.md | transfer test.md"
return 1
fi
# get temporarily filename, output is written to this file show progress can be showed
tmpfile=$( mktemp -t transferXXX )
# upload stdin or file
file=$1
if tty -s;
then
basefile=$(basename "$file" | sed -e 's/[^a-zA-Z0-9._-]/-/g')
if [ ! -e $file ];
then
echo "File $file doesn't exists."
return 1
fi
if [ -d $file ];
then
# zip directory and transfer
zipfile=$( mktemp -t transferXXX.zip )
cd $(dirname $file) && zip -r -q - $(basename $file) >> $zipfile
curl --progress-bar --upload-file "$zipfile" "https://transfer.sh/$basefile.zip" >> $tmpfile
rm -f $zipfile
else
# transfer file
curl --progress-bar --upload-file "$file" "https://transfer.sh/$basefile" >> $tmpfile
fi
else
# transfer pipe
curl --progress-bar --upload-file "-" "https://transfer.sh/$file" >> $tmpfile
fi
# cat output link
cat $tmpfile
echo ""
# cleanup
rm -f $tmpfile
}
After pasting the long amount of code to the ~/.bashrc file, save nano with CTRL + O. Restart your PC so that the edits will go into effect.
Using Terminal Alias To Upload
Uploading with the TransferSH alias is much easier than using Curl manually. In this example, we’ll again use test.mp3 and the Documents folder.
Step 1: navigate the terminal to where the file/folder you wish to upload is at.
cd ~/Documents
Step 2: start the upload process.
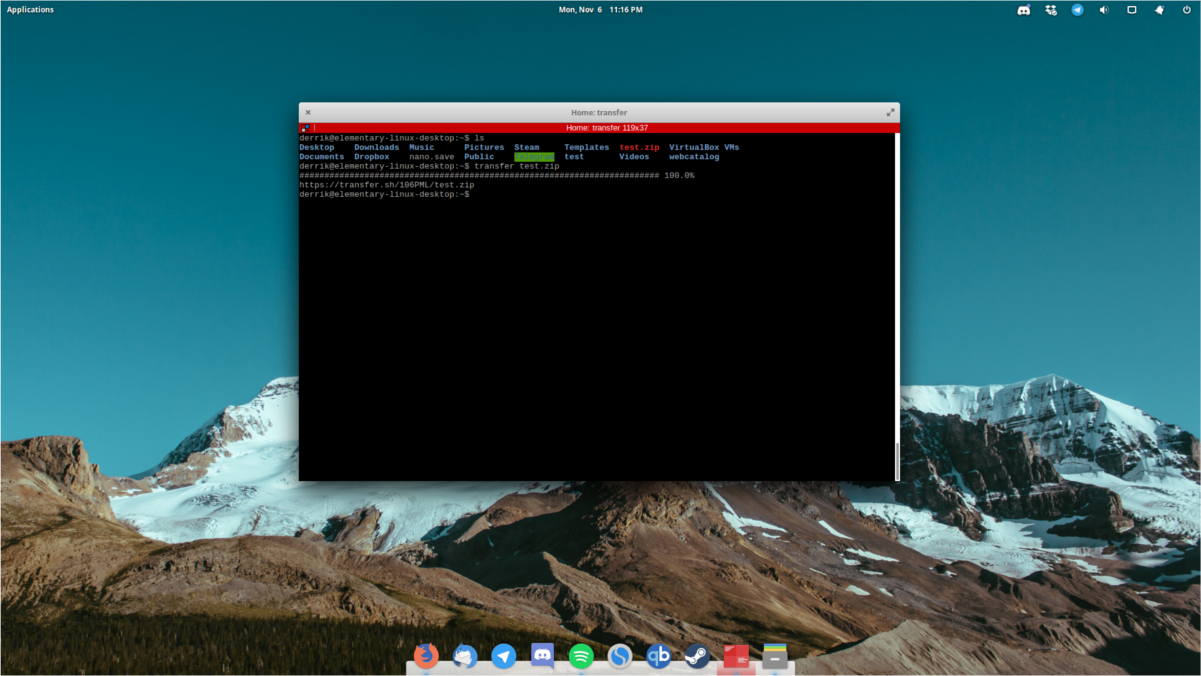
transfer test.mp3
or, for a folder do:
transfer file_folder
Step 3: Wait for the terminal to upload the file. A progress bar will go across the screen, and it will spit out a download link when complete.
Downloading with Curl
Curl is more than just an upload tool. It’s a download tool too. To download a file uploaded by transfer.sh, follow these instructions.
First, copy the download link that the upload tool gives you and keep it in your clipboard. Then, do this to download:
curl https://transfer.sh/vN79X/test.zip > test.zip
Be sure to re-write the name of the file after > to the one in the download link. This is what curl names the download on your PC. It’s possible to change the name, but we do not recommend it.
Downloading With Wget
Despite how popular Curl is, some people refuse to use it as it comes off as complicated, and instead choose to use the Wget download too. It makes sense, as Wget is very straightforward. Like the Curl tool, Wget can also easily download Transfer SH links. Here’s how:
wget https://transfer.sh/vN79X/test.zip
Conclusion
It doesn’t happen often, but at times while working on a server you may need quick access to a file from another computer. Setting up SSH, logging into FTP etc., are tedious. That’s why TransferSH is such a useful tool. It makes it so that grabbing files of any size right from the command line easier than ever.
