How To Set Up Virtual Machines On Linux With Gnome Boxes
Virtualization is one of Linux’s biggest strengths. Out of all the ways to make virtual machines on Linux, Gnome Boxes is probably the easiest. With it, users can easily set up a totally native, kernel based virtual operating system with a few clicks. This tool effectively allows beginner users to take advantage of the same features Linux system admins have been using for years (KVM and QEMU).
Install Gnome Boxes
Getting the Gnome Boxes application installed is very easy, as the tool is part of the Gnome 3 software suite. Here’s how to install it onto your Linux-based operating system.
Ubuntu
sudo apt install gnome-boxes
Debian
sudo apt-get install gnome-boxes
Arch Linux
sudo pacman -S gnome-boxes
Fedora
sudo dnf install gnome-boxes
OpenSUSE
sudo zypper install gnome-boxes
Other Linuxes
If your Linux operating system has Gnome, Boxes will most likely be there. To install this tool, open your package manager, search “gnome boxes” and install it to the system. Alternatively, open up Gnome software, search for it and install it.
Making A Virtual Machine
To create a virtual machine in Gnome Boxes, you’ll need an operating system image. Boxes accepts operating system images in two ways: local and remote. Understand that the application can virtualize any operating system with an x86/64 kernel. Do not try to virtualize operating systems with kernel settings that do not match your own CPU. For example: on a 32 bit CPU, do not try to virtualize a 64bit operating system.
Note: virtualization only works if your PC and your CPU supports it. Be sure to log into your PC’s BIOS settings and look for settings related to “hyper-visor”, and “virtualize”. Enable these settings and Gnome Boxes will work.
To get a VM going, get an ISO image of any operating system. In this example, we’ll use Ubuntu Mate. Head to the download page, and get the file. Wait for it to download, and then click the “New” button in Boxes. Create a new operating system by selecting the “Select a file” option. Browse for the newly downloaded ISO file on your system.
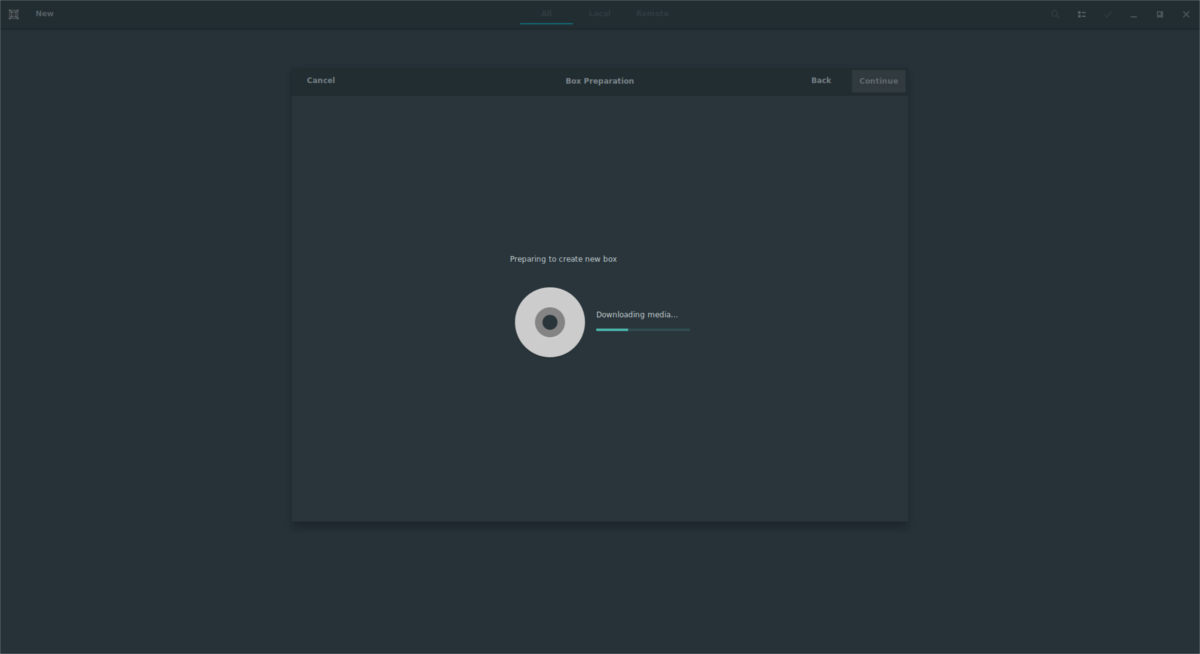
Alternatively, paste a direct link into “remote”. This will enable Gnome Boxes to directly download the operating system, and then take it through the creation process. Download time is about the same as through a regular browser, so be patient.
When the disk image is added to Gnome Boxes, the tool will scan the ISO image to determine how much PC resources the virtual machine should use. Most users unfamiliar with how VM’s work should leave these settings the way they are. The tool does a pretty good job of estimating how everything works.
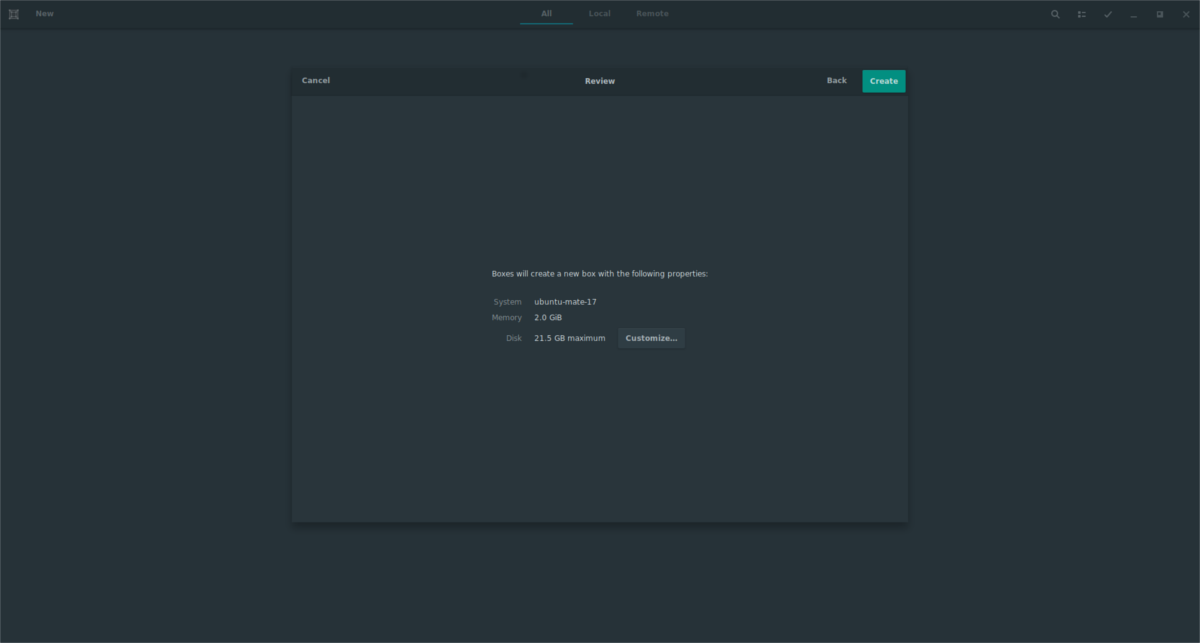
If, for some reason you’d like to change the machine’s resources, click on the “customize” button. From here, use the two sliders to adjust the RAM and virtual hard disk size. Then, click the arrow key to go back to the creation page. To finalize everything, click “create”.
As soon as the machine is created, Boxes will load up the operating system. Use the operating system in live form, or go through the process to install it to the operating system to the virtual hard drive.
Using Virtual Machines
Boxes displays the operating system in a window. Click the mouse to focus on the machine. To maximize the VM, click the full-screen icon (it’s the icon to the left of the keyboard button). To stop the VM, click the arrow key. This will take you to the chooser area. In the VM chooser area, users can resume any operating system by clicking on it.
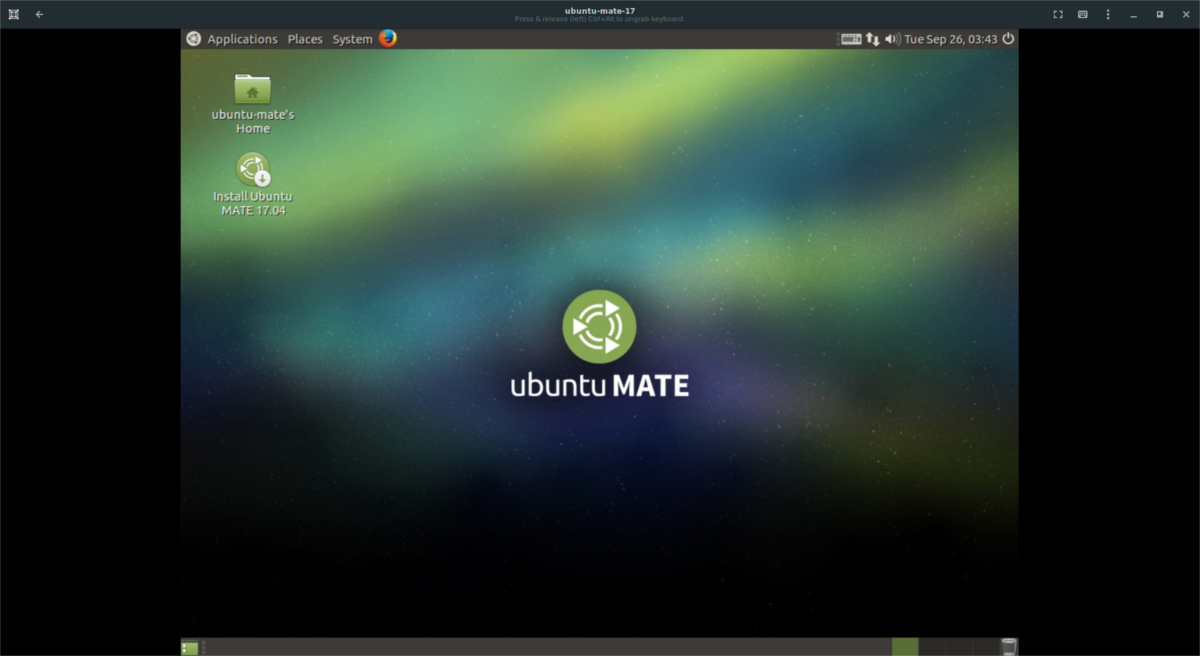
Additionally, while inside any VM, users can directly interact with the status of the virtual operating system by clicking the menu button (the three dot icon). To restart the VM, select the “restart” button. Users can also force the virtual machine to stop at any time by clicking “force shutdown”.
To manipulate the individual settings of the VM, go to the VM chooser area, right click on it and select “properties”. In the properties area, users can manipulate everything from shared clipboard settings, machine names, adjust RAM/CPU core usage, as well as add physical devices to the VM.
Cloning And Deleting
Want to make a copy of your VM? Go to the chooser area of Boxes, right click on any VM and click the “clone” button. The new copy of the VM will appear right next to the original. To delete the cloned VM (or the original and etc), right click on any machine, then select the delete button.
Conclusion
Gnome Boxes may not be as sophisticated as VMware, or as pro-friendly as VirtualBox, but its a great tool regardless. With it, Linux users without a whole lot of VM experience can easily make complex, KVM-based virtual machines with ease. If you’re looking to quickly make a virtual machine on Linux in a hurry, consider using the Gnome Boxes tool today!
