How To Easily Search Clipboard History On Linux With Indicator Bulletin
Having a clipboard is one of the most underappreciated things about modern operating systems. With it, anyone can copy information from one place, store it for a short time and transfer it somewhere else. Still, for as amazing as clipboards are, there are lots of improvements needed for it to be perfect e.g., the ability to save more than one item, or a way to search clipboard history.
That’s where Indicator Bulletin comes in. The primary goal of this tool is to improve the clipboard on Linux and make it so that what users save in the clipboard doesn’t get lost.
Note: to use Indicator Bulletin you’ll need to have Ubuntu, Debian or the ability to download the source code and run it using Git.
Ubuntu
Installating Indicator Bulletin is quite easy for Ubuntu users as it’s distributed via a PPA. To enable this software source, enter the following command:
Note: Ubuntu 18.04 doesn’t appear to have support for this PPA yet. However, all other versions of Ubuntu seem to be working fine.
sudo add-apt-repository ppa:1047481448-2/sergkolo
Now that the Sergkolo PPA is on Ubuntu, you’ll need to run the update command to refresh Ubuntu’s software sources.
sudo apt update
Usually, running the update command lets the user know of any software updates that need to be installed. If you see notifications for pending upgrades, please install them before continuing with the install process.
sudo apt upgrade -y
Finally, install the Indicator Bulletin app with:
sudo apt install indicator-bulletin
Need to uninstall the software? Run apt remove.
sudo apt remove indicator-bulletin --purge
Debian
Debian users should have no issue running the Indicator Bulletin software once it’s installed. Unfortunately, there is no dedicated software repository to use. Since Debian and Ubuntu PPA’s don’t work well together, the best bet Debian fans will have is to download a package file.
In this guide, we’ve tested the Ubuntu 16.04 (Xeinal) package and found it to work flawlessly on Debian Stable 9.4. We have not tested it on Unstable and Testing. To get the package, download it from Launchpad using the wget tool.
wget https://launchpad.net/~1047481448-2/+archive/ubuntu/sergkolo/+files/indicator-bulletin_0.1-0~201703080331~ubuntu16.04.1_all.deb
Be sure to rename the package file to something more comfortable to write in terminal:
mv indicator-bulletin_0.1-0~201703080331~ubuntu16.04.1_all.deb indicator-bulletin.deb
With all that taken care of, it’s time to start installing the software. In the terminal prompt, use the dpkg command to tell Debian to install Indicator Bulletin.
sudo dpkg -i indicator-bulletin.deb
During the installation of Indicator Bulletin, some dependency irregularities may occur. To fix it, run the apt install -f command.
sudo apt install -f
Other Linuxes Via Source Code
Usually, most of the mainstream Linux distributions will have packages available for installation. Sadly, for whatever reason, Indicator Bulletin only has easy installation instructions out there for Ubuntu and Debian.
If you’re looking to run this software on Arch Linux, Fedora, OpenSUSE, etc., you’ll need to download the code from Github instead. To start off, install the Git package.
If your operating system isn’t listed below, install Git by searching for “git” in your OS’s package management tool.
Note: the developer doesn’t outline any required dependencies for Indicator Bulletin. Use at your own risk!
Arch Linux
sudo pacman -S git
Fedora
sudo dnf install git
OpenSUSE
sudo zypper install git
With Git installed, use it to download the latest source code for Indicator Bulletin and place it on your PC.
git clone https://github.com/SergKolo/indicator-bulletin.git
No compiling of this software is required. Instead, it should be straightforward to run the program directly. To start Indicator Bulletin, open up a terminal window and CD into the source code folder.
cd ~/indicator-bulletin
Using Chmod, update the permissions of the files.
sudo chmod +x *
Next, move the shortcut file to the Desktop (for easy launching).
mv indicator-bulletin.desktop ~/Desktop
Additionally, make a copy of the Desktop file and place it in ~/.config/autostart, if you’d like it to auto-launch when you log in.
cp ~/Desktop/indicator-bulletin.desktop ~/.config/autostart/
Using Indicator Bulletin
Start Indicator Bulletin. As it starts up, it should instantly start accessing and saving anything you’ve had in your clipboard.
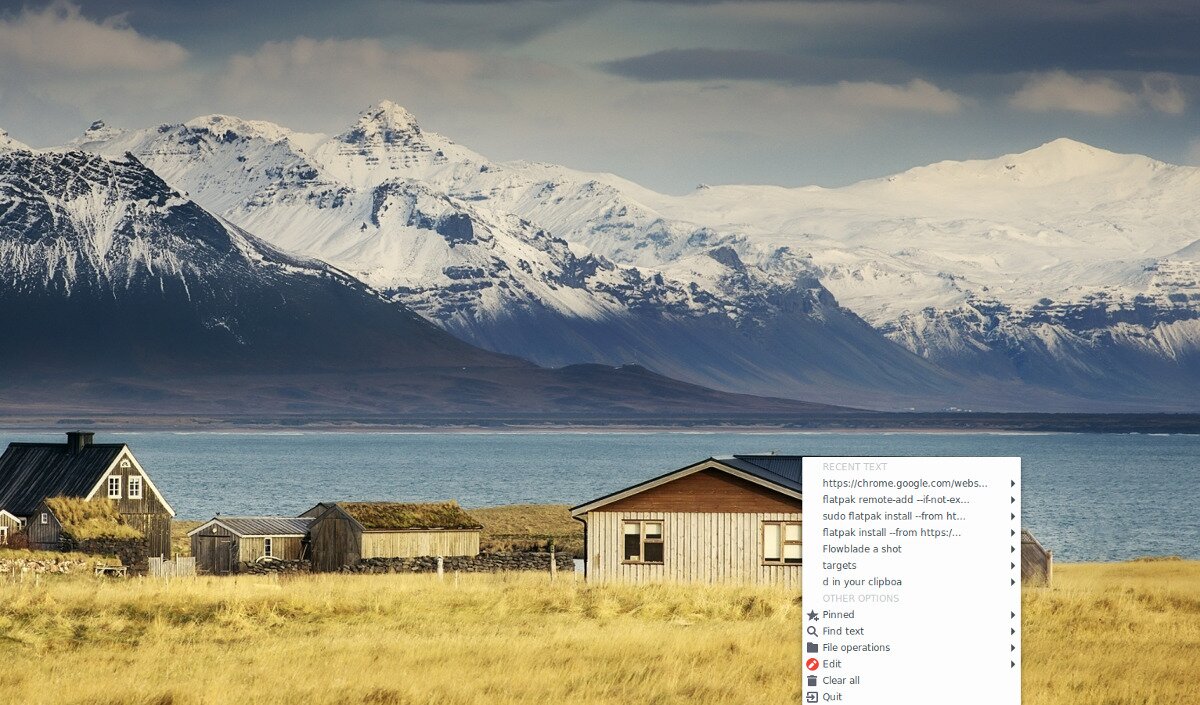
To use, find a piece of text, click anywhere, and click “copy.” Once the “copy” option is selected, the text will instantly appear in Indicator Bulletin. From here, you’ll be able to see it in the app.
Pinning Items
Indicator Bulletin lets users favorite, or “pin” items in the clipboard history for quick access. If you’ve saved something with the app that you want easy access to, find it in the list and hover on it to show the settings menu. After that, select “add to pinned.”
When pinned, the item will be visible in the “pinned” menu.
Search Clipboard
One of the benefits of having an enhanced clipboard is a search function. If you saved something to Indicator Bulletin for later but can’t find it, and don’t want to scroll through dozens of items, click the “find text option.”
Inside the “find text” menu, enter a search term, and the clipboard item you want should appear!
