How to play Mordhau on Linux
Mordhau is a multiplayer medieval video game for PC. The independent Slovenian studio Triternion developed it. The gameplay in Mordhau is hack ‘n slash and centers around deadly melee combat and archery.
As Mordhau is an independent game, there’s no Linux support, and it’s clear that the developers do not have plans to bring support to the platform any time soon. Luckily, thanks to tools like Steam Play and Wine, you’ll be able to get the game playable on Linux anyways. Here’s how.
Note: you must own Mordhau for this guide to work. To purchase Mordhau on Steam, click here. Or, log into the Steam client, click on “Store” and search for “Mordhau.”
Option 1 – Steam Play
Valve’s innovative Steam Play technology is the best positioned to run Mordhau on Linux. The reason? It can pretty much take care of all advanced configurations to get the game working with little to no input from the user.
The first step in getting Mordhau working with Steam Play on your Linux PC is to install the Linux Steam client. Open up a terminal window and follow the command-line installation instructions below that correspond with your distribution.
Ubuntu
sudo apt install steam
Debian
wget https://steamcdn-a.akamaihd.net/client/installer/steam.deb sudo dpkg -i steam.deb sudo apt-get install -f
Arch Linux
sudo pacman -S steam
Fedora
Fedora does not include Steam in its software repositories. As such, if you’d like to use Steam on the OS, your best bet is to follow the Flatpak instructions.
OpenSUSE
OpenSUSE users should install Steam via the Flatpak instructions.
Flatpak
To use Steam via Flatpak, you must have the Flatpak runtime enabled. Follow this guide to get it working before attempting to install Steam with the commands below.
flatpak remote-add --if-not-exists flathub https://flathub.org/repo/flathub.flatpakrepo flatpak install flathub com.valvesoftware.Steam
With the Linux Steam client installed, follow the step-by-step instructions below to get Mordhau up and running via Steam Play.
Step 1: Launch the Steam app on the Linux desktop. Then, log into your Steam account with your username and password.
Step 2: After logging in, locate the “Steam” menu, and click on it. Then, select “Settings” to access the Steam client settings area.
Step 3: In the Steam client settings area, find “Steam Play” and enable it on your system. Be sure to check the box that allows Steam Play to work with all titles in Steam, as Mordhau will not work without this setting turned on.
Having issues turning on Steam Play on your Linux PC? Follow this in-depth guide about Steam Play.
Step 4: With Steam Play enabled, find the “Library” button, and click it to go to your Steam library. Then, find the search box and click on it with the mouse.
In the search box, type out “Mordhau.”
Step 5: In the search results, click on “Mordhau” to access its page in your Steam library.
Step 6: Locate the blue “Install” button to download Mordhau to your Linux PC. Please understand that this download could take quite a long time, as Mordhau is not a small game.
Step 7: When Mordhau is done downloading, find the green “Play” button to start up the game. As you do, Steam will install various tools to get it working and launch the game.
Troubleshooting – Steam Play
Mordhau running with Steam Play usually works pretty well. However, you may experience some trouble playing the game. If you need troubleshooting help, read the Mordhau post on ProtonDB.
Option 2 – Wine
If Steam Play isn’t for you, it is possible to get Mordhau working within Wine. To start the installation, open up a terminal window by pressing Ctrl + Alt + T or Ctrl + Shift + T on the keyboard and follow the step-by-step instructions below.
Note: Steam may not run for you in Wine. Only follow the Wine instructions if Steam Play fails.
Step 1: The first thing you must do to get Mordhau working on Linux with Wine is to install Wine 5.0. To get Wine 5.0, follow this guide.
Step 2: With Wine 5.0 installed, set up, you must install Winetricks, as it can be used to set up the Windows version of Steam quickly.
Ubuntu
sudo apt install winetricks
Debian
sudo apt-get install winetricks
Arch Linux
sudo pacman -S winetricks
Fedora
sudo dnf install winetricks
OpenSUSE
sudo zypper install winetricks
Step 3: Use the Winetricks tool to install the Windows release of Steam on your computer.
winetricks steam
Step 4: Launch the Windows version of Steam on your Linux PC by searching for it in the app menu.
Step 5: Log into the Windows version of Steam on your Linux PC. Then, find the “Library” section and click on it with the mouse.
Step 6: In the “Library” area, find the search box, and use it to search for “Mordhau.” Once you’ve discovered Mordhau in the search results, click on it with the mouse to access its page in your Steam library.
Step 7: Click on the blue “Install” button to get Mordhau installed. Keep in mind that the installation may take a while.
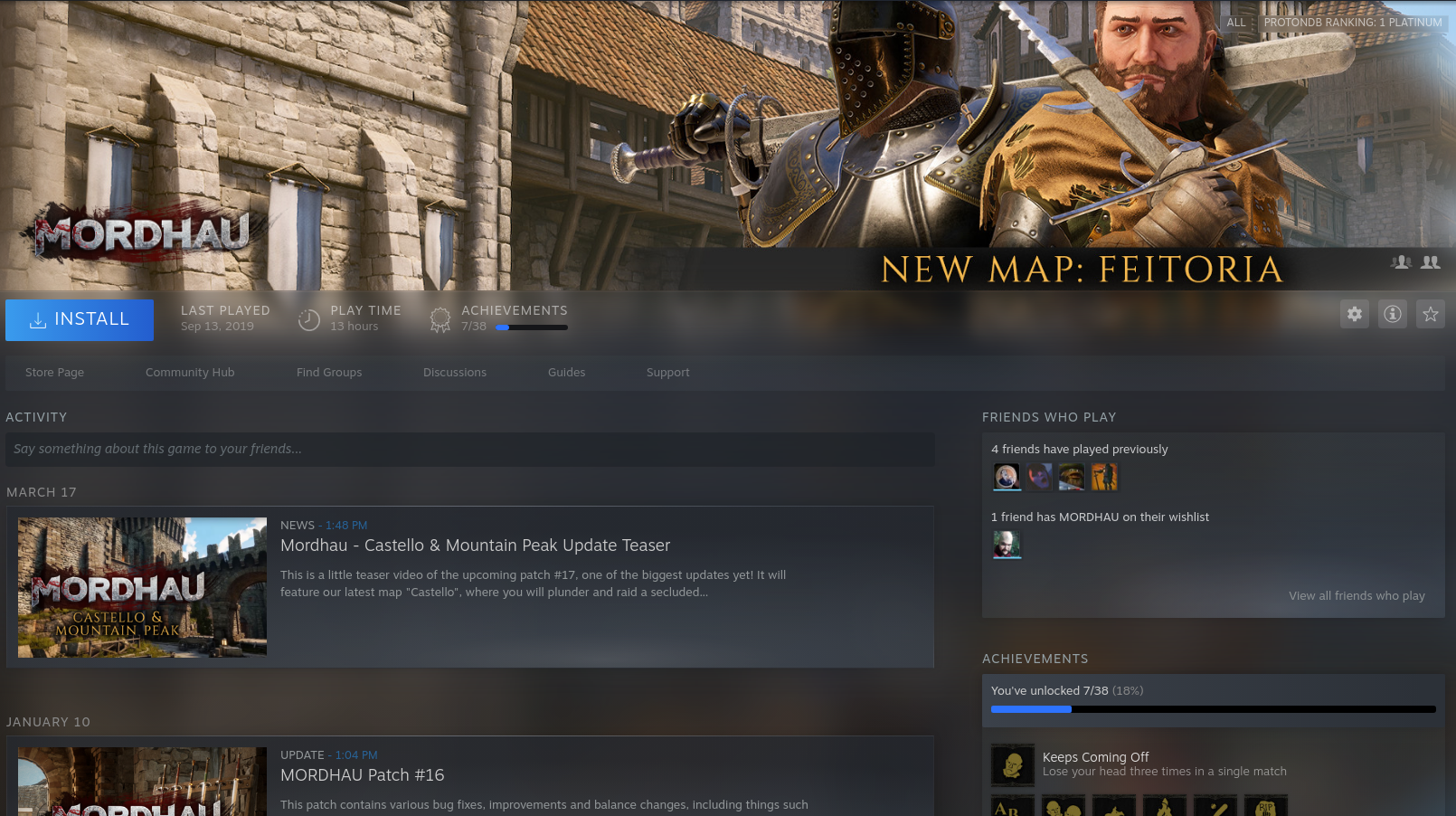
Step 8: Click on the green “Play” button to play Mordhau in Wine!
