How To Make Linux Look Like Windows 10
If you’ve just moved to Linux from a Windows 10 machine, it will take some time getting used to how everything works. A great way to get used to the Linux platform is to make Linux look like Windows 10. Customizing a Linux desktop environment takes a lot of work especially if you want one that closely resembles Microsoft’s Windows 10. The single most important part of this is the GTK theme which is responsible for how programs, user interfaces, window manager titlebars and etc look on your Linux desktop. A good theme goes a long way, and changing themes can make your operating system look radically different.
SPOILER ALERT: Scroll down and watch the video tutorial at the end of this article.
Windows 10 GTK Themes
There are many different Windows 10 themes for the Linux platform, as a lot of people tend to switch away from Windows to Linux and want to keep a familiar look. The single best, most complete Windows 10 themes for Linux is developed by the Boomerang Project.
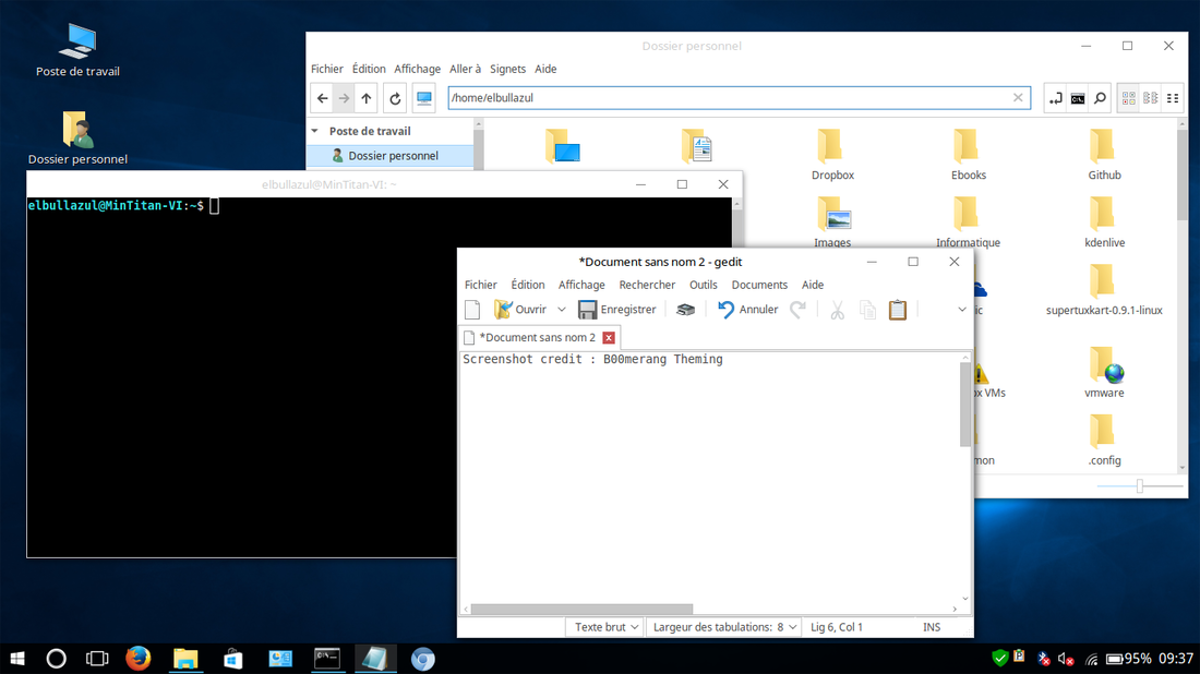
Boomerang doesn’t just have one Windows 10 theme, it has three. Installing these themes require installing the “git” package. Find the “git” package by opening the Gnome Software app/Software center, search for “git” and install it. Alternatively, open up a terminal, and search for git using your Linux distribution’s package manager. Then, choose one of the three themes below, and grab the theme with git.
Windows 10 Light
git clone https://github.com/B00merang-Project/Windows-10.git
After downloading the theme, install it to the system directory with:
sudo mv Windows-10 /usr/share/themes/
Alternatively, install it for a single user.
mkdir ~/.themes mv Windows-10 ~/.themes
Windows 10 Dark
git clone https://github.com/B00merang-Project/Windows-10-Dark.git sudo mv Windows-10-Dark /usr/share/themes
or
mkdir ~/.themes mv Windows-10-Dark ~/.themes
Windows 10 Universal
git clone https://github.com/B00merang-Project/Windows-10-Metro.git sudo mv Windows-10-Metro /usr/share/themes/
or
mkdir ~/.themes mv Windows-10-Metro ~/.themes
Setting these themes on your Linux desktop will be different depending on the desktop environment. Currently, all three Windows 10 Linux themes from Boomerang have official desktop environment support for Xfce4, Cinnamon, Gnome Shell, Openbox, Fluxbox, LXDE, MATE and the Qt-based KDE Plasma 5.
Setting The Icons
After grabbing one of the three Windows 10 themes for Linux, the next step is to install the icon theme on the system. Much like the GTK themes, the Windows 10 icon theme is on Github, and you’ll need a terminal window open to download it.
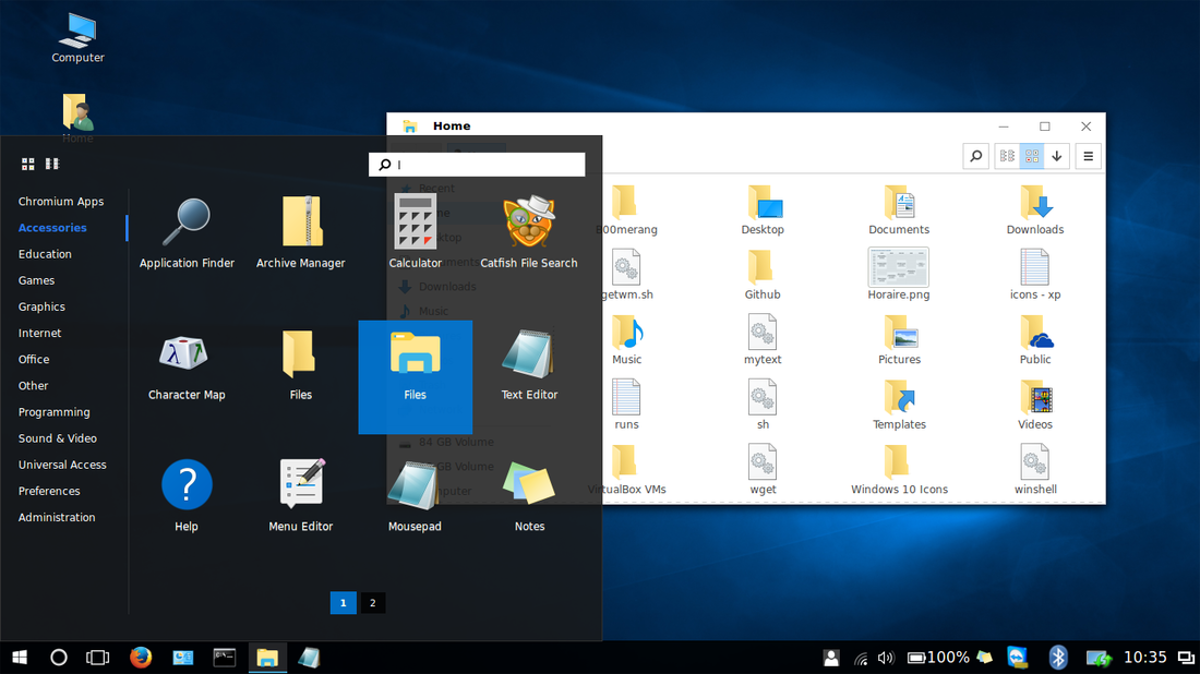
First, grab the latest version of the icon theme directly from the developer’s page with:
wget https://github.com/Elbullazul/Windows-10/releases/download/v0.9.6/Windows.10.Icons.v0.4.1.zip
Unlike the other themes, there is no “git clone” option, so wget is used. After grabbing the icons, the next step is to unpack everything. This is done with the unzip command. If your Linux distribution doesn’t support unzip, or you have issues using the command, use the file manager to extract it.
unzip Windows.10.Icons.v0.4.1.zip
When everything finishes extracting, install the theme. Like the GTK theme, the Windows Icon theme can be install to the system level, or on a per user basis. For a system wide installation, move the extracted icon folder from its download location to /usr/share/icons/. For individual users, move them to ~/.icons.
Note: you may need to create ~/.icons
sudo mv Windows.10.Icons.v04.1 /usr/share/icons
or
mkdir ~/.icons mv Windows.10.Icons.v04.1 ~/.icons
Set The Wallpaper
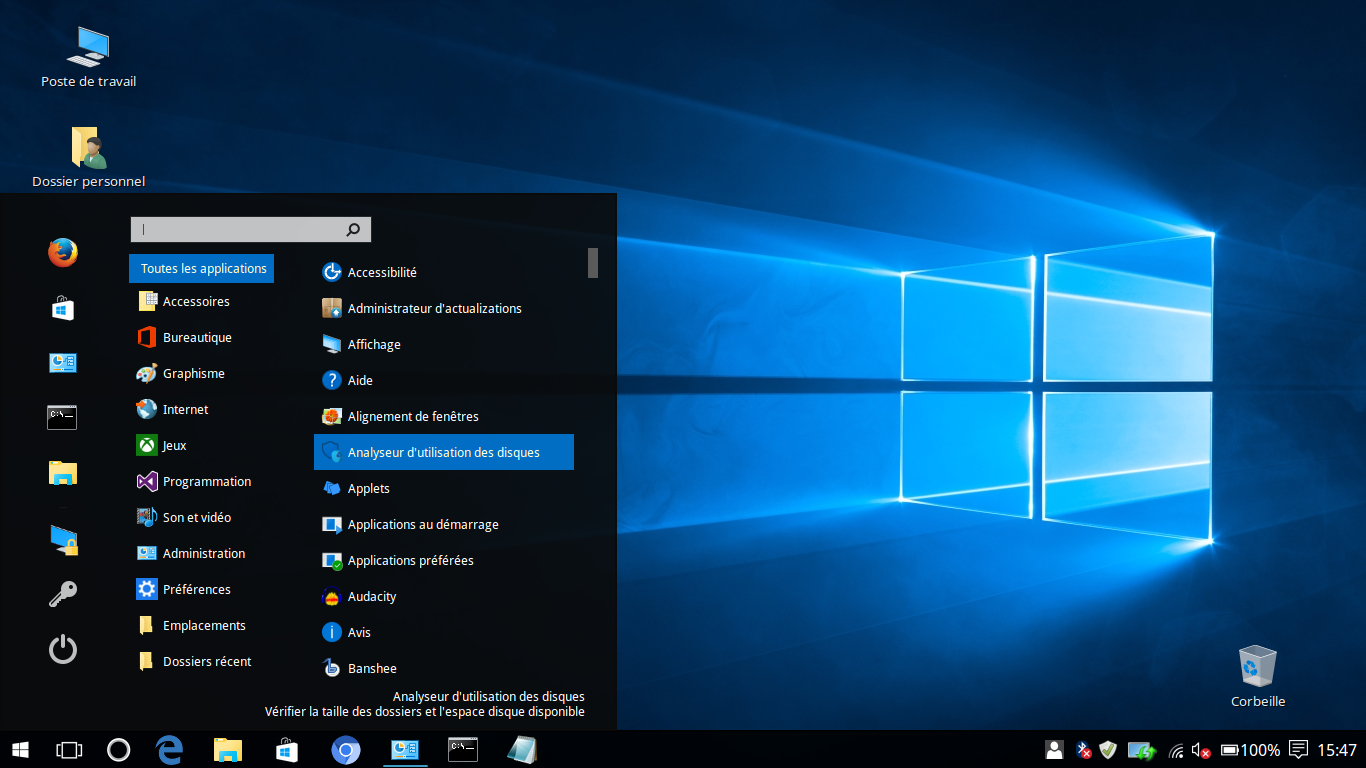
A Windows 10-like Linux desktop isn’t complete without the famous Windows 10 Hero wallpaper. Luckily, the Windows 10 GTK theme comes with that exact Windows 10 wallpaper. To apply it, you’ll first need to move it from the theme directory in /usr/share/themes/, to the ~/Pictures directory in /home/.
First, use the CD command to enter the theme directory.
cd /usr/share/themes/Windows*
Once there, use the LS command to reveal all of the files inside of the theme directory.
ls
Find the wallpaper filename, and use the CP command to copy it to pictures.
cp wallpaper.jpg ~/Pictures
Alternatively, move the wallpaper from the theme directory entirely with the mv command.
mv wallpaper.jpg ~/Pictures
When the wallpaper is in the correct place, feel free to set it with your desktop environment. Not sure how to change the wallpaper? Refer to our list of “how to customize” guides for each of the Linux desktop environments that support the Windows 10 theme.
Other Windows 10 Modifications
After installing the theme and icons everything should mostly look like Windows 10 (if you can overlook the obvious differences between Linux and Windows). Consider also installing a search tool like Synapse, Catfish or Albert to mimic the powerful search offered up in Windows 10.
Do keep in mind that there isn’t currently a way to directly integrate any of these apps into any Linux desktop environment’s taskbar. This can be solved by adding a shortcut to the app on your panel.
Conversion Pack
The themes used in this guide were taken from a total Windows 10 conversion pack. If you’d like to make your Linux desktop look even more Windows like, go to this page here, scroll down and read the instructions on the page. It goes over how to get the most out of the themes.
