How To Make Gnome Look Like Mac, Windows, Or Unity
The Gnome Shell is a desktop environment that allows for a whole lot of customization. With the right tools and determination, it’s possible to take the vanilla Gnome experience and transform it into something truly unique. If this sounds like something you’d like to do, but you’ve never given it a go due to the fact that it can be time consuming, you’re in for a treat. Introducing the Gnome Layout Manager. It’s a tool to use with the Gnome Shell that allows users to download “profiles”. These profiles can change the entire look of the desktop in a matter of seconds and make Gnome look like Mac, Windows, or Unity.
Installing Gnome Layout Manager
The layout manager is a shell script, hosted on github. To get this code, open a terminal and install the Git package, as you’ll need it to interact with Github.
Ubuntu
sudo apt install git
Debian
sudo apt-get install git
Arch Linux
sudo pacman -S git
Fedora
sudo dnf install git
OpenSUSE
sudo zypper install git
Other
Git is a very popular package. As a result, users can find it almost anywhere. If your Linux-based operating system is not on the list, don’t worry! Just open up a terminal and use your package manager to search for “git”. Then, install it the way you’d install other bits of software on your PC.
With git installed, we can grab the layout manager from the developer’s website. Do this with:
git clone https://github.com/bill-mavromatis/gnome-layout-manager.git
Make Gnome Look like Unity
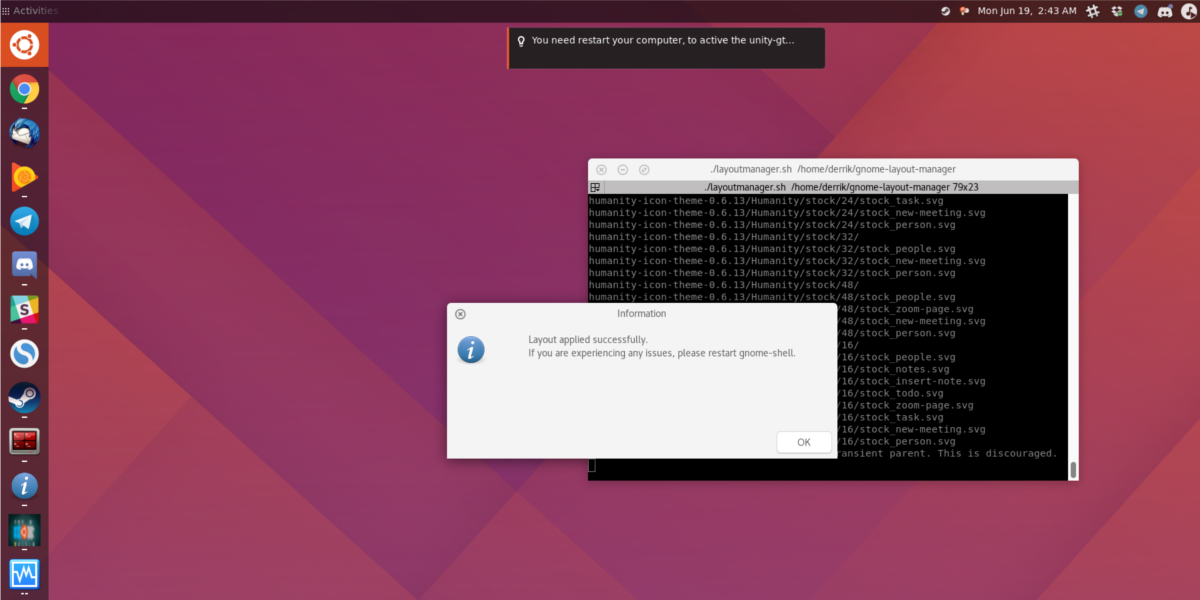
Recently, some big news broke. Canonical, the developers of popular Linux operating system Ubuntu are moving away from a desktop environment they’ve spent almost a decade on. That’s right, they’re getting rid of Unity! For some in the Linux community, this is a great thing. This is because the subject of Unity is a deeply divisive subject (even 7 years later, it still is).
Ubuntu developers have decided to instead take the increasingly popular Gnome Shell desktop environment and make it their own. If you’re a Unity fan, you may be a bit upset with this news. Not to worry! With the Gnome Layout Manager, it’s possible to completely transform the Gnome Shell into Ubuntu’s Unity! Here’s how to do it!
First, enter the source code directory for the layout manager:
cd gnome-layout-manager
Then, launch the layout manager script.
./layoutmanager.sh
Inside the layout manager, click the “save” option to backup your Gnome layout before proceeding. Then, use the command to-reopen the layout manager. From here, select the option “Unity layout”.
The terminal window used to launch the layout manager will start executing many commands. Soon after, it will complete, and your Gnome Shell desktop will look like Ubuntu Unity!
Make Gnome Look like Windows
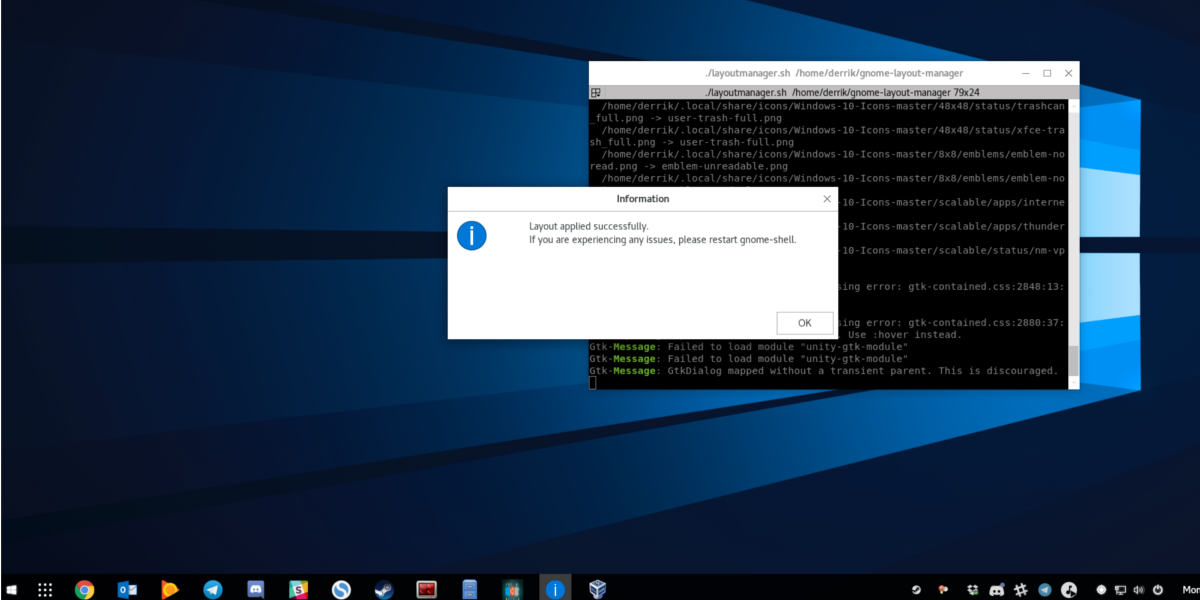
Often times windows users who switch to Linux long for the simplicity of the Windows desktop. Having a single panel, a search box and a launcher is a nice touch. With Windows 10, the design has gotten way more modern. With Gnome Layout Manager, you can experience a similar look on Linux! Start the process by entering the script directory:
cd gnome-layout-manager
Launch the program with: ./layoutmanager.sh
Inside the chooser, click the save option. This is so restoring the old desktop is easier. After that, run the launch command in the terminal again, scroll down and select the “Windows 10 layout” option. When you select this option, be patient as many extensions will download. When complete, your Gnome desktop will look like Windows 10.
Make Gnome Look like Mac
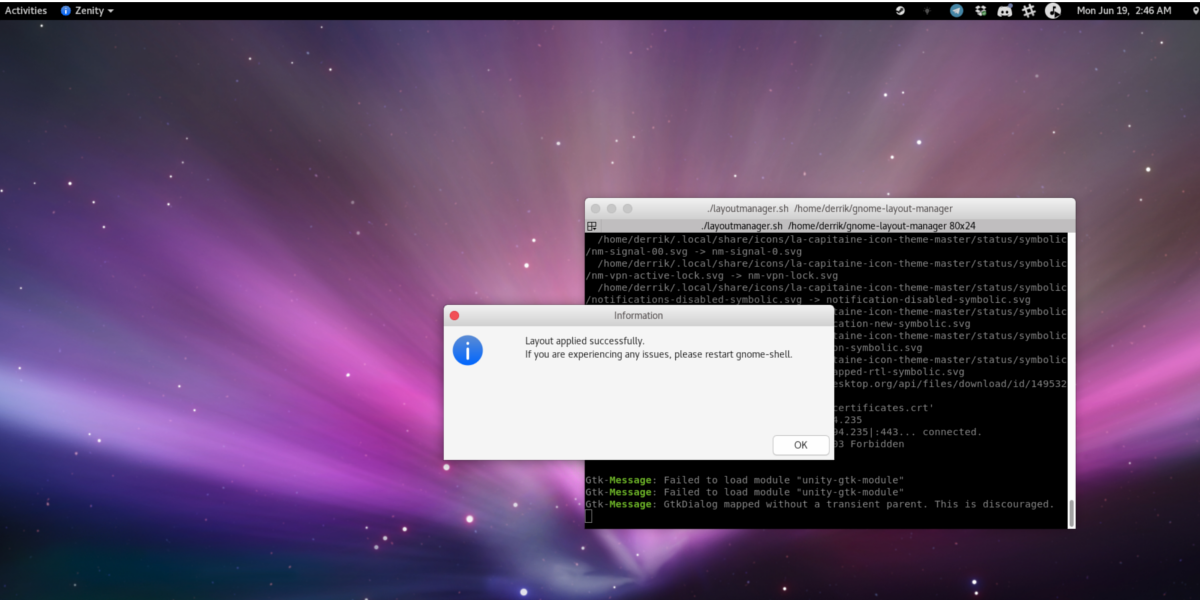
On the Linux platform, many distributions take inspiration from the Mac desktop. Distributions like Elementary OS and others work very hard to make an almost-identical Mac experience. Gnome can do this too. With the help of the Gnome Layout Manager, you can transform your Linux desktop into something Mac-inspired.
As always, cd into the directory and launch the script:
cd gnome-layout-manager ./layoutmanager.sh
Be sure to click the save button before starting. After saving, run the command to start the script a second time, and find “Mac OS layout”. Once selected, the terminal will download all of the needed extensions and turn your Gnome desktop into something like Mac OS.
Restore Everything
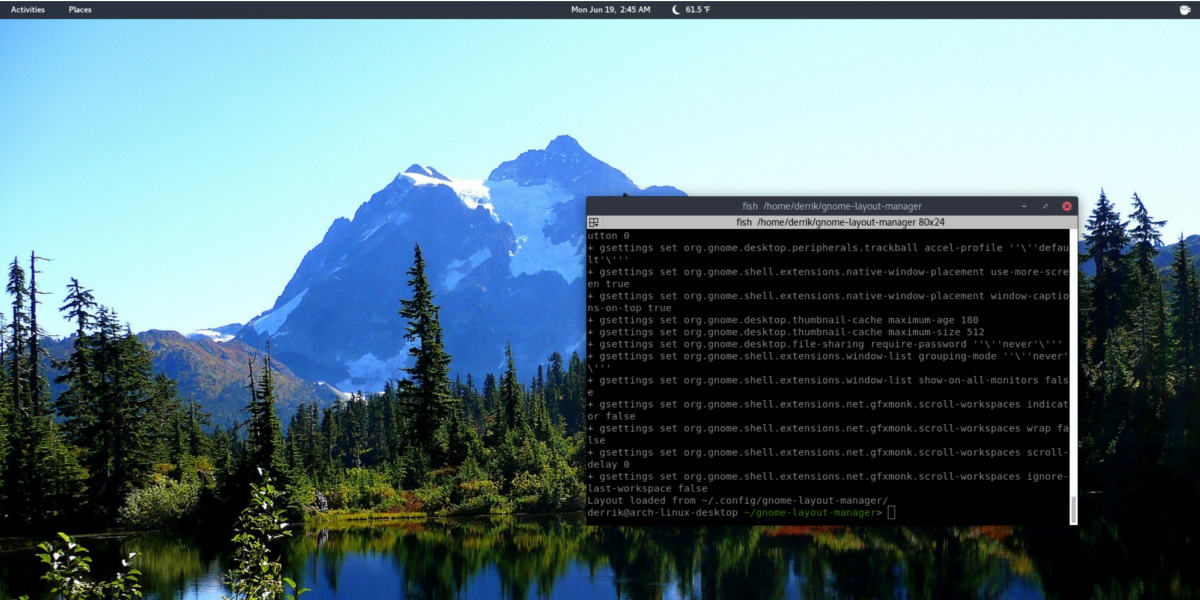
Over the course of this tutorial, we’ve repeatedly instructed you to save your layout. This is because the Gnome Layout Manager does heavy changes to the desktop. If you’re already running a customized Gnome setup, chances are the layout tool will completely ruin what you had before hand. Luckily, it’s possible to restore.
Launch the layout manager with the ./layoutmanager.sh command, and select “load”. The terminal will scan the directory for your save file, and automatically restore everything back to normal.
Conclusion
Stock Gnome Shell is one of the cleanest, and most unique experiences out there. With Gnome Layout Manager, this fact is even more true. Off hand, not many other Linux desktops can change so well to accommodate everyone. If you’re looking to break away from more of the same, install Gnome and take one of these sick Gnome Shell profiles for a spin.
