How To Build Your Own Linux NAS With Open Media Vault
There are many reasons why the average Linux user might want to consider having a NAS in their home. With network attached storage, accessing, backing up and sharing data becomes effortless. When it comes to Linux, there are many different types of operating systems to accomplish this task. However, those looking for ease of use need only turn to Open Media Vault: a NAS distribution based on Debian that prides itself on ease of use and convenience. Here’s how you can build you very own Linux NAS with Open Media Vault.
To start building a Linux NAS with Open Media Vault, you need to download the Open Media Vault disc image. Once downloaded, download the Etcher USB imaging tool follow the instructions on the page to make a bootable live disk (or burn it to a DVD or CD) from the Open Media Vault disc image.
Installing Open Media Vault
Load up the computer that will be used as the Open Media Vault NAS, and enter the BIOS. Inside of the BIOS, change the bootloader so that the USB (or DVD/CD) installation disk can load first.
Reboot the machine and the Open Media Vault installation tool will load. In the menu, select ‘Install’, then press enter.
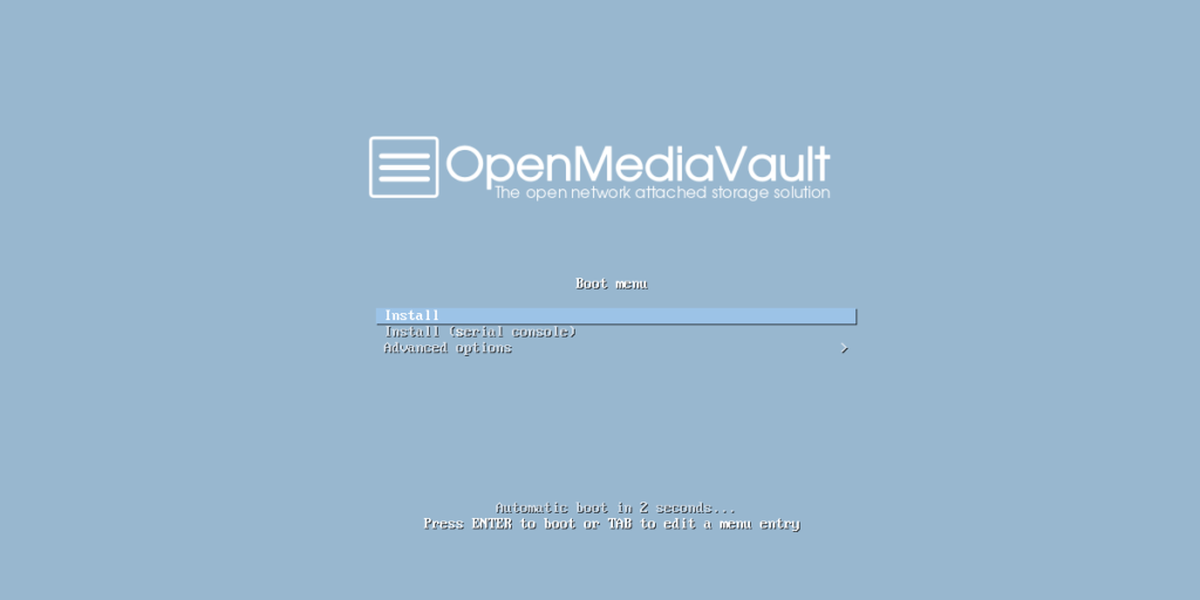
This brings the user to the Open Media Vault installation process. Open Media Vault is basically Debian Linux, with a few things like the web interface, and several other packages added on top.
The first thing to sort out, before the general installation is the language settings. Find the language you speak, your country, and everything along those lines. When set, Open Media Vault will detect the keyboard layout, and timezone.
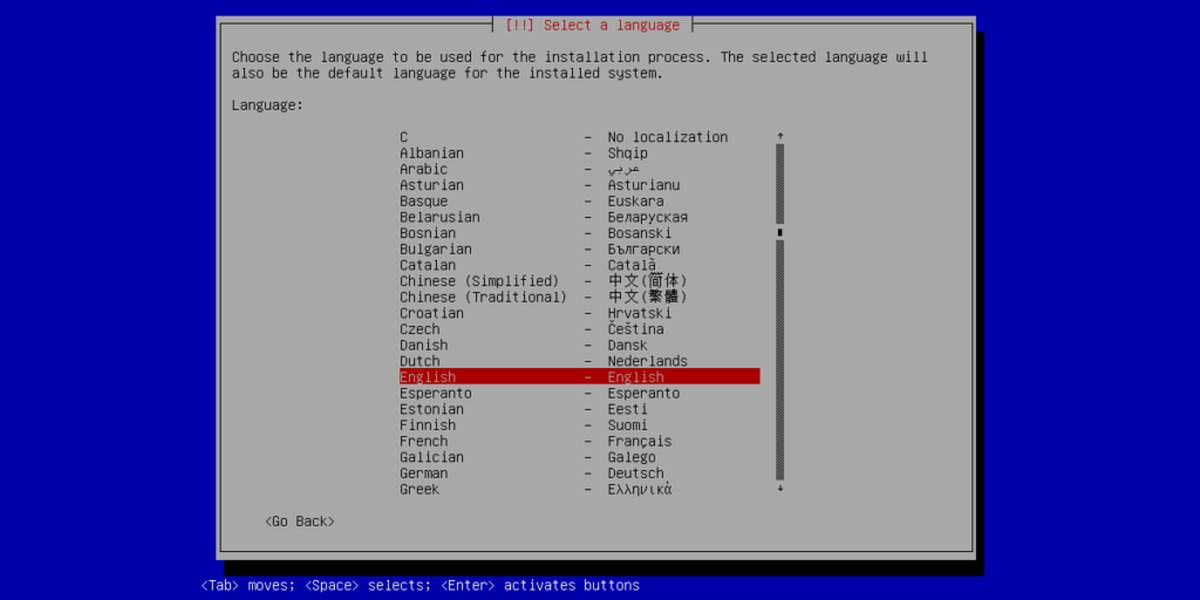
Next, select a mirror for Open Media Vault to install software from. For those that don’t know: a mirror is a website that has an exact copy of everything that a Linux distribution needs.
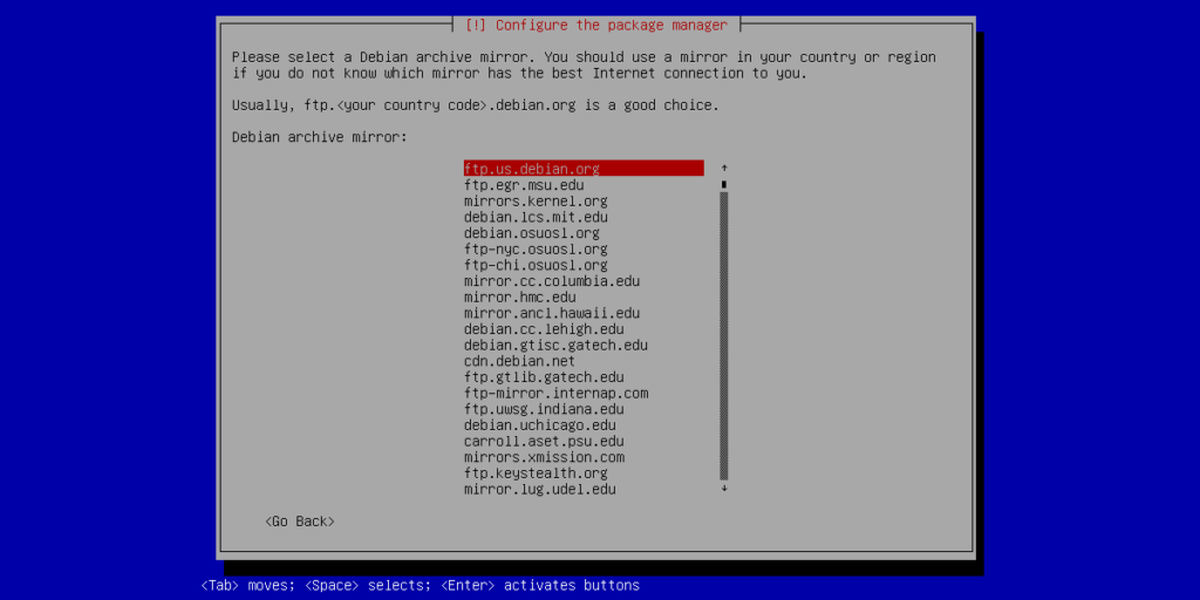
If the main website goes down when downloading, it’s no big deal because there are so many mirrors. During the mirror selection, find a mirror address that is closest to you geographically.
The software source is set, now let’s setup the user, hostname and password for OMV. Start off by entering the root password for the system. Keep in mind, this password is the last line of defense for the NAS. This means that if someone knows what this password is, they can change everything. Best to set the root password to something memorable, but difficult to guess. Not sure how to generate a good enough password? We recommend using a secure password generator like Strong Password Generator.
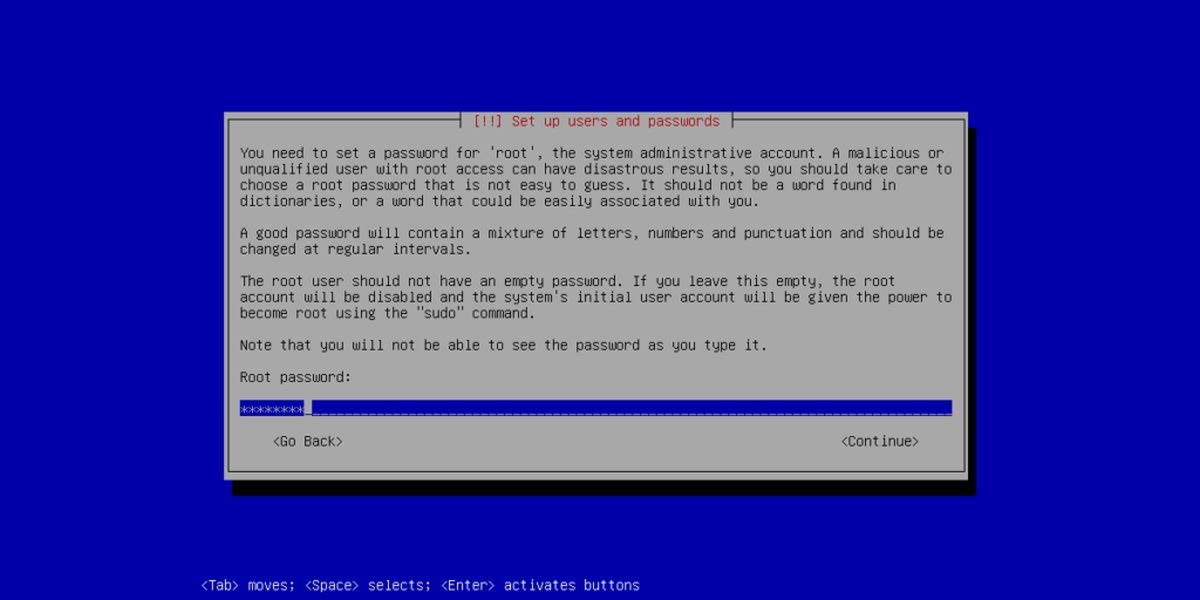
With all the information entered into the setup tool, Open Media Vault will take it upon itself to partition everything, set up a swap, install the bootloader. Everything. Just sit back and wait for everything to finish installing. The installation will take some time to complete.
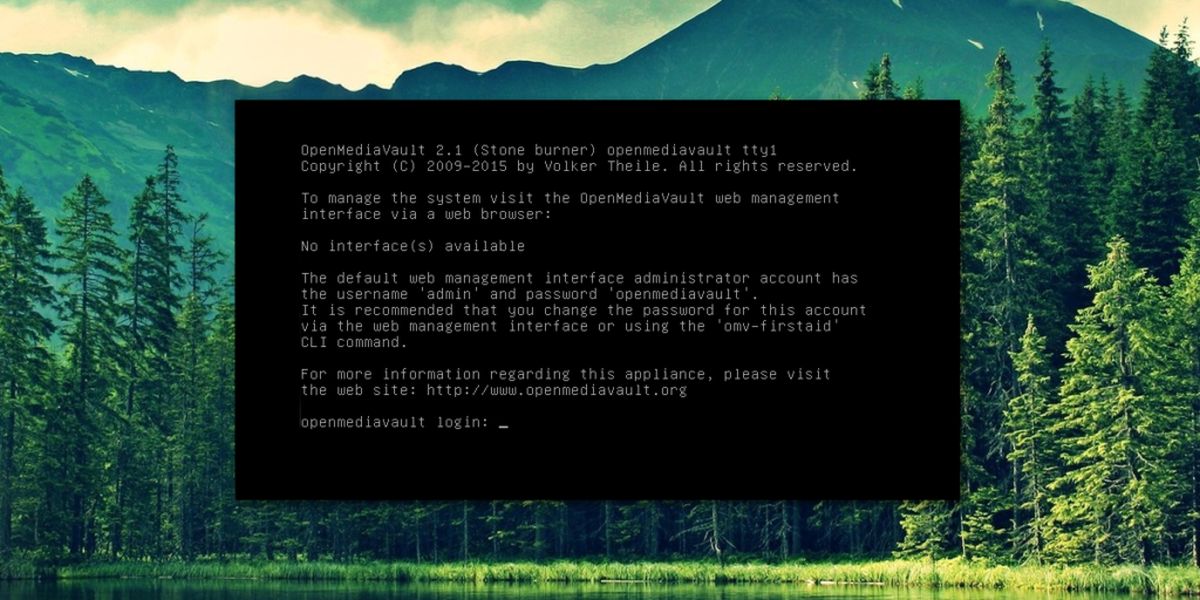
When Open Media Vault finishes installing, you’ll reboot, then see a black screen with a URL to go to for administrative access. Write this URL down, then open it in a web browser. Users may also modify the system in this console directly. Just log in with the root password set earlier.
Log into the web interface with:
username: admin
password: openmediavault
Using Open Media Vault
Open Media Vault has a lot of different ways to store and deliver files. The main ones are Samba (which works best with Linux/Mac/Windows networks),CIFS, NFS, and FTP. For most users looking to make a centralized storage solution on the network with this operating system, Samba will do. Here’s how to set it up.
First, in the web interface, look for ‘storage’ and click on it. This will give a detailed list of all disk drives connected to the NAS. If your Open Media Vault NAS has more than one hard drive, use this list to format each hard drive to EXT4, and mount them. If only one drive is present, the installation tool will have already formatted and partitioned it ahead of time and no configuration is needed.
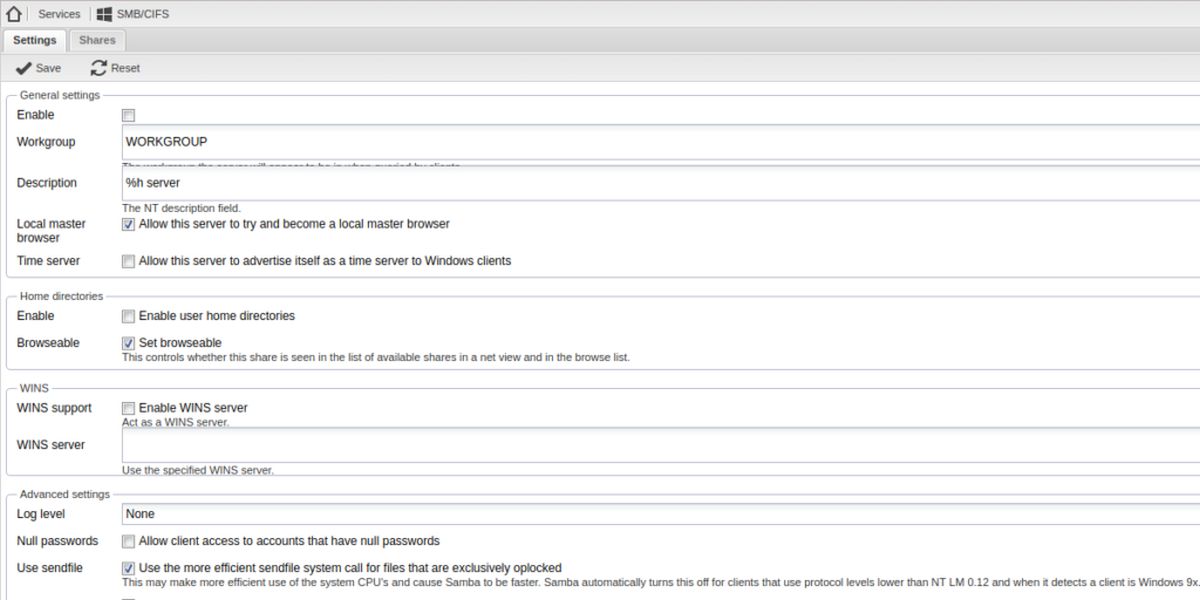
Find SMB/CIFS in the sidebar, and click on it. This will open a window with multiple tabs. For the average user, the settings tab needs one modification. Simply check the box that says “enable”, and then click save. Click ‘Share’, and then ‘Apply’ when prompted. Then move onto the ‘shares’ tab.
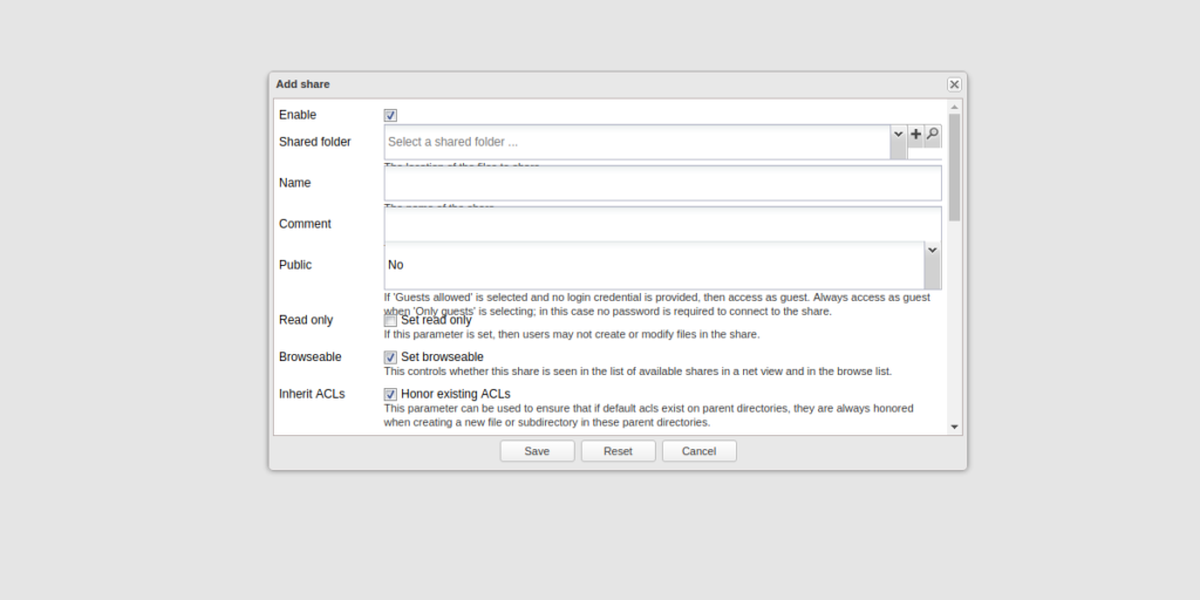
In the shares tab, click the ‘+’ icon. This brings up a menu that will allow for the creation of a new shared network folder. Go through the steps and fill out the necessary information. Once all information is filled, save and apply it.
Then, on Windows, Mac, or Linux, go to the network browser, and access the shared folder. The NAS shows up with it’s hostname (given during the installation process) as it’s network name. Inside it, the new shared folder will be accessible.
Conclusion
From its easy to use web controls, to its large list of plugins that help users get creative with their data, Open Media Vault makes managing a home server a great experience for the average Linux user.
