Installing Ubuntu antivirus [Guide]
Ubuntu is a rock-solid operating system compared to Windows. Security practices are more well-rounded (like only allowing software to be installed via password entry, etc.), and it’s overall a safer operating system for the average user.
Even though Ubuntu is much safer to use than Windows, problems can still happen. Believe it or not, but you can catch a virus on Ubuntu. Thankfully, there are virus scanning tools for Ubuntu. In this guide, we’ll show you how to install them.
Installing Ubuntu antivirus – Clam AV
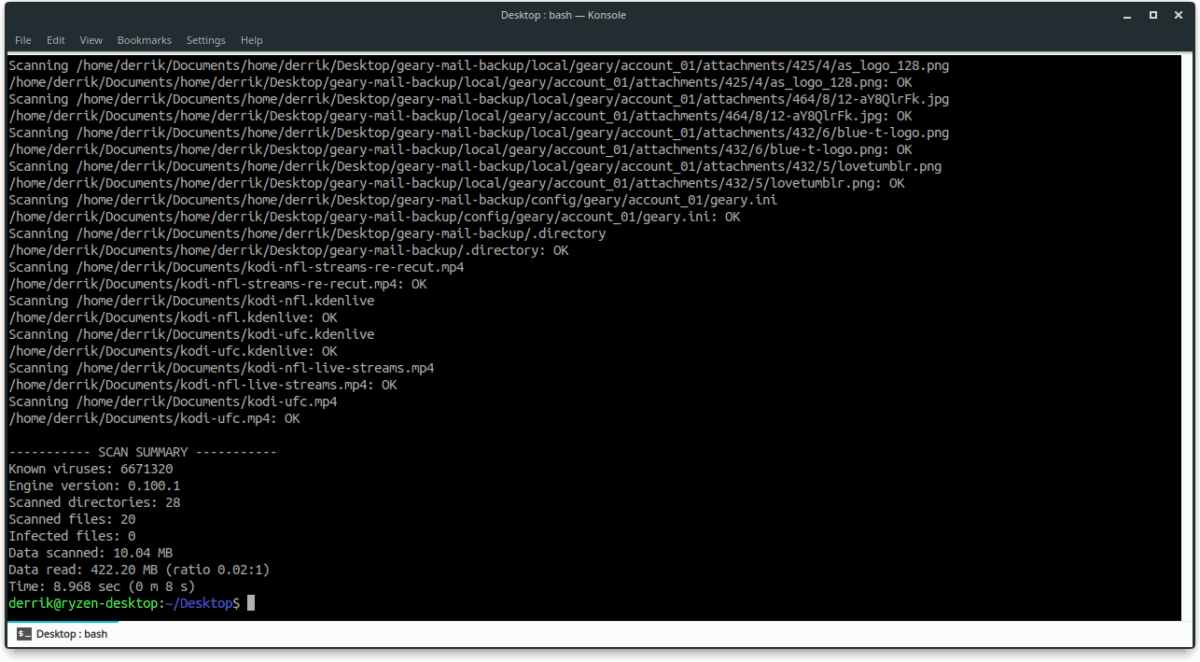
Clam AV is the most used anti-virus tool for Linux. It can detect viruses from the Windows platform as well as Linux exploits. Clam AV is a command-line tool, but even still, it will fit in nicely on Ubuntu.
To install Clam AV on Ubuntu, start by opening up the Ubuntu terminal. To open up the Ubuntu Terminal, press the Win key on the keyboard. After that, search for “Terminal” and launch the app with that name. Alternatively, press Ctrl + Alt + T on the keyboard.
With the terminal window open and ready to use, it is time to install the Clam AV application on your Ubuntu PC. Using the Apt command below, install Clam AV.
sudo apt install clamav -y
Once the terminal finishes processing your command, the Clam AV anti-virus application will be installed on your Ubuntu Linux PC. To check out the instruction manual for Clam AV, run man clamav in the terminal.
man clamav
Installing Ubuntu antivirus – Clam TK
Clam AV is the terminal-based Anti-virus utility for Linux. However, managing virus scans via the command-line isn’t for everyone. If you’re an Ubuntu user in need of a good virus scanner, Clam TK has you covered.
What is Clam TK? It’s a graphical interface for Clam AV. It takes all of Clam AV’s command-line magic and gives it an easy to understand interface you can use to scan for viruses on Ubuntu. Here’s how to install it.
First, press the Win key on the Ubuntu desktop to bring up the search box on the desktop. After that, search for “Ubuntu Software.” Then, click on the app with that name to start it up.
Once inside the Ubuntu Software app, find the search button at the window’s top-left section. After clicking on the search button, type in “Clam TK” in the text box, and press Enter to load the search results.
Look through the results for “Clam TK,” and click on it. When you click on “ClamTK” in the search results, you’ll be taken to the Clam TK app page in Ubuntu Software.
On the Clam TK app page in Ubuntu Software, locate the “Install” button, and click on it with the mouse. When you click on the “Install” button, Ubuntu Software will attempt to install Clam TK.
Once the installation of Clam TK is complete, find the “Launch” button in Ubuntu Software and click it to open it up for the first time. Or, search for “Clam TK” in the app menu.
Installing Ubuntu antivirus – Kaspersky Endpoint Security
While Clam AV and Clam TK do a great job of detecting viruses on Linux, they’re community projects. If you want a piece of paid software specializing in virus scanning, backed by a company, you need to go with Kaspersky Endpoint Security.
Kaspersky Endpoint Security for Linux runs very well on Ubuntu Workstations as well as Ubuntu Servers. It is also supported on other operating systems like Debian Linux, RedHat Enterprise Linux, AstraLinux, Mac OS, and Windows.
To start installing Kaspersky Endpoint Security, you will need to download the latest DEB binary from their official website. To download the latest Kaspersky Endpoint, go to the official endpoint download page.
On the official endpoint download page, scroll down and locate “Version 11.1.0.3013 | Debian x64 | Distributive,” and click on the red download button next to it to start the download.
Allow the DEB package to download to your Linux PC. When the download is complete, open up the Ubuntu file manager, and click on the “Downloads” folder. After accessing the “Downloads” folder, right-click on an empty space with the mouse to bring up the right-click mouse menu.
Inside of the right-click mouse menu, locate the option that says “Open in terminal.” Ubuntu will launch a terminal window in the “Downloads” directory by selecting this option.
From here, execute the following apt install command to install the Kaspersky Endpoint Security DEB package.
sudo apt install ./kesl_*_amd64.deb
Once the DEB package is done installing on your Ubuntu Linux PC, the terminal will ask you to run a terminal script to configure the anti-virus software. To do that, execute the command below.
sudo /opt/kaspersky/kesl/bin/kesl-setup.pl
Follow the on-screen prompts to get your copy of Kaspersky Endpoint Security up and running on Ubuntu. Be sure to type in “Y” when “Do you want to use the GUI” pops up if you prefer not to use the terminal.
When the installation is complete, search for “Kaspersky” in the app menu to start it up.
