How to install Ubuntu apps offline
If you’re an Ubuntu Linux user with a bad internet connection and slow download speeds, you’ll be happy to know that there’s a fix for that: installing applications while offline, by using the offline app downloader Camicri Cube.
Note: the Camicri Cube app is not specific to Ubuntu, and those using Ubuntu-based Linux operating systems such as Linux Mint, Elementary OS, Zorin OS, and others have this same feature. So, feel free to follow along!
Download apps with Camicri Cube
Ubuntu’s Apt package manager makes it possible to install applications offline, as it has a built-in downloading function. That said, most users looking to download programs to use offline on Ubuntu aren’t usually fans of tinkering with complicated operating system details, so in this guide, we’re going to show you an easier way to accomplish this task, using Camicri Cube.
Camicri Cube is a web application that connects to Ubuntu’s package manager. Once it connects to it, users can use it to search for their favorite apps, download them, along with all of the dependencies it needs, and install it offline on other computers.
Install Camicri Cube
Camicri Cube is not distributed within Ubuntu’s official software repositories. It is a web-based application that runs on a local server that you host on the Ubuntu PC downloading the applications, so it’s not possible to install it through traditional means. Instead, users must download the app manually from the internet.
To download Camicri Cube, open up a terminal window by pressing Ctrl + Alt + T or Ctrl + Shift + T on the keyboard. From there, use the terminal-based downloading tool wget to quickly download either the 32-bit or 64-bit release of the app.
Note: don’t want to use the wget downloader app? Camicri Cube is also located here, on the download page of their official website.
32-bit:
wget https://launchpad.net/cube-server/4.0/4-0.1/+download/cube4_0.1-0_Linux32.zip
64-bit:
wget https://launchpad.net/cube-server/4.0/4-0.1/+download/cube4_0.1-0_Linux64.zip
With the portable Camicri Cube app download via wget, you must now install the Unzip utility so that the archive can be successfully extracted via the command-line. To install the Unzip application on Ubuntu, enter the Apt command below.
sudo apt install unzip -y
With Unzip taken care of, use it to extract either the 32-bit or 64-bit Zip archive of the program, so that it can be used to install apps offline.
unzip cube4_0.1-0_Linux*.zip
After extracting the Camicri Cube app files, use the CD command to move from the home directory (~) where the terminal started into the “cube” directory.
cd cube
From here, run the Cube application to start up the local web server on the Ubuntu PC that will do the downloading. Be sure to keep the terminal window running during this whole process!
./cube
By running the command above, your default web browser will automatically open and bring up the Cube window. From here, look for the “start a new project” button and click it. Then, write “offline apps” in the project box and click “create.”
Find “offline-apps” in the project list and select “Open” to start it in Camicri Cube. Then, follow the step-by-step instructions below to learn how to download apps.
Step 1: Click the search box and type the name of the program you’re trying to install offline on another Ubuntu PC, and press enter to start the search.
Step 2: Look through the search results to find the app. Then, click the “Download” button to grab the app, along with its dependencies. Repeat this step to download as many apps for offline use as you need.
Step 3: Open up the Linux file manager on the PC that downloads the apps and browse to the “cube” folder, followed by “projects.” Then, plug in a USB flash drive or USB hard drive to the Ubuntu PC and copy the “offline-apps” folder to the USB.
After copying over the “offline-apps” folder to a USB device, unplug it from the Ubuntu PC doing the downloading and plug it into the offline PC and move on to the next step in the guide to learn how to install the packages.
Install apps offline
To install the apps that Camicri Cube downloaded, start by plugging in the USB flash drive or USB hard drive to the offline computer. From there, open up the Ubuntu file manager, and copy the “offline-apps” folder to the “Documents” folder. Once everything is copied over, launch a terminal window by pressing Ctrl + Alt + T or Ctrl + Shift + T on the keyboard and enter the command below to install the apps.
sudo dpkg -i ~/Documents/offline-apps/data/packages/*.deb
Once the dpkg command above finishes running, all offline Ubuntu applications will be fully installed and ready to use. Be sure to repeat this process as many times as you need to get apps on your offline Ubuntu computers!
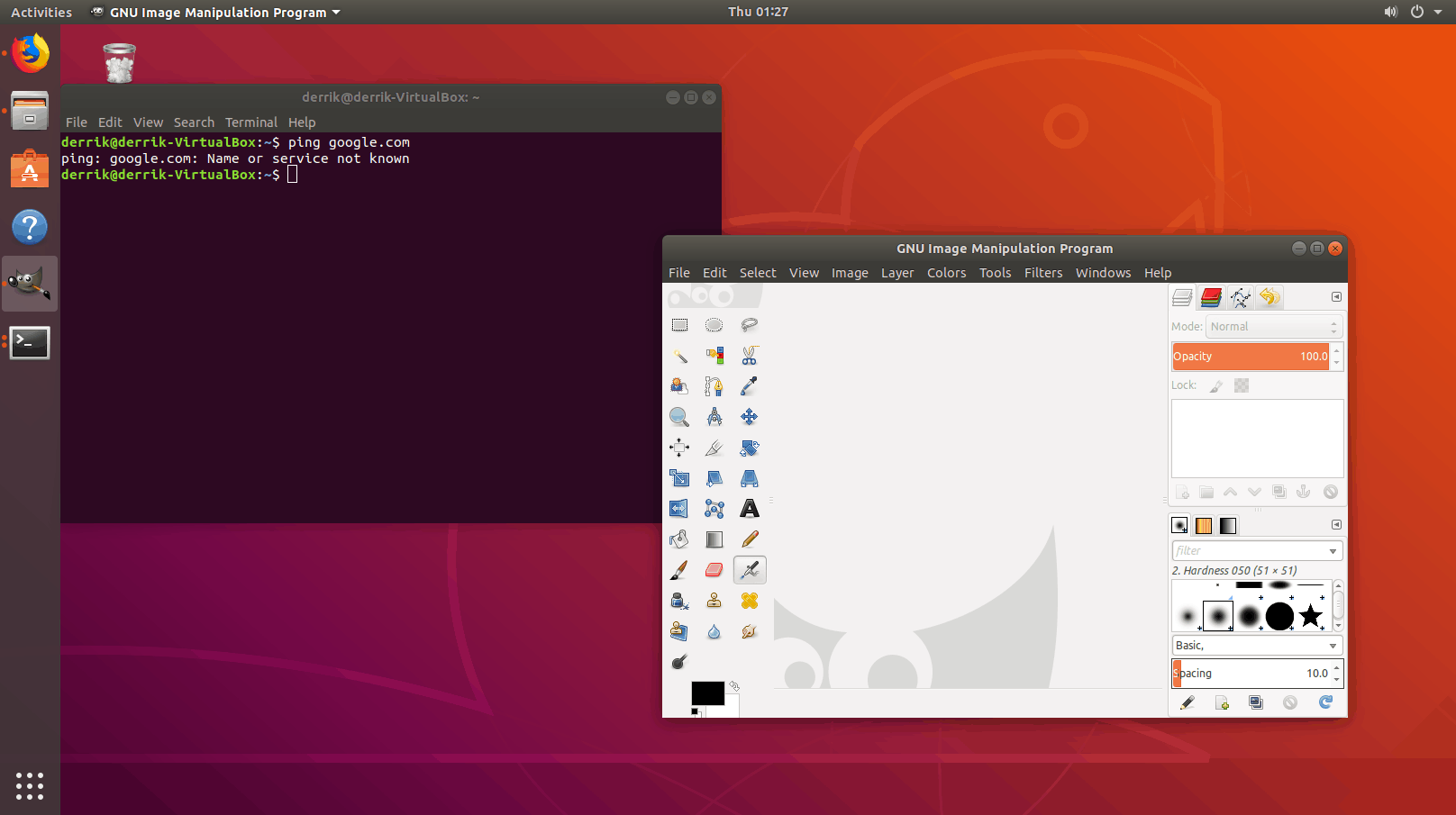

Doesn’t seem to work.
The command ./cube fails to open a local host. A new terminal window flashes open and closes. The URL to local host never works.
I attempted to following instructions provided at https://www.addictivetips.com/ubuntu-linux-tips/install-ubuntu-apps-offline/ to install 32-bit version of Camicri Cube on Ubuntu 20.04 LTS (64-bit) as my Offline PC is running Ubuntu 16.04 LTS 32-bit OS. Program installed , but, will not run, even after using chmod +x cube to make the cube file executable. The Error Message received when trying to start Camicri Cube on Internet connected PC is:
./cube: error while loading shared libraries: libfuse.so.2: cannot open shared object file: No such file or directory
Should I install 64-bit version of Camicri Cube on the Online PC (Ubuntu 20.04 LTS (64-bit) ), even though the Offline PC is a 32-bit Dell Dimension 4700 PC running Ubuntu 16.04 LTS (32-bit) Operating System?
Any help you could provide would be greatly appreciated.
Thank You.
Regards,
Wilfred E. Decker Jr.
E. deckerjrwe@gmail.com
Hello Wilfred, it appears that you’re missing a dependency when you downloaded your files. Perhaps you should try to download everything again? Usually, those errors don’t appear unless something is missing.