How To Install Trojita Mail App On Linux
Need a lightweight email client for Linux? Consider installing Trojita. It’s built on the latest Qt technologies, uses significantly fewer resources than most other programs on the platform and is very easy on the eyes. To install Trojita, you need to be running Ubuntu, Debian, Arch Linux, Fedora or OpenSUSE.
Note: Follow the source code instructions if your operating system isn’t in this tutorial.
Ubuntu
Installing Trojita on Ubuntu is a little awkward compared to other Linux distributions (for some reason). It’s not in the primary software sources, and there isn’t a PPA available for activation. Luckily, you can install Trojita thanks to people on the OpenSUSE Build Service. To install Trojita, you’ll need first to open up a terminal and gain a root shell using sudo -s.
Note: the OBS only has a software repository available for Ubuntu 16.04. If you’re using a newer version of Ubuntu, it’s a good idea to follow the “Building from source” instructions instead.
sudo -s
Now that you’ve gained root, add the new software repository:
sudo sh -c "echo 'deb https://download.opensuse.org/repositories/home:/jkt-gentoo:/trojita/xUbuntu_16.04/ /' > /etc/apt/sources.list.d/trojita.list"
Next, use the wget command to grab the release key. Do not skip this step! Without the release key, Ubuntu will not install Trojita.
wget https://download.opensuse.org/repositories/home:jkt-gentoo:trojita/xUbuntu_16.04/Release.key
Using apt-key, enable the newly downloaded release key on Ubuntu.
sudo apt-key add - < Release.key
Now that the software repository and key are up and running, it’s time to use the apt update command to refresh Ubuntu’s software sources.
sudo apt update
As you run apt update, you’ll notice the terminal says that software upgrades are available. Install these upgrades with the apt upgrade command.
sudo apt upgrade -y
Lastly, after installing the upgrades, use the terminal to install Trojita to Ubuntu 16.04.
sudo apt install trojita
Debian
Installing Trojita on Debian 9 Stable is possible, but you’ll have to download some old packages. Before Trojita itself will install, you’ll need to satisfy a dependency file. This dependency is only found in Debian Jesse, so it’s not possible to use apt-get to solve the problem. Instead, open up a terminal and use the wget download tool to grab the package.
wget https://ftp.us.debian.org/debian/pool/main/m/mimetic/libmimetic0_0.9.8-1_amd64.deb
The libmimetic0 file must be installed first before the Trojita package. Dpkg will completely break, otherwise. To install, use the CD command to move the terminal to the ~/Downloads directory.
cd ~/Downloads
Install libmimetic0 to your Debian PC with dpkg.
sudo dpkg -i libmimetic0_0.9.8-1_amd64.deb
If all goes well, the dependency that Trojita needs will be up and running. All that’s left is to use wget to download the Trojita email package, and then install it.
wget https://provo-mirror.opensuse.org/repositories/home:/jkt-gentoo:/trojita/Debian_8.0/amd64/trojita_0.7_amd64.deb sudo dpkg -i trojita_0.7_amd64.deb
Libmemetic0 is the only dependency file that Debian 9 can’t satisfy. However, it’s not the only significant dependency. After running dpkg, you’ll likely still see errors. To fix this, run apt-get install -f.
sudo apt-get install -f
Installing this program using old packages is touchy. This method should work, but it’s not perfect. If you’re expecting to use Trojita on Debian and you can’t get it to work after following the instructions, a good alternative is to follow the “build from source” instructions instead.
Arch Linux
As far as installing Trojita goes, Arch Linux users have it easy, as the app is readily available via the Community software repository. To install, first, be sure that you have Community enabled. If not, open /etc/pacman.conf in Nano, and enable it.
sudo nano /etc/pacman.conf
Scroll down and remove the # from in front of the community software repo. Then, sync it with:
sudo pacman -Syyu
Finally, install Trojita on your Arch PC using Pacman.
sudo pacman -S trojita
Uninstall Trojita from Arch Linux with:
sudo pacman -R trojita
Fedora
Like Arch, Fedora users will have little difficulty installing the Trojita, email client. To get it, open up a terminal window and use the DNF package tool.
sudo dnf install trojita
Uninstall Trojita from Fedora using dnf remove.
sudo dnf remove trojita
OpenSUSE Instructions
Suse users looking to get the latest version of Trojita on their operating system will need to check the OBS. Go to this page, and select the version of OpenSUSE you use. After choosing the correct version, it should bring up YaST and start the install process.
Building From Source
Those who have trouble finding a binary installation package for Trojita can still use the program, but they’ll need to compile the source code manually first. Before starting the compilation process, you’ll need to satisfy some essential dependencies. Due to how diverse all of Linux is, it would be impossible to list the exact dependencies for everyone. Instead, check the official download page, scroll down and read the official items required to build.
Once you’ve satisfied all of the dependency files, it’s possible to build the Trojita email app:
git clone git://anongit.kde.org/trojita mkdir _build cd _build cmake .. make -j4 ctest -j 4 --output-on-failure
Once created, run the app with:
./trojita
Setting Up Trojita
Setting up the Trojita email client is easy, as long as you know what to do. To start off, find out the IMAP information for your Email account. Can’t figure it out? Head to Google and search like this:
email provider + imap connection
Alternatively, get in touch with your email provider and find out the information directly.
Once you’ve got the correct information, click the “IMAP” tab in the window that appears when you first launch Trojita. Under “server” fill out the correct IMAP server for your email account. Additionally, change “Port” to match the correct port needed.
To finish the IMAP connection, fill out “Username” with your Email address, and “Password” with your account’s password.
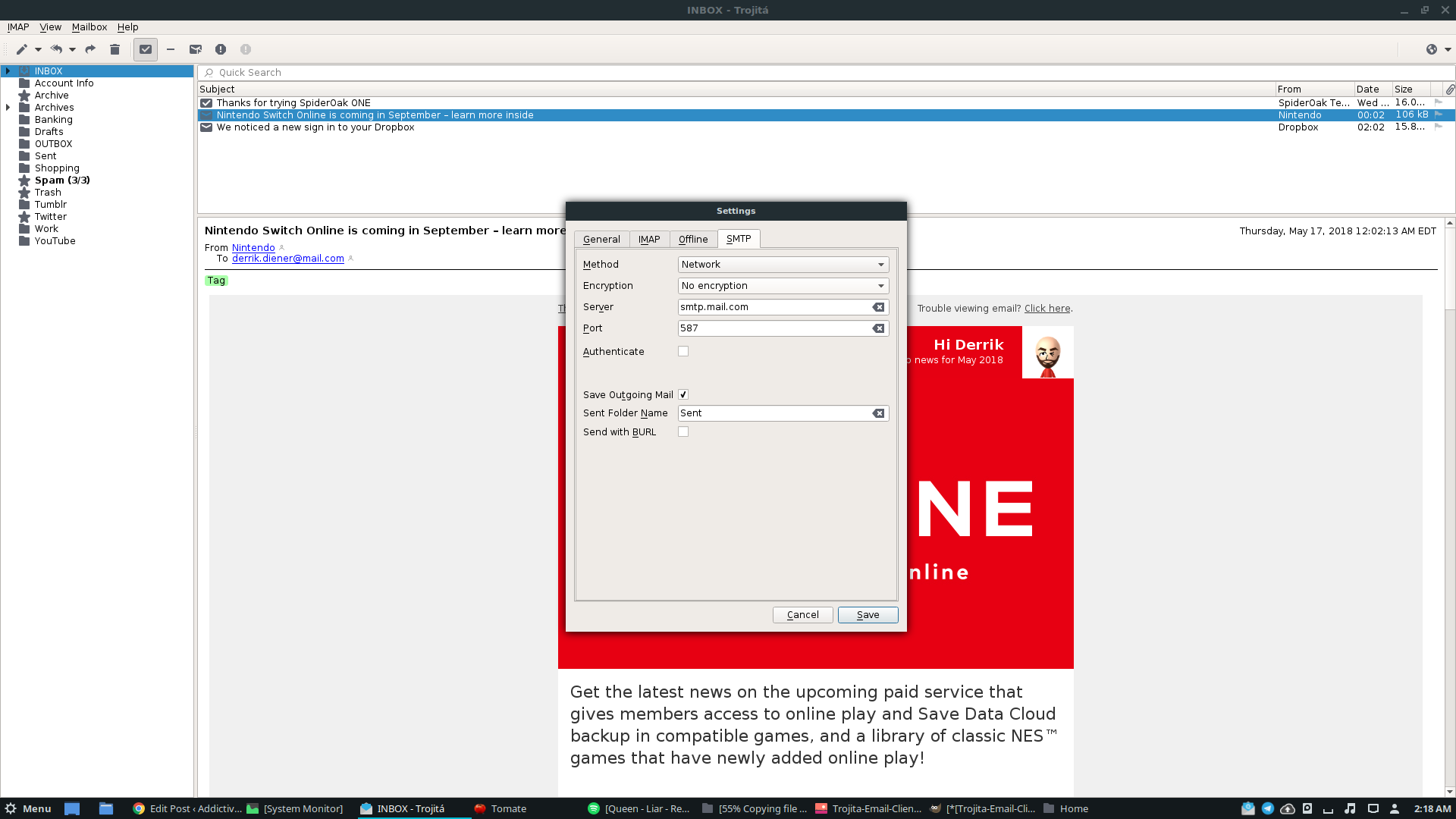
After finishing the IMAP part, fill out the SMTP portion. Add in your Email provider’s SMTP info, to finish the setup process. When done click save, and watch Trojita load your new email account.
