How To Install Linux On A Chromebook With Crouton
Chromebooks are computers made by Google, that run the Chrome operating system. Despite the caricature around Chromebooks, they’re actually quite popular. The reason? Google subsidizes the hardware so that consumers don’t have to pay as much. As a result, Chromebooks fly off the shelves, and are responsible for a massive amount of laptop sales. Google’s computer operating system is a pretty good Linux-powered experience. It comes with a file manager, integrated cloud storage, and even a terminal (if you’re savvy enough to find it). Still, for as useful as Chrome OS can be, some advanced users find that it still isn’t enough to satisfy them. It is because of this that some developers have developed tools that allow you to install Linux on a Chromebook.
This tool is known as Crouton. This makes it so you can install a Chroot environment which in turn can be used to install Linux on a Chromebook. This tool makes it so that an operating system like Ubuntu, or even Arch Linux can run on a Chromebook.
Installing Crouton can be a tedious and confusing process at times, but it is worth it for one major reason. Having access to Linux on a Chromebook is great. It means users can get the best of both worlds: Chrome OS’s ease of use, and Linux’s wide variety of offline programs.
Note: Be sure to backup all data on your Chromebook/Chromebox before continuing. Installing Linux requires putting Chrome OS in Developer Mode, which deletes all files and other data.
Though not required, make a recovery image for your Chrome device before following this tutorial. That way, if anything happens while using Crouton, it’ll be easy to just plug in a USB drive, wipe out Chrome OS and start fresh. The software to make a recovery disk can be found here.
Not sure how to do a recovery on your Chromebook? Refer to this page, as Google has an excellent support piece on it.
Installing Crouton
After backing up all data, turn off the Chromebook. Hold down the escape key and the refresh key, and turn it on. Doing this will show a warning message, letting the user know that they are about to enter Developer Mode. This mode is important, as it gives users access to the terminal console, and other hidden features like interacting with the file system.
DO NOT try to interrupt this warning screen, as it will take Chrome OS back out of developer mode. Give it 15 minutes, and let the loading screen do it’s thing. When your Chromebook finishes rebooting, log in.
Open a Chrome tab, and download the latest version of the Crouton installation script. Then, using the keyboard, press Ctrl + Alt + T. This opens the Chrome OS terminal window as a tab inside of Chrome.
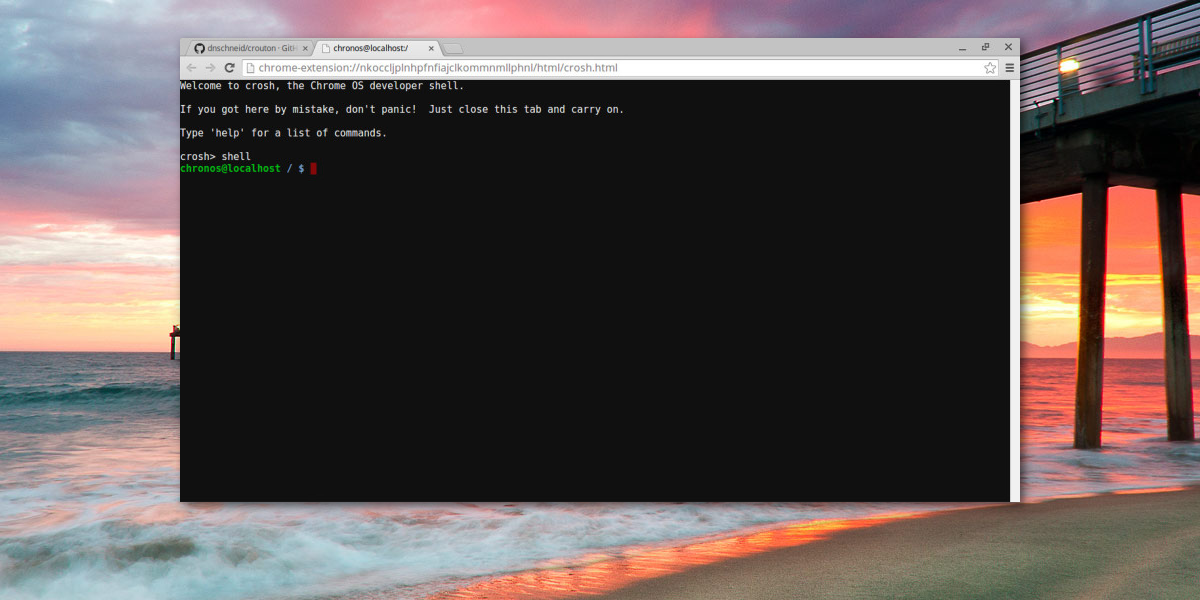
In the terminal prompt, type the command: shell
Now it’s time to install Linux! Install an XFCE desktop environment with this command:
sudo sh ~/Downloads/crouton -t xfce startxfce4
Don’t like XFCE? Try KDE instead, with this command.
sudo sh ~/Downloads/crouton -t kde startkde
Try Gnome with:
sudo sh ~/Downloads/crouton -t gnome startgnome
Ubuntu Unity is possible, as well.
sudo sh ~/Downloads/crouton -t unity startunity
Want to try LXDE? Install it with:
sudo sh ~/Downloads/crouton -t lxde startlxde
Note: add touch support in Linux by adding ,touch at the end.
Xiwi
With everything configured, Crouton is pretty great. Linux runs on top of Chrome OS. However, it can get pretty annoying having to switch between Chrome OS and Linux using keyboard shortcuts. Not to worry! There is a way to run Crouton in a window instead. It is done with a tool called Xiwi.
Xiwi makes it possible to share the clipboard, browser and other things between Chrome OS and Linux. To turn on Xiwi support, first, specify it during the installation.
For example:
sudo sh ~/Downloads/crouton -t gnome,xiwi
Then, inside Chrome OS, install this extension to add Xiwi support to Chrome OS itself. With Xiwi support inside Crouton, Linux will not run full screen. Instead, Crouton will run inside a window on your Chromebook. This is perfect for those that want Linux for a few things, but also need to use Chrome OS.
Chrome OS Tips
Running Linux in a Chroot is hard on a low-powered device like a Chromebook. Luckily, there’s a quick and easy way to increase the performance. Start off by opening a terminal window: Ctrl + Alt + T
Inside the terminal, load the Bash shell with this command: shell
Next, enable swap in Chrome OS.
swap enable 2000
Swap is now on. Close the terminal window and restart Chrome OS. When logged back in, the Chromebook will have 2 GBs of swap space to work with. This is good, because it gives all programs running a bit of extra memory to use.
Conclusion
Chrome OS is a great operating system for those looking to use the web, and do basic things. However, when it comes to more advanced functions, it falls short. That’s why it’s so great to see software like Crouton. It instantly increases the value of Google computers because it gives users the freedom to add in Linux on a Chromebook when they need it.
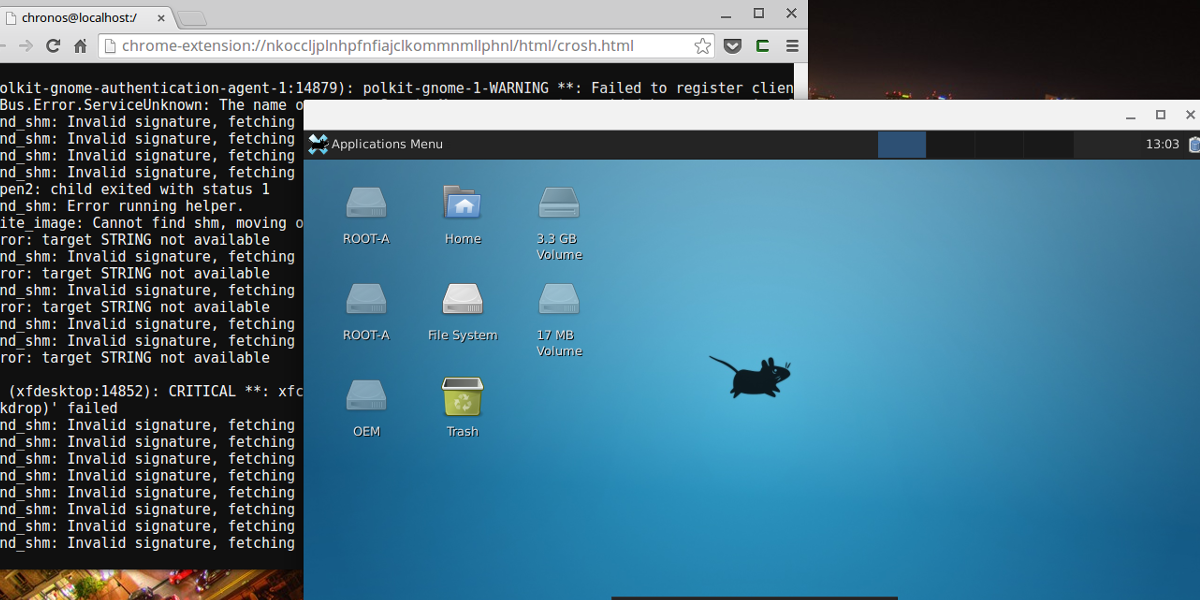
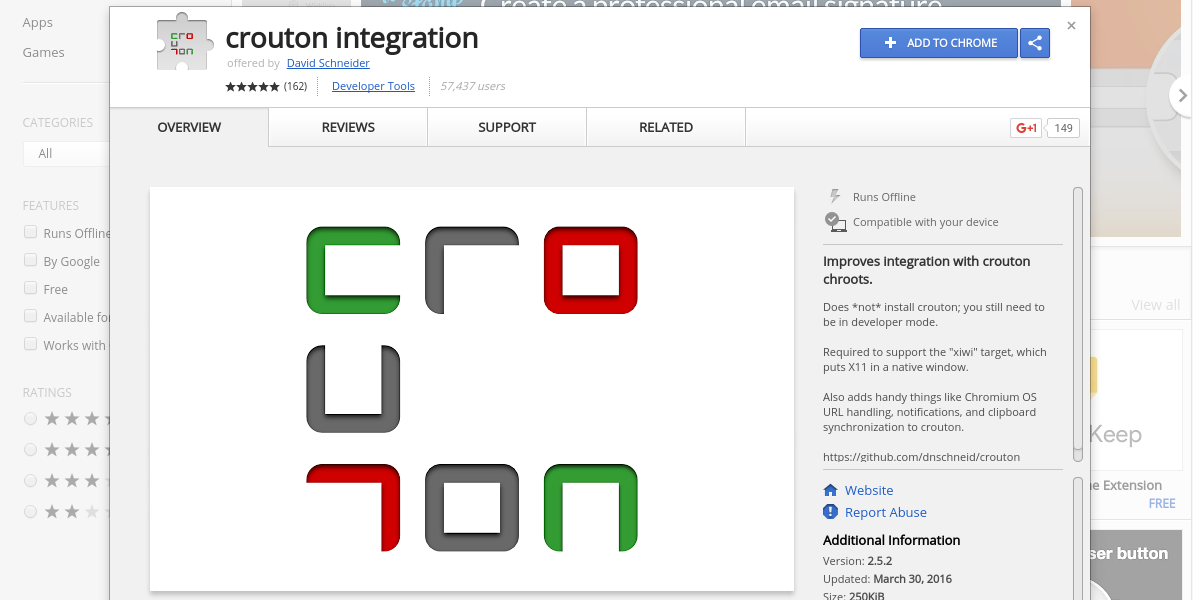

Does adding swap make that much of a difference and is it possible to use an external USB 3.0 thumb drive that is directly attached to your Chromebook to add a swap file with?