How To Install Linux From An Android Phone With DriveDroid
Linus is open source and all you really need to install any one of its distributions is flash drive or a CD. Given CDs have gone the way of the dinosaurs, a flash drive is commonly used. If you don’t have a flash drive though, you can still Install Linux from an Android Phone. There’s an app out there for Android that can effectively turn your entire Android device into the ultimate Linux installation tool.
Before you can install Linux from an Android phone, you need to root your Android device. This is important, because it isn’t possible to host a Linux live image within the filesystem of Android itself.If it’s already rooted, just install DriveDroid (link at the end).
Root Android Device
There are a lot of Android devices available in the market and there’s no one-size fits all solution to root them.If you need to root your Android device, the best thing to do is to keep in mind the model number (as well as the manufacturer) and go to XDA-Developers. This website is a large collection of Android enthusiasts, Android developers, and modders. Use the website, and search for the individual forum dedicated to your phone or tablet. You are very likely to find a forum post dedicated to teaching you how to root, and unlock your device.
Another good resource is Reddit. Many Android devices have subreddits dedicated to them. These subreddits often have links to specific guides. It is also possible to post a thread in communities like this and learn if your device has the ability to gain root.
Configuration
On first launch, DriveDroid asks to take the user through a setup process. The app says something to the effect of “some devices are known to be working badly”. This is due to the fact that there are so many different types of Android devices, with many different types hardware. Click “setup”, and on the next page, click “Proceed”.
After “Proceed”, DriveDroid asks for root access. Click the “acquire root” button to give it root access.
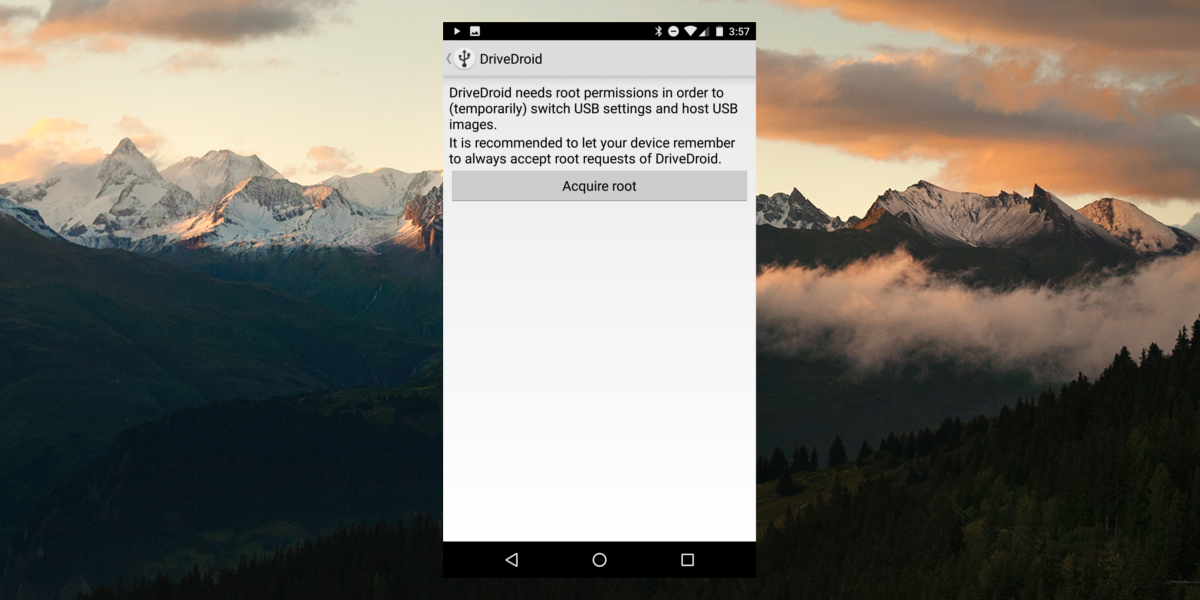
Giving DriveDroid root brings up a prompt page that asks the user to “plug in the USB cable”. This is so that the app can interact with your PC, so that it can better tell what kind of USB driver it needs to use for booting Linux. Plug in your USB cable, and press the button to continue.
Going passed the “plug in the USB cable” page is another page explaining how each Android is different, and because of this, some tinkering will need to happen to get DriveDroid to boot. Click proceed to start this process.
This brings up a page telling the user to choose a USB system. By default, the standard Android kernel is available. If this one doesn’t work for you, select “standard android (legacy)”, “standard android” or any other option that appears in the list and is clickable. Your choices may vary.
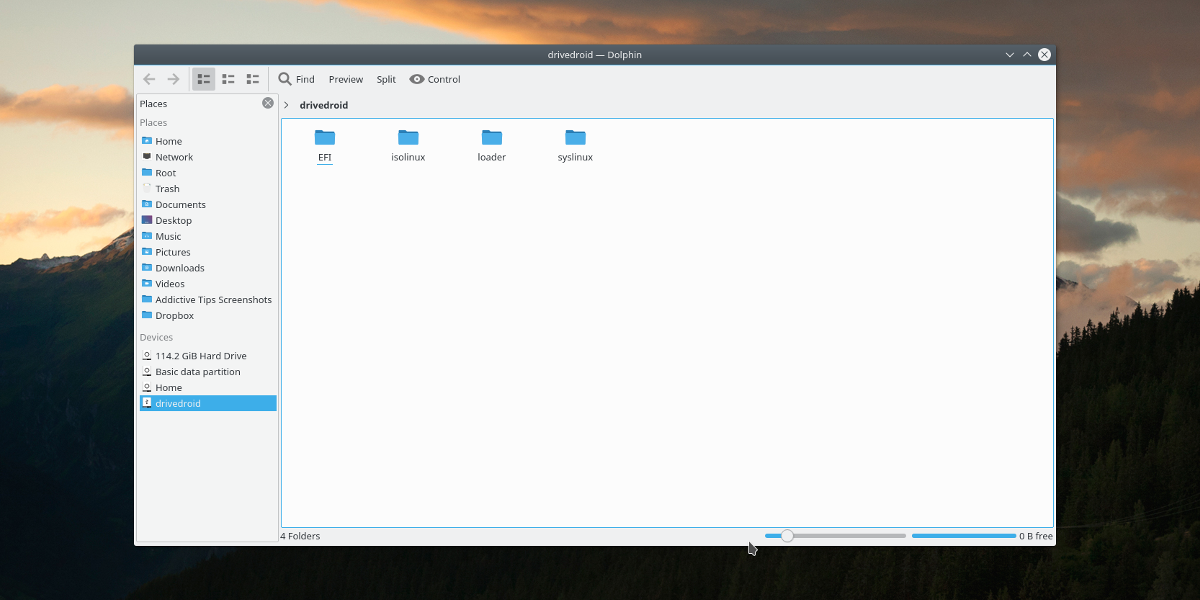
DriveDroid will show up on your PC if the USB system you chose works. From here, select “I see an USB drive, proceed”. If DriveDroid shows up as a CD drive, select “I see a CD Drive, proceed” to continue. If not, select the “I do not see any drive, try another USB system”, to go back and select a different driver.
On the last page, if everything is successful, select “close wizard” to finish the configuration.
Host Image
Hosting a live image with DriveDroid is easy. In the app, click the + sign, and then click “download image…” to start the process. What follows is a list of many different Linux distributions that can be loaded directly to Android. This effectively turns your device into a live disk. There are many operating systems to choose from. Most notably: Arch Linux, FreeBSD, Fedora, Debian, Ubuntu, OpenSUSE and more.
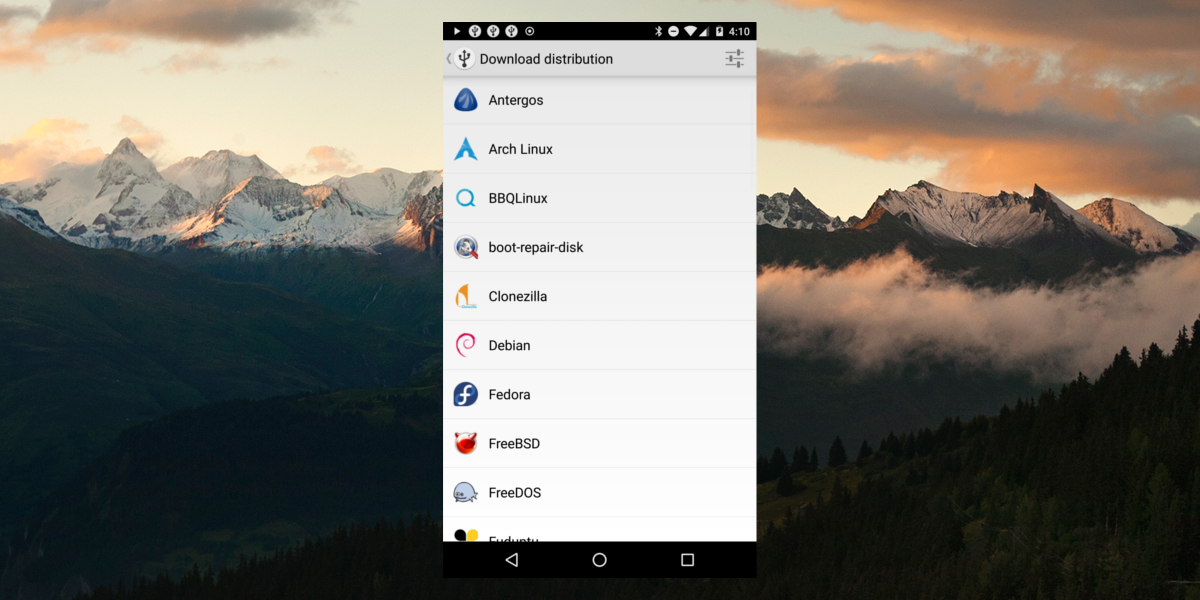
Tapping on the Linux distribution’s logo brings the user to a list of ISO files. Tap on the one best for your PC, to start the download, and wait for it to complete. When the download finishes, select the notification that pops up saying “the download is done”. This brings the user back to the start page, except it’s a little different. It shows your downloaded image. Select it and DriveDroid will set up a live disk.
Booting
The way DriveDroid loads up for installation is much like any traditional USB disk. Plug in the phone (DriveDroid must already be hosting the image), and then load up your PC’s BIOS settings. Since the USB system is set up early in the process, it’ll load just fine. From here, just configure the BIOS so that your PC sees DriveDroid, and boots from it. After that, install Linux like you normally would.
When finished, either uninstall the app, or tap on the image to stop it from hosting the image on your device.
Conclusion
USB Flash drives are crazy useful, but not everyone has one. This is why DriveDroid is such a great replacement, especially since these days, Android devices seem to have more and more space to spare. With this technology, even if you can’t find your flash drive but need to install Linux, it is still possible.
Install DriveDroid From The Google Play Store
