How To Install Custom Themes And Icons In Linux
Unlike other operating systems, Linux allows users to customize everything from the code that makes it work, down to how it looks. For those who are sick of looking at the same bland UI, you can install custom themes and icons in Linux to make the interface look better. So, where are the best places to find custom themes?
Finding Custom Themes And Icons
There are many different places that give users the options to download custom icon themes, as well as custom desktop environment themes. Just opening up a Google search on the subject will give the user many different results, and download links. Though it is not discouraged to download icons or themes from any website you find on a whim, users might have better luck finding what they want by going to these community-trusted theming websites.
- store.kde.org: The official KDE store. Here KDE users can download skins, desktop themes, and even custom widgets.
- gnome-look.org: A website dedicated to hosting high-quality Gnome-based desktop themes, as well as high-quality icon themes.
- deviantart.com: An artwork sharing community very well known for having creators that share Linux custom desktop themes, and custom, high-quality icon themes.
- Github: the home for almost all open source projects online (including custom icons and desktop themes for Linux). A great place Linux users can look for themes.
How To Install Icons For One User
First, find an icon theme from one of the websites listed above and download it. Once downloaded, extract the archive that it comes in. Not sure how to extract the icon theme? Right click on it, then click “extract here”. The file manager should automatically create a folder and place everything from the archive inside of it.
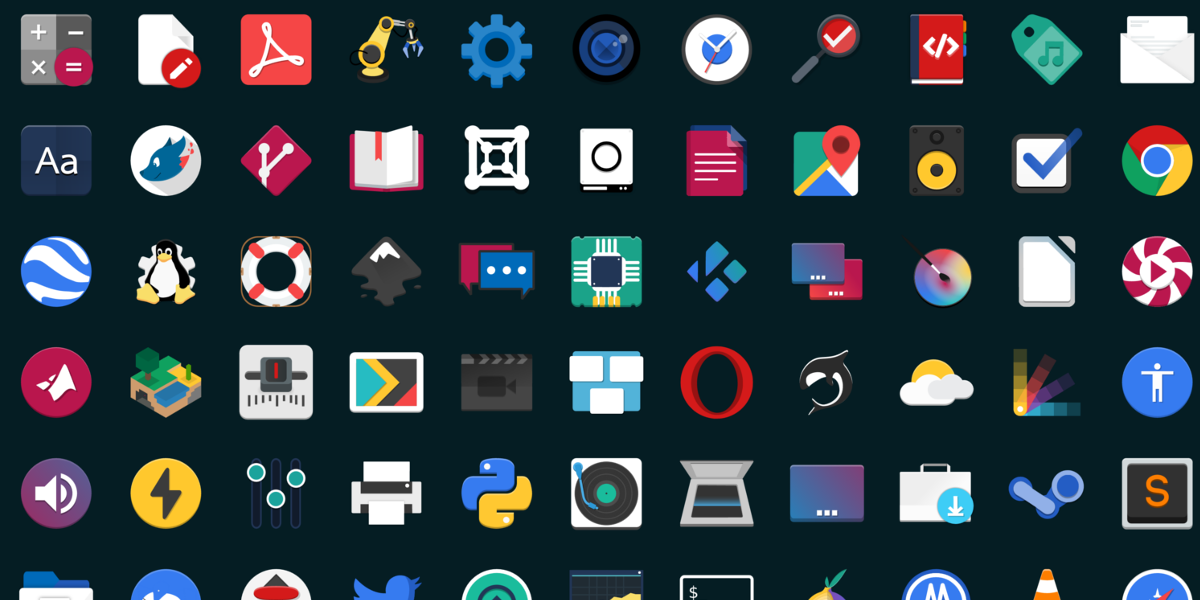
To install the icon theme, open up a terminal window and start entering these commands.
mkdir -p ~/.icons
Making ~/.icons creates a hidden icon folder in the current user’s home directory.
Next, go to the directory where the downloaded icon theme is. In this example, we’ll assume that the icon theme was extracted in ~/Downloads (the current user’s download folder). Use the CD command to go here.
cd ~/Downloads
Now, install the icon theme by moving it to the hidden ~/.icons directory created earlier.
mv icon-theme-folder ~/.icons
Keep in mind that your icon theme folder will be named something different. Change the command so that it fits your needs.
How To Install Themes For One User
Much like custom icons, desktop themes can be installed for one user at a time. First, download a desktop theme from one of the websites listed above and extract the compressed file. Then, enter these commands to install your theme.
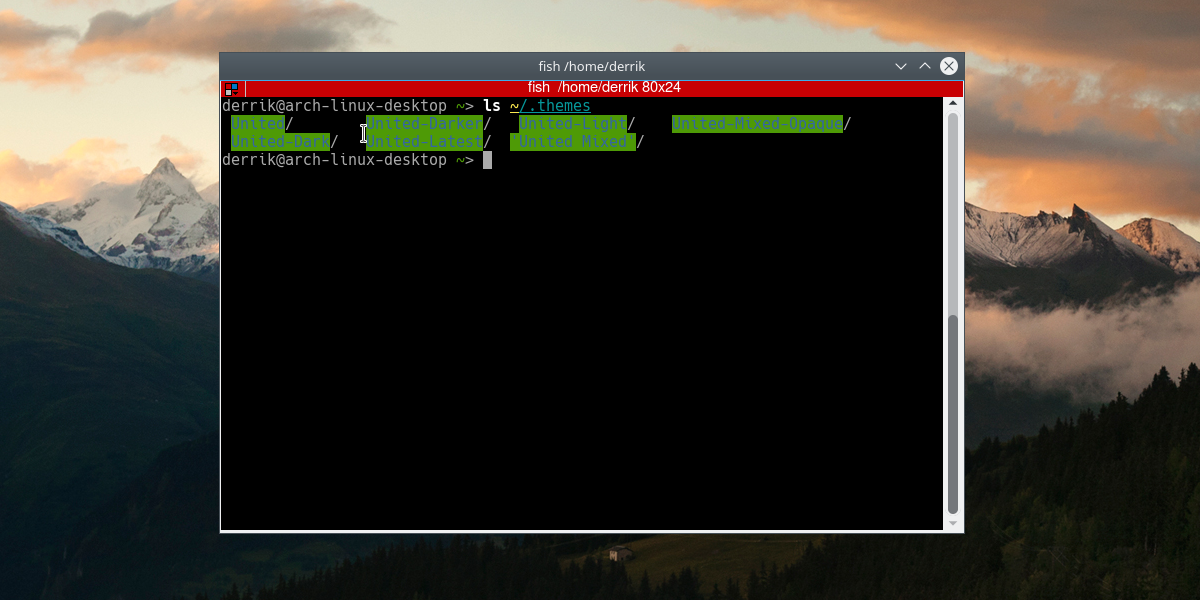
mkdir -p ~/.themes
Then, go to the download folder by using the CD command.
cd ~/Downloads
Finally, install the icon theme to the new theme folder.
mv desktop-theme-folder ~/.themes
How To Install Icons System Wide
Installing icon themes system wide has it’s benefits. For starters, if you use a Linux PC that has multiple users set up on it, this makes it easier to customize the look of the desktop and make it so that each and every user sees the same thing. Another reason is that sometimes icon themes don’t work as well if they aren’t installed system-wide. This is because each desktop environment on Linux handles files (including icon files) a little different.
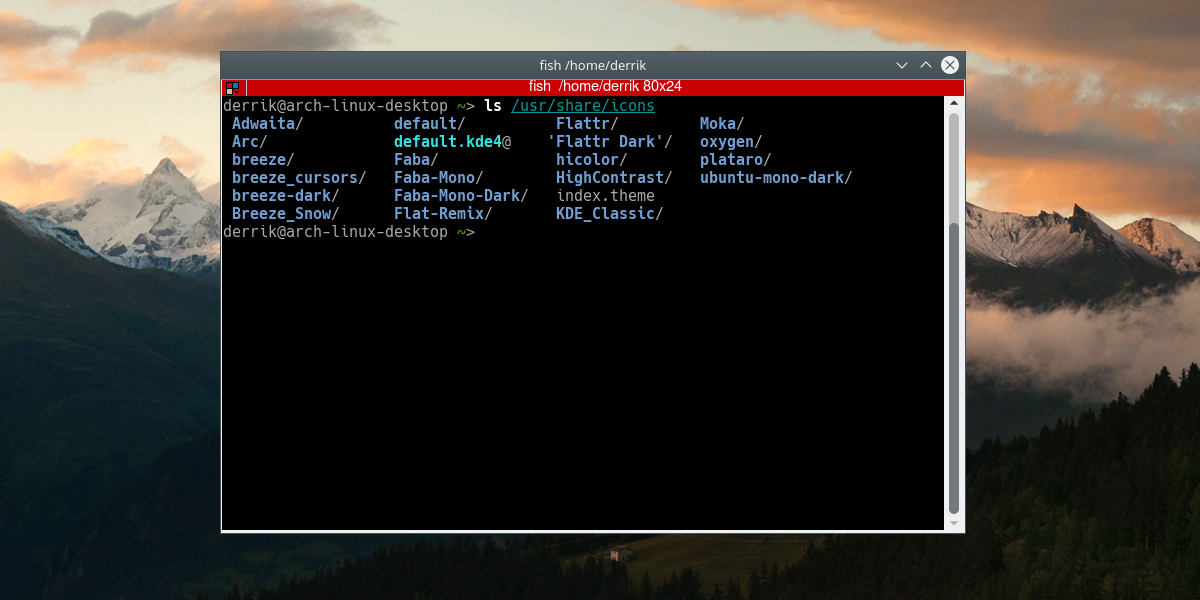
First extract the downloaded theme to the download directory. Then, enter the download directory with the CD command.
cd ~/Downloads
Inside the download directory, move the icon theme folder to the icons directory.
sudo mv icon-theme-folder /usr/share/icons
How To Install Themes System Wide
Having desktop environment themes installed system-wide is a good option if you’re looking to give multiple users access to the same theme. First, go to the download directory where the theme was extracted, by using the CD command.
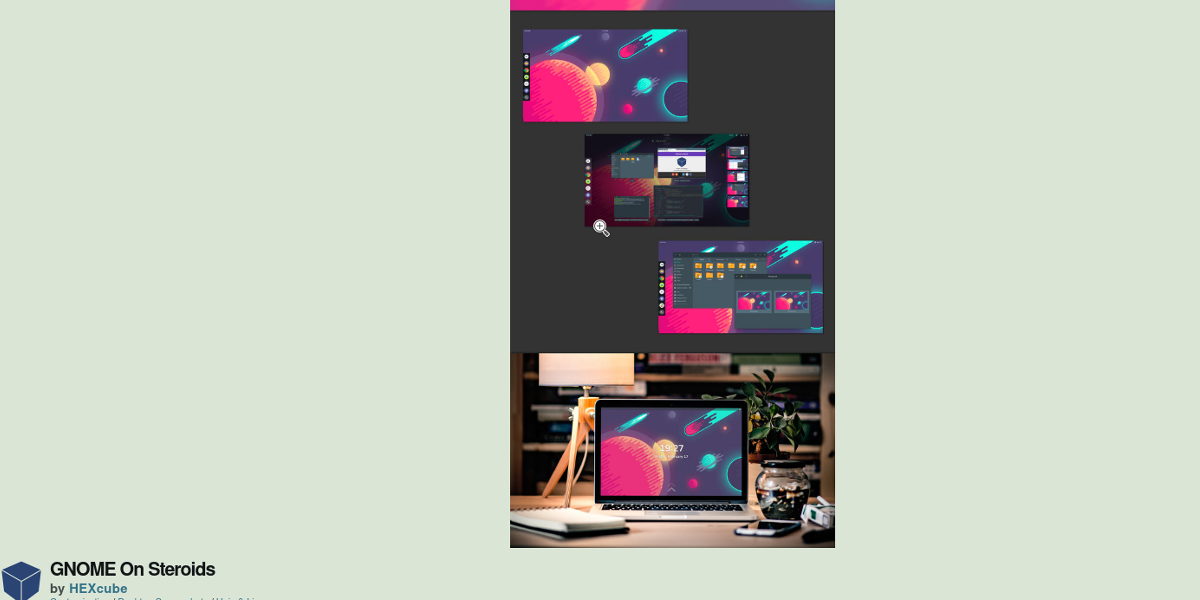
cd ~/Downloads
Then, use the move command to place the theme in the theme folder.
sudo mv desktop-theme-folder /usr/share/themes
How To Set Your New Themes
Each desktop has different appearance settings, so it’d be a little tedious to go over each and every single way on how you can change icon themes. If you’re using Gnome, install the Gnome Tweak Tool. Find the “Appearance” section, and use it to select your newly installed desktop theme (or) icon theme. If you’re using KDE, open the application menu and search for “icons”. Select the icon theme from the list and follow suit for desktop themes.
For all other desktop environments, it is best to search the settings for “appearance”. All desktops on Linux have these settings.
Alternatively, use one of these terminal commands to change icon and desktop themes on GTK based desktop environments. Not sure what GTK means? For those that don’t know: GTK covers all mainstream Linux desktops — minus KDE. If you’re having a hard time finding a way to set newly installed themes, this may be the best option.
Change desktop themes with these two commands:
gsettings set org.gnome.desktop.interface gtk-theme "custom-desktop-theme"
gsettings set org.gnome.desktop.wm.preferences theme "custom-desktop-theme"
Change icon themes with this command:
gsettings set org.gnome.desktop.interface icon-theme "custom-icon-theme"
Conclusion
New users often find customizing Linux to be a difficult process. They’re unsure where to download themes from, and how to install them in the first place. Some Linux desktops try to fix this by building in an option to directly download and install customizations. For the most part, this helps, but it ultimately doesn’t teach users how the process works.
The reality is that downloading and installing things like custom icons can be an easy process, if you know where everything goes. By following this guide, you will be able to install custom themes and icons on Linux without using the built-in options.

Thank you for this because I want to make a computer that runs on a skinned Linux os