How To Install And Use TeamViewer On Linux
A really quick way to remotely connect to a Linux PC without hassle is Teamviewer. It’s a popular tool among IT professionals. In terms of software, it’s hard to beat. Especially since the tool not only offers a quick and easy way to remotely access PCs, but also makes it very easy to converse with the person on the other end, share files back and forth, and even save PC connections for later. Here’s how to use TeamViewer on Linux.
SPOILER ALERT: Scroll down and watch the video tutorial at the end of this article.
Installing Teamviewer on Linux
When it comes to installing Teamviewer on Linux, no distribution is the same. The company overall has some great support for Linux users, but some distributions get more love than others. Here’s how to get the tool working on your Linux PC.
Ubuntu and Debian
Sadly, there are no PPAs or Debian repositories that carry the TeamViewer tool. This is due to the fact that TeamViewer is a proprietary program, and it’s illegal to distribute the software. In addition, it’s not open source, so that means that the operating system maintainers wouldn’t want to do it anyways. Luckily, users can install the software using a Debian package file.
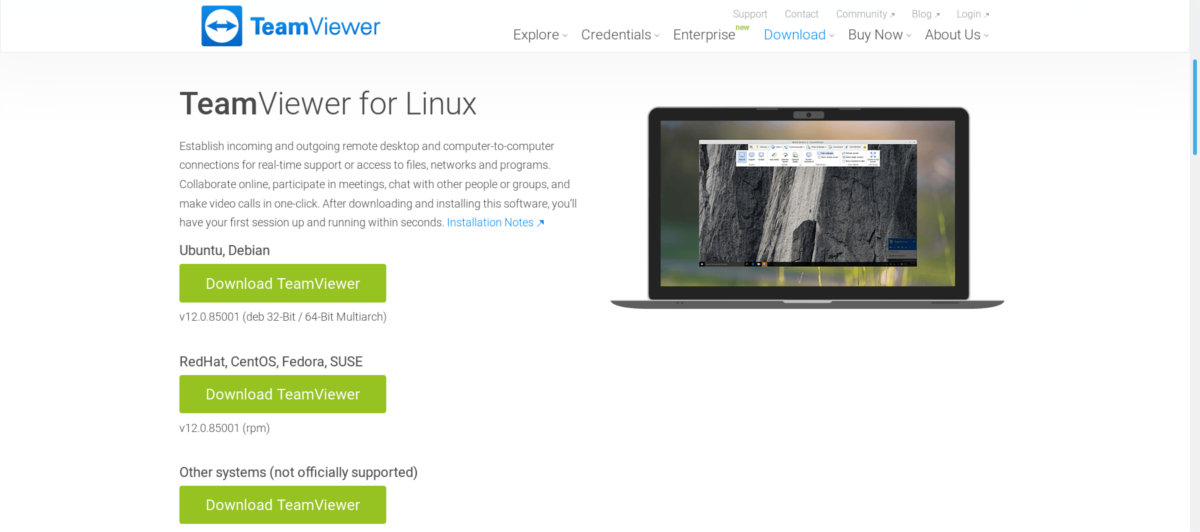
To start the installation process, go to the official website and select the download button under “Ubuntu, Debian”. When the download is complete, open up a terminal window and use the CD command to navigate to the Bash shell to the Downloads folder on your PC.
cd ~/Downloads
Once there, use the dpkg tool to install the software.
Note: If you are using Debian, make sure your user has access to sudo. If not, do so. Alternatively, do this process using root (su) instead of the sudo command.
sudo dpkg -i teamviewer*.deb
As this software installs, some issues may arise. Teamviewer may say that some dependencies aren’t satisfied. A quick way to fix this is to use:
Ubuntu and Current Debian
sudo apt install -f
Old Debian
sudo apt-get install -f
Arch Linux
For obvious legal reasons, Arch Linux does not distribute Teamviewer. As a result, users must install the software via the AUR. To do this, first open a terminal and install the required dependencies for Teamviewer to build.
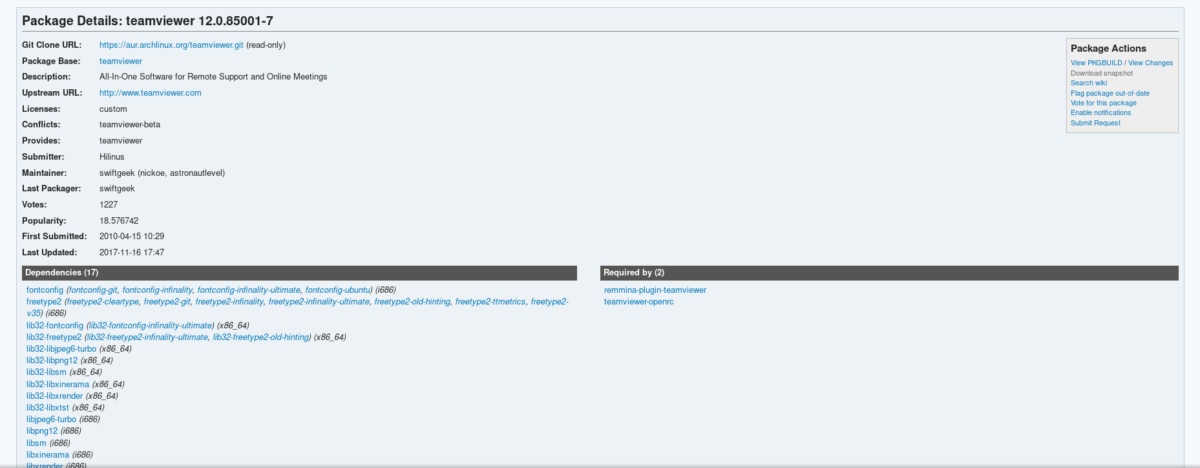
Note: You must have the multi-lib repository enabled in your /etc/pacman.conf file, or Teamviewer will not build right.
sudo pacman -S lib32-libpng12 lib32-dbus lib32-libxinerama lib32-libjpeg6-turbo lib32-libxtst
With the dependencies installed, it’s time to start the building process. Start out by going to the Teamviewer AUR page, and clicking “download snapshot”. When the download is complete, use the CD command to go to the Downloads folder.
cd ~/Downloads
Inside downloads, extract the AUR Teamviewer snapshot file.
tar -xvzf teamviewer.tar.gz
Enter the folder of the extracted snapshot archive with the CD command.
cd teamviewer
Finally, build an Arch package with the makepkg command.
makepkg
When makepkg finishes, install the package using the pacman package manager.
sudo pacman -U teamviewer-*.pkg.tar.xz
Be sure to enable the teamviewer service via systemd before using the software:
sudo systemctl enable teamviewerd sudo systemctl start teamviewerd
Fedora and OpenSUSE
Fedora and OpenSUSE users are lucky, as both of these operating systems are officially supported (via a downloadable binary) by Teamviewer. To install the software to your system, go to the official page and click on the green download button under “RedHat, CentOS, Fedora, SUSE”.
Fedora instructions
First, use the CD command in the terminal to navigate to the Downloads folder.
cd ~/Downloads
Next, use the dnf package tool to install the software.
sudo dnf install teamviewer_*.i686.rpm
OpenSUSE instructions
Use CD to go to the Downloads folder on your PC.
cd ~/Downloads
Then, use the zypper package tool to install the software to your computer.
sudo zypper install teamviewer_*.i686.rpm
Generic Linux Instructions
Even though Teamviewer hasn’t made an install-able binary for every single Linux distribution ever made, they’ve still found a way to let everyone use their product. If you’re not using a mainstream Linux distribution, all you need to do is to download the source file. No compiling is necessary. Instead, just download the tar.gz archive file, extract it and run the binary inside of it!
To download, go to the official page and look for “Other systems (not officially supported)”.
Extract it and not sure why it’s not working? Open a terminal, and run:
tv-setup checklibs
Using Teamviewer On Linux
Connecting over Teamviewer is very easy, even on Linux. To start off, open the app on your PC. Then, ask for the Partner ID and password from the person you’re going to connect to.
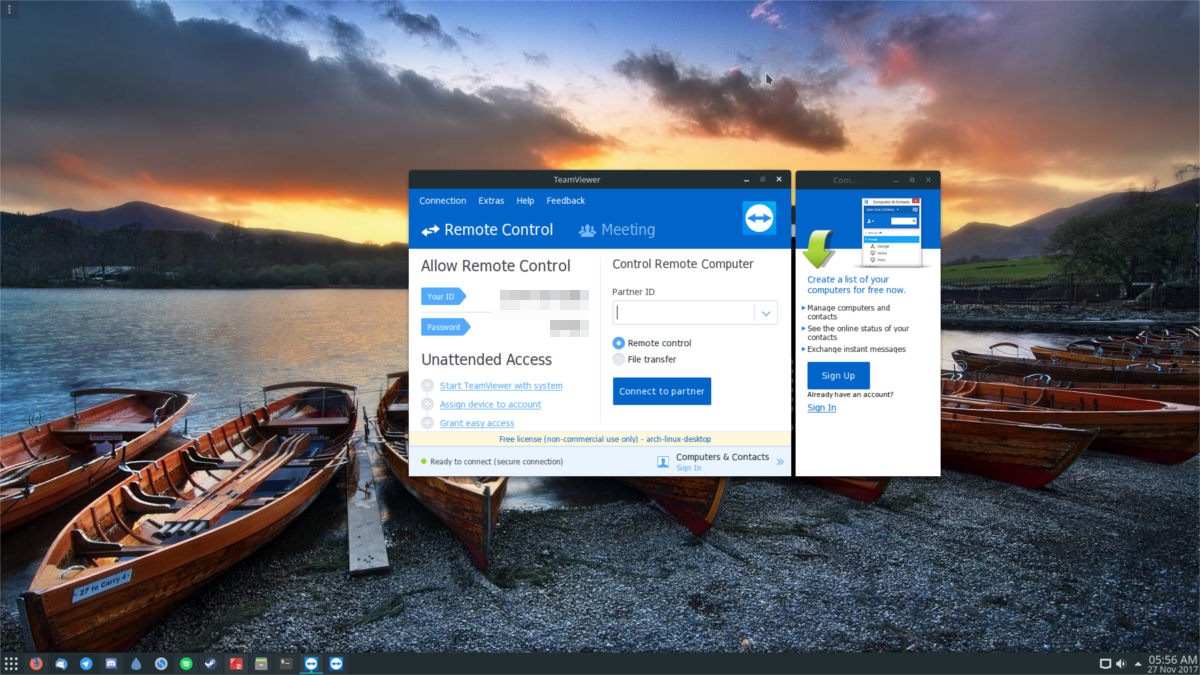
Once you’ve got them, enter the Partner ID in the text-box. Doing so will bring up a window asking for a “password”. Enter the password given to you. From here, you’ll log into the remote computer and have complete control.
From here, everything is very straight forward. Use your mouse to navigate the remote computer. In addition, click “audio/video” to chat with the person on the other end. If you’re looking to get someone else to connect to you, simply share the Partner ID and password to them.
Teamviewer client/host tools are available for download on other platforms aside from Linux. Mainly: Android, Windows, Mac, iOS and others.

The above steps are too complicated. Instead, I would recommend using tools like logmein, R-HUB remote support servers etc. They are easy to use and works well.