How To Install Adobe Creative Cloud Apps On Linux
Linux has a lot of great software, both mainstream and open-source. Though more and more software has come to Linux over the years, there’s one software developer that remains elusive: Adobe. For years, Linux users have wanted to use tools like Adobe Premiere, Photoshop, Illustrator and more. Unfortunately, the company behind this software has no interest porting this software over to Linux. Thanks to a talented developer in the Linux community, there is no need to convince Adobe to re-write their entire catalog of software for the Linux platform. Instead, with a script you can install Adobe Creative Cloud apps on Linux.
SPOILER ALERT: Scroll down and watch the video tutorial at the end of this article.
The script runs with PlayOnLinux, Wine and makes use of a lot of patches and tweaks to get things working. Before installing any of the Adobe Creative Cloud apps, you’ll need to install a tool called PlayOnLinux. It’s a GUI tool that works with the Wine windows compatibility layer to make it possible to execute Microsoft Windows code on Linux. Here’s how to install PlayOnLinux on your favorite Linux distribution.
Install PlayOnLinux
Ubuntu
sudo apt install playonlinux
Debian
sudo apt-get install playonlinux
Arch Linux
sudo pacman -S playonlinux
Fedora
sudo dnf install playonlinux
OpenSUSE
sudo zypper install playonlinux
Other Linuxes
The PlayOnLinux tool is widely used by gamers, and general users alike. It is because of this, there’s a good chance you’ll be able to find this program on your Linux distribution. To install it, just open your package manager, search for “PlayOnLinux”. If you can’t find it, consider going to the website, downloading the source code and compiling it yourself.
If there’s no way to get PlayOnLinux working, consider checking out Crossover. It’s a professional, purchasable tool that makes it easy to get windows programs working on Linux. This is a good alternative for those that can’t get the PlayOnLinux software, and Crossover may even have their own method of installing Adobe software!
Install Creative Cloud Script
PlayOnLinux doesn’t actually support the Creative Cloud Suite as one of their installers. Instead, you’ll need to download a script to make the software installable. This script is hosted on GitHub, so make sure you have the Git package on your system. In a terminal, use git clone to download the code on your Linux PC.
git clone https://github.com/corbindavenport/creative-cloud-linux.git
With the script cloned, open up the PlayOnLinux tool, and click “Tools”. Under the “Tools” section, find and click on the option that says “Run a local script”. This will bring up a PlayOnLinux dialog, that will allow you to add the script. On the first window that appears, click “Next”. On the next page, click the “browse” button to open up a dialog window.
Navigate the pop-up dialog window to your home folder where you cloned the script to, and find a folder called “creative-cloud-linux”. Select creativecloud.sh, then “open” to get started.
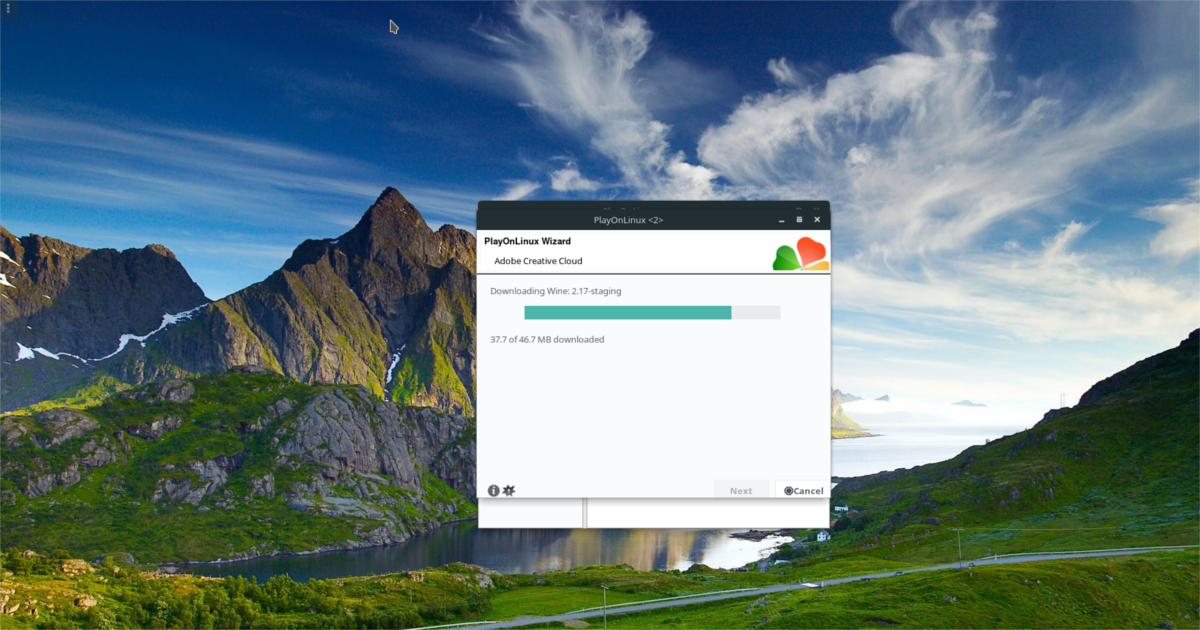
As you open the script, POL will warn you that “the signature on the script is not valid”. Ignore it, and click “next” to continue.
Before the install begins, you’ll need to agree to the script’s software license. Quickly read it over, and select the “I agree” box to move to the next step. As the installer script starts, several things will download. Be patient, and wait for everything to download.
At some point during the installation process, PlayOnLinux will suggest you let the downloader tool download the Creative Cloud installer (rather than use one on the user has downloaded). Select “download”, and then click next to allow it to download the necessary files.
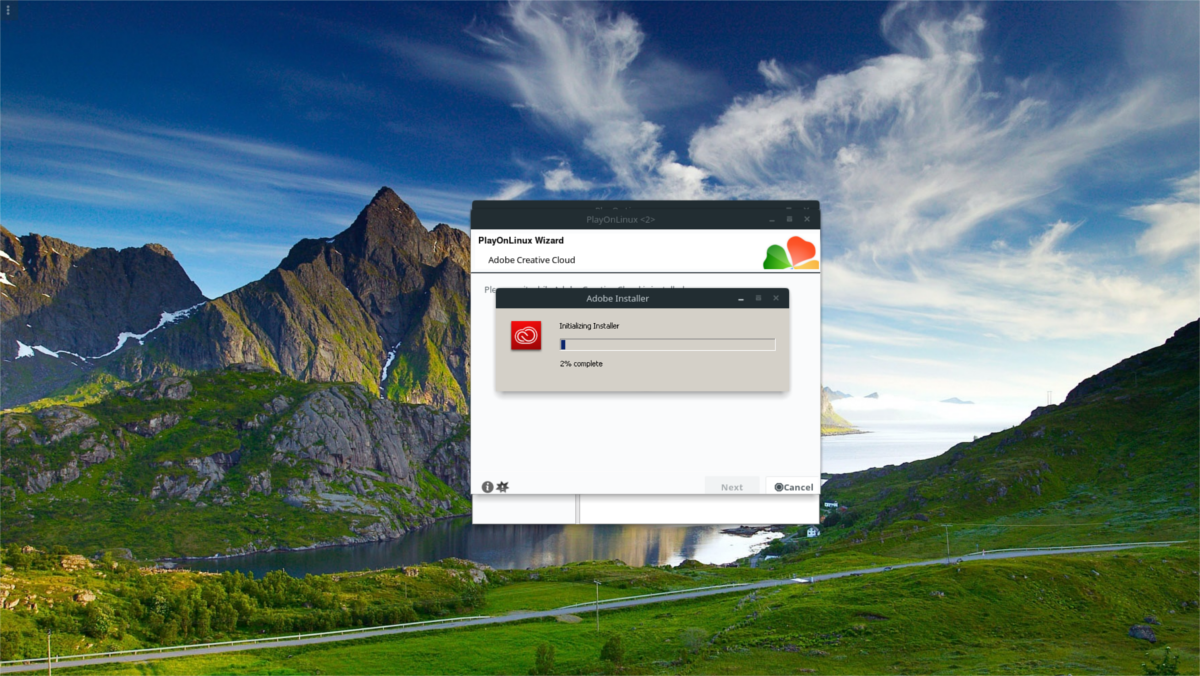
When PlayOnLinux finishes executing the script, you’ll be able to download and install any of the Adobe Creative Cloud programs. Please keep in mind that this script does not give you free access to Adobe’s programs. You’ll still need to sign in to your Adobe account.
Run Adobe Creative Cloud Apps
To run any of the Adobe apps, you’ll need to follow this process. First, open up PlayOnLinux. This is crucial, as without the POL environment, none of the Adobe apps work. Once inside POL, look for “Adobe Application Manager” and run it. Inside this manager, select the Adobe App you wish to run. The manager will take you through the necessary steps to get the program working on your Linux system.
Not every single Adobe CC app is going to work on your Linux PC. The developer has stated that he’s done extensive testing with the 2015 suite of apps, and they work well. Outside of that, the other Adobe apps will not work. Development of this script is in full force though, so there’s a really good chance that in time, support for all of the new Adobe creative applications will come to this download script.
If you’re in dire need of getting the absolute latest Adobe Creative Cloud apps working on your Linux PC, your best bet may to install a Windows 10 virtual machine in Virtualbox, Gnome Boxes or Virt-Manager. Alternatively, keep up with the developer’s GitHub and download the latest updates as they come.
