How to install the Adapta-KDE theme on Linux
Adapta is a well-known GTK theme for Gnome-like Linux desktop environments. It borrows a lot of Google’s “material design” look and is one of the most downloaded themes because of it.
The Adapta theme isn’t just for Gnome users, though. Thanks to Adapta-KDE, it is possible to enjoy the beauty of “material design” on KDE Plasma 5. In this guide, we’ll show you how to get it working.
Install Adapta GTK
To get the most out of Adapta KDE, you must also install the GTK version of the theme. Why? To make sure that Gnome-based programs you use on the desktop match KDE. Otherwise, your KDE apps will use Adapta and the Gnome apps you use will not.
To set up Adapta GTK on your KDE Plasma desktop, follow this guide here. Then, once the theme is installed, open up a terminal window and install the program “Lxappearance.” It is an LXDE-based tool that we can use on KDE to set the GTK theme settings on Plasma.
Ubuntu
sudo apt install lxappearance
Debian
sudo apt-get install lxappearance
Arch Linux
sudo pacman -S lxappearance
Fedora
sudo dnf install lxappearance
OpenSUSE
sudo zypper install lxappearance
With Lxappearance installed, launch it on KDE by pressing Alt + F2 on the keyboard, and writing the command below into the quick-launcher.
lxappearance
Inside the Lxappearance application, set the “Widget” theme to Adapta, and click the “Apply” button to save it. Be sure also to go to “Cursor” and set it to “Breeze,” the default KDE mouse theme.
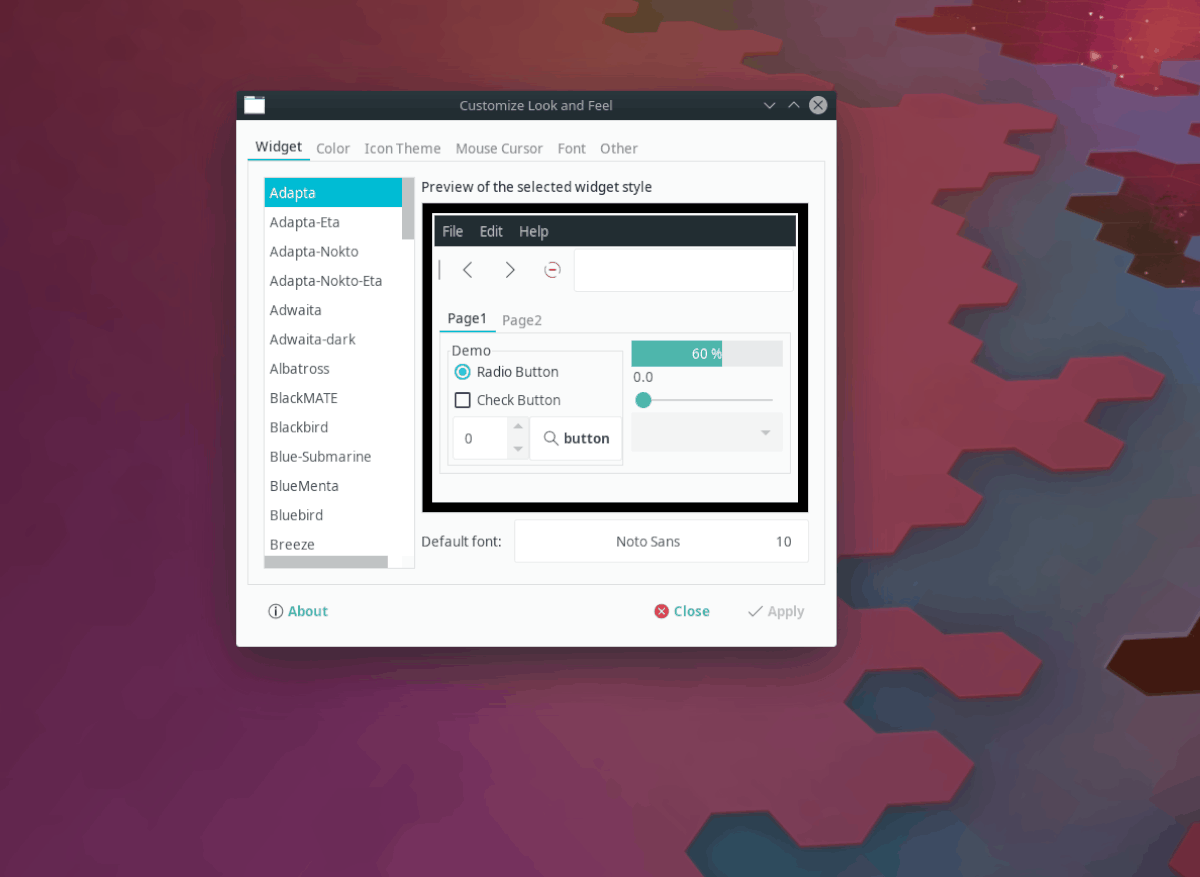
Once the “Apply” button is selected, GTK apps on your KDE Plasma desktop will be using Adapta.
Papirus icon theme
The Adapta KDE theme for Plasma doesn’t come with an official icon theme. That said, the Papirus icons are built with Adapta in mind, and your desktop will look a lot better with them enabled.
To get Papirus working on your KDE Plasma 5 desktop, follow this guide here on how to install it. Then, once installed, follow the instructions below to learn how to activate them as the default icons on your system.
GTK apps
Papirus must be set with Lxappearance so that Gnome-based apps you use have the same icon theme as the KDE desktop. To set Papirus as your default GTK icon theme open up Lxappearance by Alt + F2 on the keyboard, and enter the command below into the quick-launcher.
lxappearance
In Lxapperance, locate “Icon theme” and set it to “Papirus.” Click “Apply” to apply the changes.
KDE Plasma 5
To set Papirus as the default icon theme on KDE Plasma 5, follow this guide here. It goes over in-depth exactly how to change the default icons.
Install Adapta KDE on Linux
The Adapta KDE theme is a complete package. It comes with many components, and installing it can take a bit of effort.
The first thing to be done in the Adapta KDE setup process is setting up the Kvantum theme engine, as it renders the Adapta KDE theme out on the Plasma desktop.
To get the Kvantum application installed on your Linux PC, open up a terminal window by pressing Ctrl + Alt + T or Ctrl + Shift + T on the keyboard. Then, follow the command-line instructions that match the operating system you use.
Ubuntu
sudo apt install qt5-style-kvantum
Debian
sudo apt-get install qt5-style-kvantum
Arch Linux
sudo pacman -S kvantum-qt5
Fedora
sudo dnf install kvantum
OpenSUSE
There’s no package in the OpenSUSE repositories to install Kvantum. So, it must be built from source with the following commands.
sudo zypper install gcc-c++ libX11-devel libXext-devel libqt5-qtx11extras-devel libqt5-qtbase-devel libqt5-qtsvg-devel libqt5-qttools-devel kwindowsystem-devel git qmake git clone https://github.com/tsujan/Kvantum.git cd Kvantum qmake make sudo make install
With Kvantum installed, launch it on your Linux PC. Then, once in the app, locate the “Change/Delete Theme” area and click it to reveal theme options. Click the drop-down menu next to “Select a theme” and set it to Adapta. Then, click the “Use this theme” button to apply it to the system.
After setting up Kvantum, it’s time to install the rest of Adapta KDE. Open up a terminal window and run the following script. It will go through the process of installing all of the necessary theme files and components automatically.
sudo wget -qO- https://raw.githubusercontent.com/PapirusDevelopmentTeam/adapta-kde/master/install.sh | sh
Let the script run, as it may take a couple of minutes depending on your network speed. When the installation is complete, open up the app launcher on the Plasma desktop by pressing Win. Then, type “look and feel,” and launch the app with that name in the menu.
Inside of the “look and feel” window, find “Adapta” and select it. When you do, the KDE Plasma desktop will apply the Adapta KDE theme to your desktop!
