How to upgrade to Fedora 36
Fedora 36 is here! With it, comes Gnome 42, a new Gnome text editor, GTK 4 applications, Nvidia support for Wayland, and so much more. Here’s how you can upgrade your Fedora Linux system to 36.
Download Fedora 36 and try it fresh
If you’d prefer to download Fedora 36 as an installable ISO and try it fresh, you can. To get your hands on it, head over to Fedoraproject.org. Once there, find “Workstation,” and click on the “Download Now” button.
Note: the Fedora 36 ISO file is quite large, so you’ll need a large USB flash drive of at least 4 GB in size to install from a USB stick.
After selecting the “Download Now” button, you’ll be brought to the Fedora Workstation download page. On the Fedora Workstation download page, there are a few options to choose from.
If you are on Mac OS or Windows, find “Fedora Media Writer,” download it, and install it on your computer. Once installed, you can use this tool to create a Fedora 36 installation USB.
If you are a Linux user, or just want to get the ISO without using Fedora Media Writer, locate “For x86_64, and select the download button next to “Fedora 36: x86_64 Live ISO” and click on it to grab a copy.
Need a Fedora 36 ISO for your ARM PC? Find the “For ARM aarch64” section, and select the download button next to “Fedora 36: aarch64 Live ISO”. Or, grab the ARM raw image by selecting the download button next to “Fedora 36: aarch64 raw image”.
Upgrade to Fedora 36 – Gnome Software
The fastest (and easiest way) to upgrade to Fedora 36 is via Gnome Software. To start the upgrade process, open up the “Software” app. Once it is open, find the “Updates” section.
Once inside of the “Updates” section of the Software app, click on the “Download” button to download and install all software upgrades for Fedora 35. You’ll need to install updates before upgrading to Fedora 36.
Updating via terminal
If you do not wish to update your system with Gnome Software, but still prefer to install the Fedora 36 upgrades through the GUI you can. Just open up a terminal window on the Fedora desktop, and run the sudo dnf upgrade command to install your updates.
sudo dnf upgrade
After installing all of the available updates for Fedora 35, you should see a notification. This notification says “Fedora 36 Now available. Upgrade for the latest features, performance, and stability improvements.”
Select the “Download” button underneath the “Fedora 36” upgrade banner. When you select this button, it will download all everything you need to upgrade to Fedora 36. The download may take a bit of time to complete.
When the download process is complete, the upgrade is ready to begin. Find the “Restart & Install” button, and click on it with the mouse. Selecting this button will reboot your computer and install Fedora 36.
The upgrade process from Fedora 35 to Fedora 36 will take some time to complete, as there are a lot of packages to install. Sit back, and be patient during the upgrade. When it is complete, reboot your computer and log into Fedora 36.
Upgrade to Fedora 36 – Terminal
Upgrading to Fedora 36 doesn’t have to be done through the Gnome Software app. It is also possible to upgrade your Fedora release from 35 to 36 using the terminal. To start the upgrade process, launch a terminal window.
You can launch a terminal window on the Fedora desktop by pressing Ctrl + Alt + T on the keyboard. Alternatively, open up the app menu, search for “Terminal,” and launch it that way.
With a terminal window open, use the dnf update command to check for patches for your current release of Fedora (35). The upgrade process shouldn’t take a whole lot of time to complete. When it does, use the dnf install command to install the “dnf-plugin-system-upgrade” package.
sudo dnf install dnf-plugin-system-upgrade
The “dnf-plugin-system-ugprade” package is required to install Fedora 36. Once it is installed, use the dnf system-upgrade download –releasever=36 command. This command will download all Fedora 36 packages to your computer and prepare it for the upgrade process.
sudo dnf system-upgrade download --releasever=36
The dnf system-upgrade download command will take some time to complete, so be patient and allow it to finish what it is doing.. When the download process is finally finished, the time has come to install the upgrades. Use the following system-upgrade reboot command to install Fedora 36.
sudo system-upgrade reboot
The upgrade process from Fedora 35 to Fedora 36 will take some time. When it is complete, allow your system to reboot. Upon booting back up, enter your password to begin using Fedora 36.
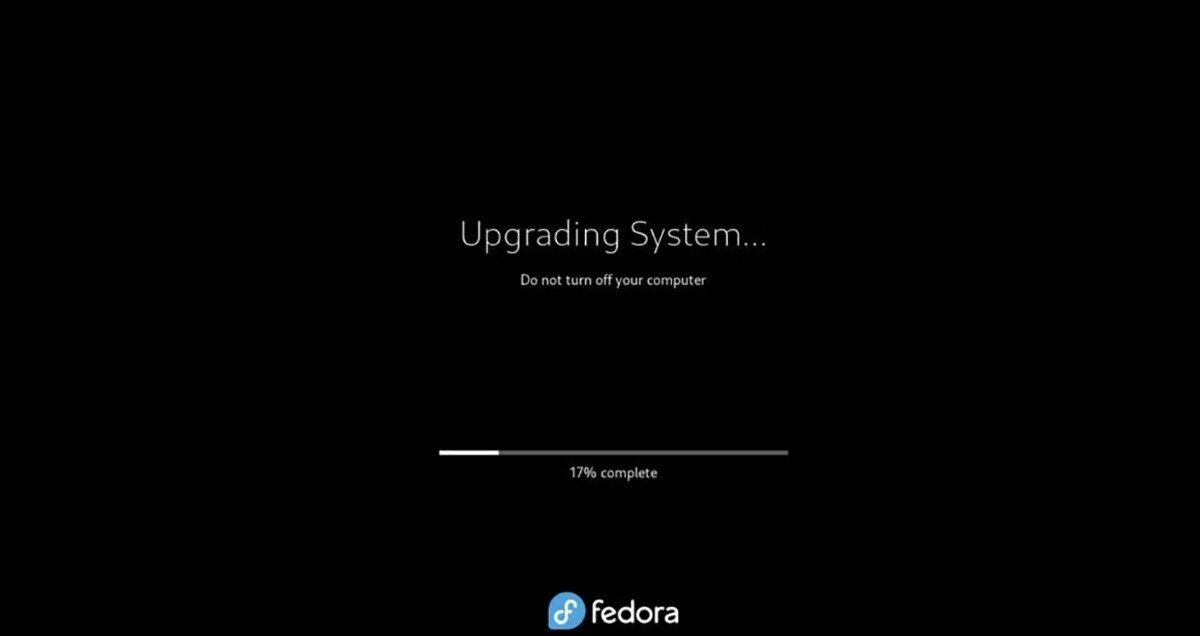

THANK YOU ! The information is useful and in the correct order!