How to install XFCE desktop in Linux [Guide]
XFCE is a lightweight, highly customizable desktop environment for the Linux platform. Many Linux users choose to use it over other flashy options as it stays out of the way and uses very little memory. In this guide, we’ll show you how to install it on your system.
How to install XFCE desktop – Ubuntu
On Ubuntu Linux, you can install any desktop environment, including XFCE, with relative ease, thanks to the fact that Ubuntu has a meta-package (package that pulls in many other packages) for each desktop.
For example, if you wanted to install the Mate desktop on Ubuntu, you’d install the “ubuntu-mate-desktop” meta-package, etc. Thanks to the “xubuntu-desktop,” we can get the XFCE desktop working.
To start installing the XFCE desktop on Ubuntu, you’ll need to open up a terminal window. To open up a terminal window on the Ubuntu desktop, press the Ctrl + Alt + T keyboard combination.
Once the terminal window is open, enter the apt install command below and install the “xubuntu-desktop” meta-package.
sudo apt install xubuntu-desktop
After entering the command above to install the “xubuntu-desktop” meta-package, you will be prompted to enter your password. Do so, and press the Enter key.
When you’ve entered your password in the terminal, the Ubuntu package manager will collect everything that is to be installed. Then, it’ll ask you to confirm you wish to install it. Press Y to confirm your choice.
After confirming your choice to install the XFCE desktop, Ubuntu will begin downloading several programs and libraries to make the desktop work. When the installation is complete, close the terminal window and reboot your PC.
Upon turning your computer back on, locate “Sessions” and select “Xubuntu” to log into your new XFCE desktop!
How to install XFCE desktop – Debian
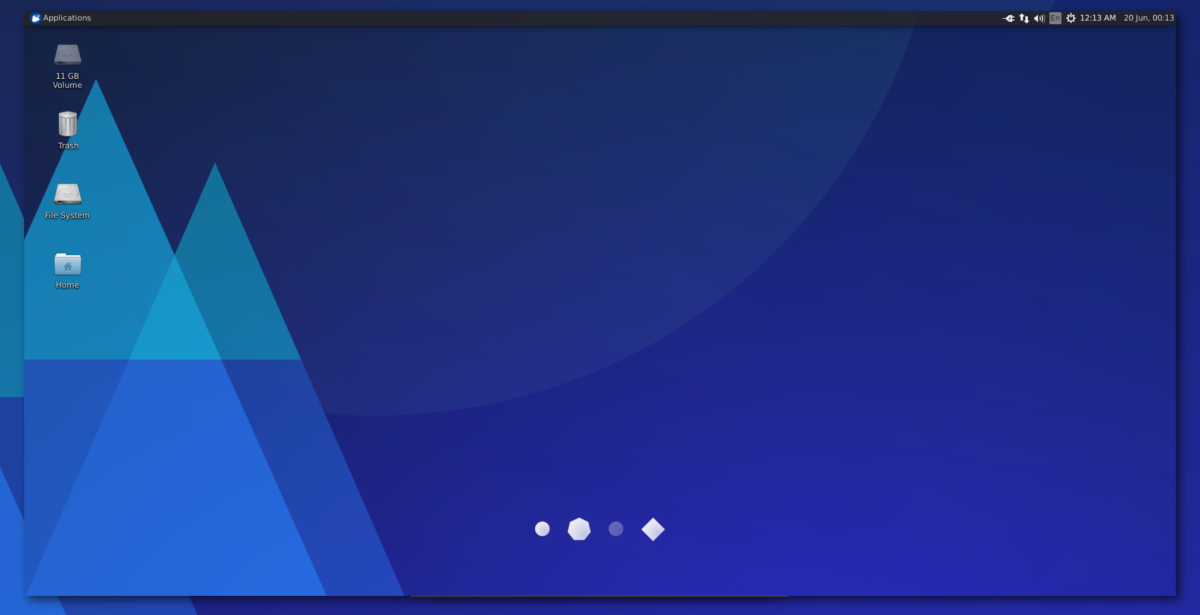
XFCE is one of the official desktop environment choices when installing Debian with the network installer ISO. However, you can also install the desktop environment after the fact by way of the “xfce4” package.
To start the installation of the XFCE desktop on Debian, you will need a terminal window. To open up a terminal window on Debian Linux, press the Ctrl + Alt + T keyboard combination, or search for “Terminal” in the app menu.
Once the terminal window is open and ready to go, make use of the apt-get install command below to get the “xfce4” package working. Be sure also to install the “xfce4-goodies” package if you wish to install extra apps and tweaks related to the XFCE desktop.
sudo apt-get install xfce4
Or
sudo apt-get install xfce4 xfce4-goodies
Upon entering the command above to install the XFCE desktop, you will need to enter your password. Do so. After that, the Debian package manager will ask if you are sure you want to continue. Press the Y button on the keyboard to confirm your choice to install the desktop on your system.
The installation shouldn’t take too long. When the process is complete, close the Debian terminal window and reboot your PC. When your PC finishes rebooting, select “Xfce” in the session selection menu to enjoy your new desktop!
How to install XFCE desktop – Arch Linux
Arch Linux is an operating system that users need to build themselves, and it does not come pre-configured with a pre-selected desktop environment. As a result, all Linux desktop environments are readily available for installation on the Arch Linux platform, including XFCE. Here’s how to get it working.
First, you must open up a terminal window on the Arch Linux desktop. With the terminal window open, use the Pacman command to install the “xfce4” package. Be sure also to install the “xfce4-goodies” package if you want extra goodies with your desktop.
sudo pacman -S xfce4
Or
sudo pacman -S xfce4 xfce4-goodies
Once the command above is entered, you will be asked to enter your password into the terminal. Enter your user password. After that, press the Y button on the keyboard to start installing XFCE on your Arch Linux PC.
The installation should be quick, thanks to Arch’s speediness. When the process is complete, reboot your PC. When it finishes rebooting, select “xfce” in the session menu.
How to install XFCE desktop – Fedora
Fedora Linux comes in a wide variety of desktop choices thanks to “Fedora Spins.” Since many spins are available, users can install any desktop directly from the Fedora software repositories.
To install the XFCE desktop on a Fedora Linux workstation, start by launching a terminal window. To open up a terminal window on Fedora, press Ctrl + Alt + T on the keyboard, or search for “terminal” in the app menu.
With the terminal window open, make use of the dnf install command to install the “@xfce-desktop-environment” package group. This package group will pull in the desktop, along with various XFCE apps. etc.
sudo dnf install @xfce-desktop-environment
Once the command above is entered, you will be prompted to enter your password. Do so. When the password is entered, the Fedora package manager will gather the packages and ask you to press Y to start the installation. Do so.
Sit back and allow the installation to complete. It shouldn’t take long. When the XFCE desktop is fully installed, close the terminal and reboot your Fedora PC.
After rebooting your PC, select “xfce” in the session menu to use your newly installed desktop!
How to install XFCE desktop – OpenSUSE
OpenSUSE Linux users can select many different desktops during the installation process, including XFCE. However, they also provide packages for every desktop in their software repositories that users can install at any time.
To start the installation of XFCE on your OpenSUSE Linux desktop, open up a terminal window. To open up a terminal window, press Ctrl + Alt + T on the keyboard.
Once the terminal window is open, use the zypper install command to install the Xfce desktop pattern. The pattern will pull in all relevant XFCE packages for OpenSUSE.
sudo zypper in -t pattern xfce
After entering the command above, you’ll need to enter your password. Do so. From there, confirm to Zypper you wish to install the packages. Then, sit back and allow the OpenSUSE package manager to install your XFCE desktop.
When the installation is complete, reboot your PC. After rebooting, select “xfce” in the session menu to enjoy your new desktop!
