How To Dual Boot Ubuntu 11.04 With Windows 7
Many Windows users who use Linux based operating systems for practice rely on VMware or VirtualBox for creating virtual machines. However, the problem with virtual machines is that many applications do not run due to compatibility issues. A better alternative can be to dual boot Linux operating system like Ubuntu with Windows. In this post we will tell you how to dual boot Ubuntu 11.04 with Windows 7.
To get started, you will require a Live Ubuntu CD, DVD or USB. If you don’t know how to make a live USB, check out out post here. Boot your system from the Live CD, DVD or USB and run the operating system. This will be a temporary session which terminates once you restart your system and remove the USB. Therefore, click Install Ubuntu option to begin the installation process.
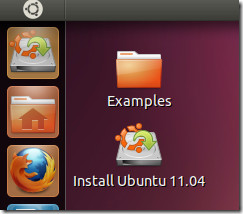
This will start the installation wizard. In the first step, select your language preference and click Forward. You can optionally enable updates during the installation process and select third party software installation option. Click Forward to continue.
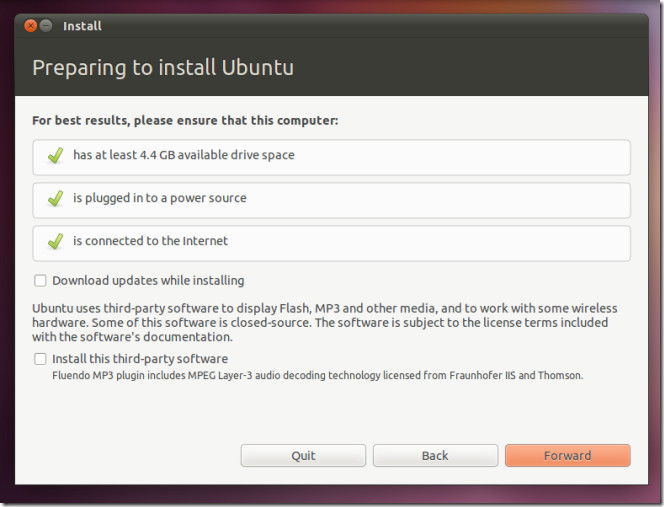
You will be showed three options including a dual boot option with an existing OS, erasing option to remove the primary operating system, and something else. Although you can select option three and provide manual configurations, but it can be a bit difficult for many users to understand the allocation of resources required to successfully use it. Therefore, select option one and click Forward for easily installing Ubuntu with Windows 7.
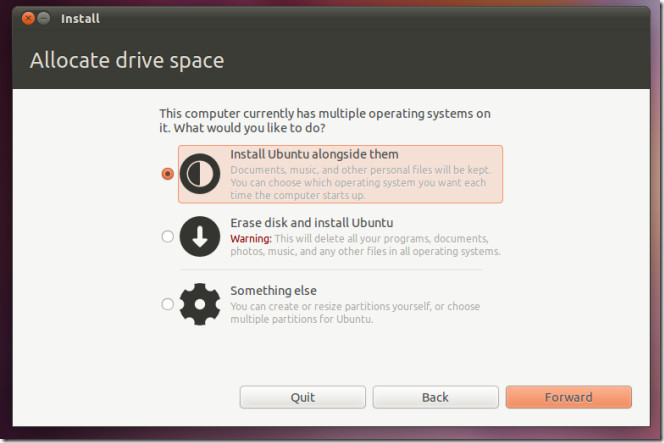
Your system will restart, remove the Live media device and boot from Windows 7. A wizard will appear which will allow you to perform the rest of the configurations. Select your labguage, disk drive (e.g. Drive D), username and optionally a password. Click Install to continue. (Note: do not select the drive containing Windows 7 (such as the C Drive).

This will initiate the installation process. It might take up to an hour or less for the process to complete.

Once the process completes, you will require rebooting your operating system. Select Ubuntu from the boot menu and allow the rest of the configurations to complete.
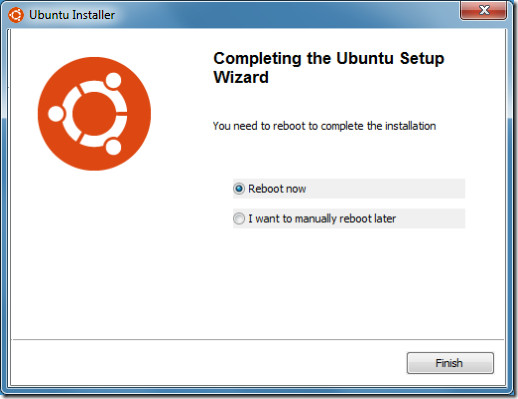
Enjoy your Ubuntu experience. You should be able run many of the features which virtual machines do not permit, such as Unity 3D (provided your hardware is good enough).
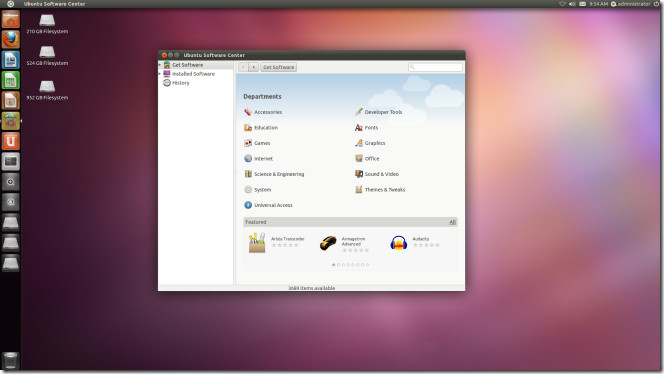

I found another great article on dual-booting Ubuntu and Windows. It talks about Wubi, Virtual Box, Wine, and some other solutions.
Sorry, here’s the link. Hope this helps!
http://www.howtowindows.com/uncategorized/running-ubuntu-and-windows-at-the-same-time/
what a coincidence? i was just trying to install it today on my acer which was overheating on windows 7.
Recommendation: Don’t install Linux alongside Windows. When the time comes (and it will) for uninstalling the Linux system, the Windows system will need some work to get it to boot. Instead, place your Linux on VirtualBox (or other), a second hard drive, a USB, something other than the Windows disk. If one chooses a second hard drive, be sure to unplug the main hard drive before the installation.
Or you could just use Wubi.
It’s a Windows-based installer option for Ubuntu.
http://www.ubuntu.com/download/ubuntu/windows-installer
nice to know this. this isn’t same as wubi right? however did this support full hardware capability? or use generic one instead?
It works as good as a physical machines, because it is one, located in a separate partition of the hard drive.
One more thing, you have written “do not select the drive containing Windows 7 (such as the C Drive)”, but why?
A separate drive is selected as the system is being dual booted and the objective is not to overwrite the primary partition.
I had written a small guide about it. You can read it here – http://docs.google.com/viewer?a=v&pid=explorer&chrome=true&srcid=0BzXH4DGiiFl_NTlmODlhZWItOTg2Yi00MWNhLTkwMTgtNWU2MmZkNDcxMGYx&hl=en_US
I notice you installed on drive D. Does this mean that Ubuntu can boot from drive D even though my active boot disk (with Windows 7) is drive C?
In this method, Ubuntu is installed in a Virtual Hard Disk. As Windows Bootloader can boot from Virtual Hard Disks, you can boot into Ubuntu though it is not in the active partition.
That is correct.