5 great Flatpak apps to check out
The Flatpak universal packaging format is exciting for the open source community and Linux fans as a whole. Thanks to this new tech, it’s easier than ever for users to install useful programs.
There are a lot of excellent applications to download from the Flatpak App store. In this list, we cover some of the best. So, here are 5 great Flatpak apps to check out!
Before we begin
Thanks to talented developers at Gnome and elsewhere, almost every Linux user on every distro, big and small, can enjoy Flatpak. Though, to use any Flatpaks, you’ll need to have the Flatpak runtime enabled. To enable it, follow our tutorial here. It’ll guide you through how to set everything up.
Once the Flatpak runtime is working, you’ll also need to add the Flathub software store to the runtime. Without this, there will be no apps to install. Open up a terminal and enter the command below to add Flathub.
flatpak remote-add --if-not-exists flathub https://flathub.org/repo/flathub.flatpakrepo
1. Libre Office
Libre Office is the standard office suite for Linux users. The reason it’s the standard is that it’s a complete, drop-in replacement for Microsoft Office with comparable features.
The Libre Office application is useful, but on some Linux distributions, it can be a pain to install, due to how many packages you’ll need to get. For this reason, we highly recommend installing the Flatpak release instead. It’s one package, and you’ll get everything needed to do professional office work.
Install – Libre Office
To install Libre Office as a Flatpak, open up Gnome Software or KDE Discover. Then, visit it on the Flathub app store and click the “Install” button to start the installation instantly.
Don’t want to install Libre Office through Gnome Software or KDE Discover? Open up a terminal and enter the commands below to get the app working.
flatpak install flathub org.libreoffice.LibreOffice
To instantly launch Libre Office on your Linux PC, click the “Launch” button in Gnome Software or KDE Discover. Or, run:
flatpak run org.libreoffice.LibreOffice
2. Steam
Steam needs no introduction. Thanks to its release on Linux a couple of years ago, the gaming industry has slowly made more and more mainstream video games available to Linux gamers, and it’s a great thing. If you love video games but are on a Linux distribution that doesn’t have Steam in its software sources, the Flatpak version is a no-brainer.
Install – Steam
Getting Steam working via Flatpak starts by opening up Gnome Software or KDE Discover. After that, click on this link to go to the official Steam page on FlatHub’s website.
On FlatHub’s Steam page, look for the blue “Install” button and click it with the mouse. Soon after, Gnome Software/KDE Discover should pick up the action and allow you to install Steam from the store.
Another way to install the Steam Flatpak is with the terminal. To do this, press Ctrl + Alt + T or Ctrl + Shift + T. Then, enter the flatpak install command below.
flatpak install flathub com.valvesoftware.Steam
To start up the Steam Flatpak for the first time, click the “Launch” button in Gnome Software or Discover. Alternatively, use the flatpak run command below.
flatpak run com.valvesoftware.Steam
3. Vocal
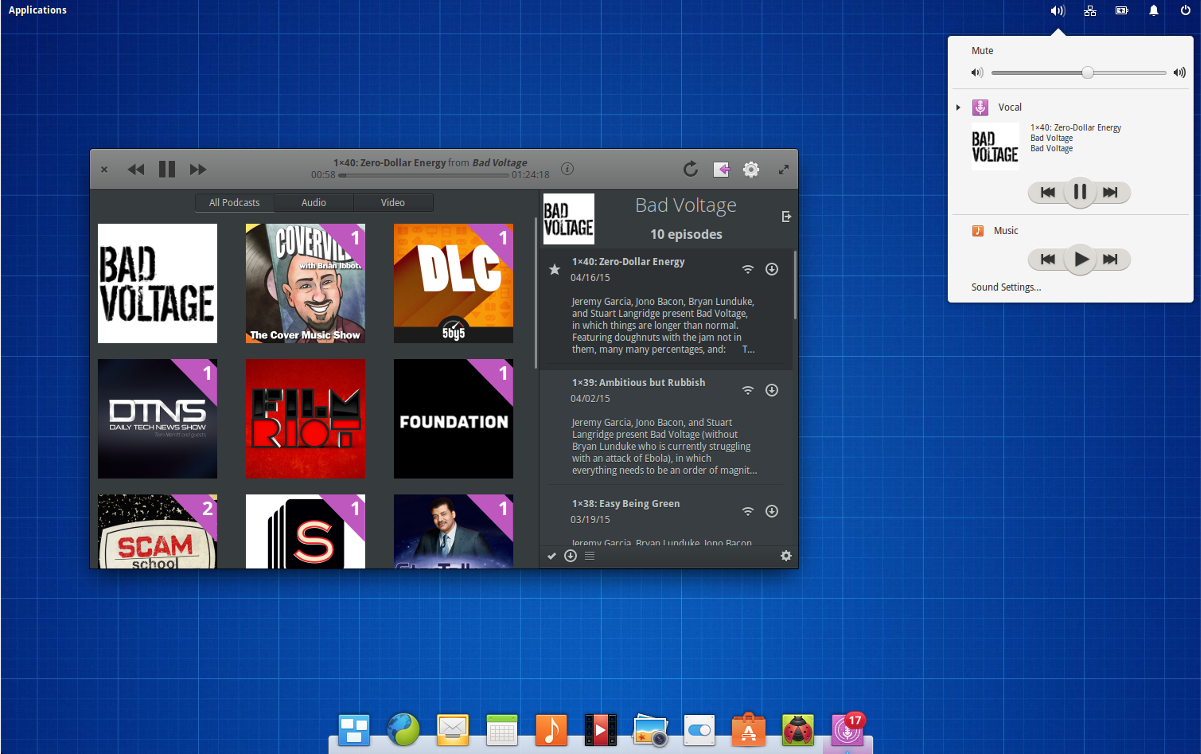
In a sea of average podcast apps on Linux, Vocal stands out above the rest, with its modern UI, useful search features, iTunes podcast search, and more. Best of all, since it’s distributed as a Flatpak, the well-made user-interface will integrate within any Linux desktop.
Install – Vocal
Launch Gnome Software or KDE Discover on your Linux PC. Then, click on this link to go to the official Vocal page on FlatHub and click the “Install” button to start the installation on your Linux PC. Alternatively, open up a terminal by pressing Ctrl + Alt + T or Ctrl + Shift + T on the keyboard and enter the command below to get Vocal working that way.
Note: need help setting up your favorite podcasts in Vocal? Check out our in-depth guide on the app. In it, we go over all about how to add podcasts, and much more!
flatpak install flathub com.github.needleandthread.vocal
When the installation is done, click the “Launch” button in Gnome Software or KDE Discover. You can also start up Vocal quickly with the flatpak run command below.
flatpak run com.github.needleandthread.vocal
4. HydraPaper
Gnome Shell users with dual monitors will love HydraPaper. It’s an interesting Flatpak application that, once installed, let’s users set each screen’s wallpaper, instead of being stuck with one wallpaper for both displays.
Install – HydraPaper
To get HydraPaper, launch either Gnome Software or KDE Discover. With it open, visit the official HydraPaper page on Flathub and click the “Install” button to load up the HydraPaper Flatpak app on your Linux PC.
You can also install the HydraPaper Flatpak application through the command-line, using the flatpak install command. To do this, launch a terminal window and enter the following command.
flatpak install flathub org.gabmus.hydrapaper
Once HydraPaper is installed, run it by clicking the “Launch” button in Gnome Software or KDE Discover. Or, with the command below.
flatpak run org.gabmus.hydrapaper
5. OpenShot
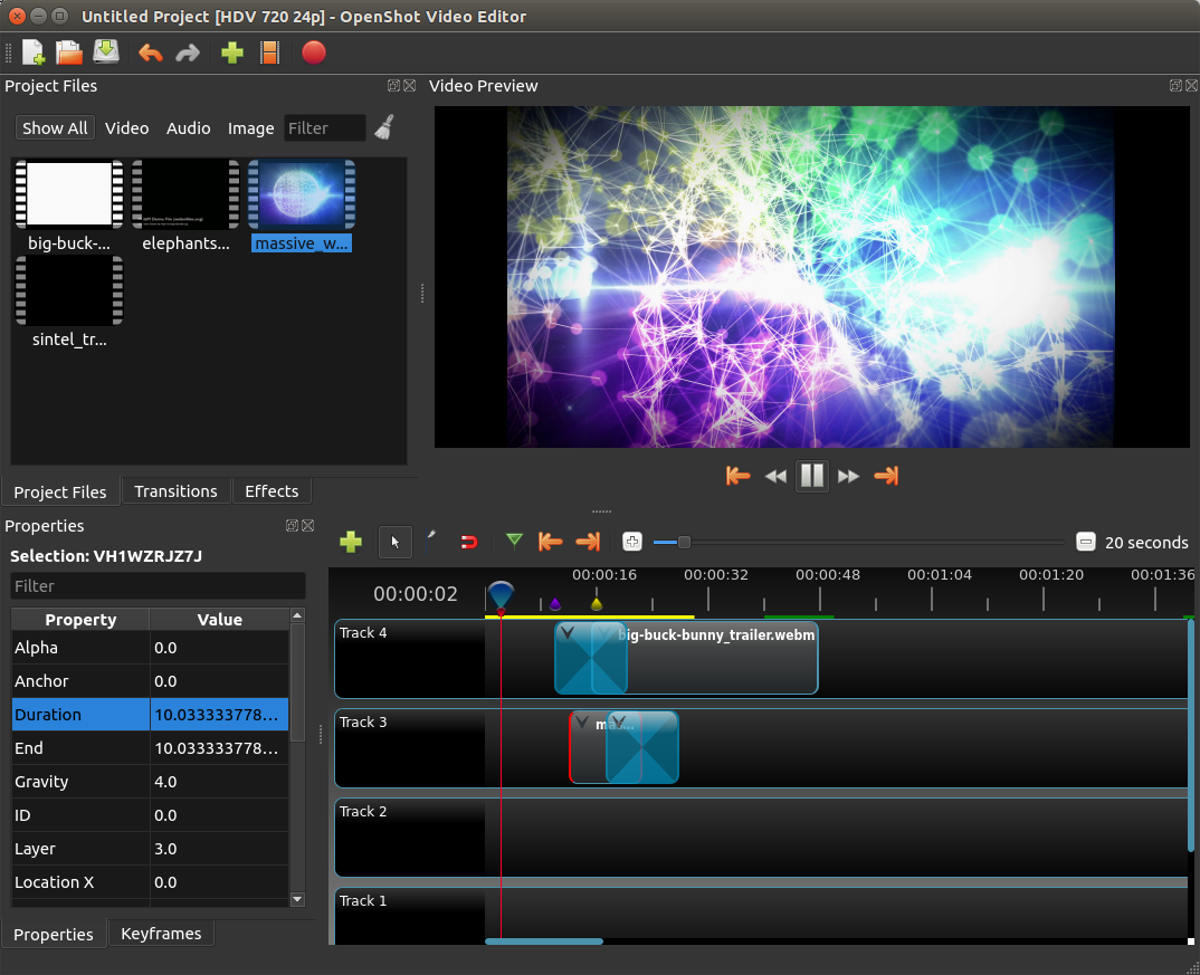
The OpenShot video editor is a simple video making tool. It’s packed with excellent features like an easy video profile selector, various special effect plugins, and a thoughtful UI.
While it’s true that there’s a lot of “easy” video editors out there, OpenShot is one of the best, especially for quick edits or simple YouTube videos.
Install – OpenShot
To get OpenShot set up and working via Flatpak on your Linux PC, start off by visiting the official OpenShot FlatHub page. Then, launch Gnome Software or KDE Discover, and click the “install” button on the page to install the app. Or, if you prefer the command-line, enter the flatpak install command below.
flatpak install flathub org.openshot.OpenShot
After installing OpenShot from the Flathub store, click the “Launch” button in Gnome Software or KDE Discover to start it up. You’ll also be able to instantly start the program up with the following flatpak run command.
flatpak run org.openshot.OpenShot
Conclusion
Today, we talked about some great apps you can install from the Flatpak store on Linux. What are your favorite apps to install? Tell us in the comment section below!
