How to get started with Google Stadia on Linux
Google’s new Stadia gaming platform is here! Best of all, it works very well on Linux. If you’ve recently purchased a Stadia membership (and Stadia hardware), and want to enjoy the service on your Linux PC, follow along with this guide to learn everything there is to know.
Note: playing Google Stadia requires having a Google account. If you haven’t purchased Stadia yet but plan to for Linux, please head over to the Google accounts page and make one.
What is Google Stadia?
Google Stadia is Google’s paid streaming video game service. It is cross-platform, and with the help of the Chrome web browser and a computer or a 4K Chromecast, you can stream high-quality video games.
Stadia, as a product, is very new. It comes with an Xbox-like wireless game controller that users can play with. Additionally, it supports traditional PC peripherals such as mice and keyboards. Overall, Stadia is a promising technology that is sure to bring gaming to a whole new audience. That said, it’s still pretty buggy, and as a result, Google is diligently working to iron out the kinks of the streaming technology.
If you’d like to get started with the Stadia game streaming platform and haven’t gotten the hardware already, the first thing you will need to head over to Stadia.Google.com. From there, you can get going with the controller and Chromecast if you like (though it is not required) and a subscription with the Stadia gaming service.
Getting Linux ready for Stadia
The only way to play Stadia on the Linux platform is with a web browser, as it is currently not possible to connect a Google Chromecast device to a personal computer. You must have a compatible Chrome browser to play. So, we will demonstrate how to install the various Chrome/Chromium browsers on Linux so that you can play.
Playing on Chrome
Google’s Chrome browser is the best way to enjoy Stadia games on Linux. The reason? Google makes the browser, and regularly pushes out lots of improvements, tweaks, and changes to make it better. Naturally, they’ve packed it with the latest Stadia fixes, ensuring it will run decently on Linux.
On Linux, the Google Chrome web browser officially supports Ubuntu, Debian, Fedora Linux, and OpenSUSE. However, you’ll also be able to install it on Arch Linux unofficially.
To get Google Chrome working, open up a terminal window by pressing Ctrl + Alt + T or Ctrl + Shift + T on the keyboard. Then, follow the command-line instructions outlined below to get Chrome working on your system.
Ubuntu/Debian
On Ubuntu or Debian, if you’d like to use Google Chrome, start by heading over to Chrome’s website. Then, once on the Chrome website, find the blue “Download Chrome” button and click on it with the mouse.
After selecting the button, choose the “64 bit .deb (For Debian/Ubuntu). Then, click the “Accept and Install” button to start the download for the Chrome installation package.
Once the Chrome DEB package is done downloading, go to the terminal window and use the dpkg or apt commands to install the Chrome browser.
Ubuntu
cd ~/Downloads sudo apt install ./google-chrome-stable_current_amd64.deb
Debian
cd ~/Downloads sudo dpkg -i google-chrome-stable_current_amd64.deb sudo apt-get install -f
Arch Linux
To use Chrome in Arch Linux, you must install the AUR package called “google-chrome.” To start, install the “base-devel” and “git” packages.
sudo pacman -S base-devel git
Next, download the Trizen AUR installer with git clone and install it with makepkg.
git clone https://aur.archlinux.org/trizen.git cd trizen makepkg -sri
Finally, install Chrome with Trizen to use it on Arch Linux.
trizen -S google-chrome
Fedora/OpenSUSE
To install Google Chrome on Fedora or OpenSUSE Linux, you must download the RPM package. Head over to the Chrome website, click the blue download button, and select 64 bit .rpm (For Fedora/OpenSUSE) to start the download process.
Once the Google Chrome RPM package is done downloading to your Linux PC, open up a terminal window by pressing Ctrl + Alt + T or Ctrl + Shift + T on the keyboard. Then, use the CD command to move into the ~/Download folder.
cd ~/Downloads
From here, follow the instructions below to load up Chrome on your Fedora or OpenSUSE Linux PC.
Fedora
sudo dnf install google-chrome-stable_current_x86_64.rpm
OpenSUSE
sudo zypper install google-chrome-stable_current_x86_64.rpm
Playing on Chromium
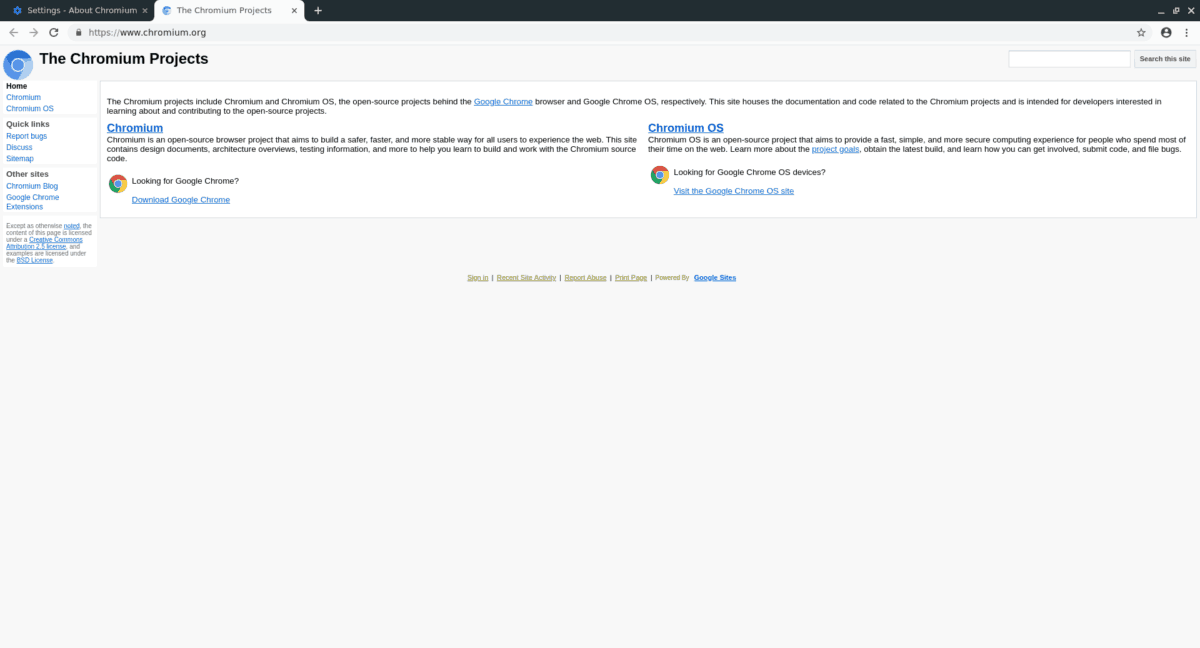
If you’re planning on playing Stadia video games on your Linux PC but are unable to play with Google Chrome, the next best thing is Chromium, the open-source equivalent of it.
Installing Chromium is much easier to do than Chrome, as it does not require downloading any packages. If you’d like to get Chromium working on your system to use with Stadia, please check out our installation guide here.
Playing Stadia games on Linux
Now that you’ve got a compatible web browser installed on your Linux system, the hard part is over. At this point, head over to Stadia.Google.com, and check out the game library, purchase something, click the play button and start having fun!

Google is a great platform for development and education. The Internet helps us now almost everywhere and always. And recently I read the “is google making us stupid” essay and realized that we rely too often on the help of the Internet and many tasks our brain does not do alone. That is why we need more reading and less sitting on social networks, more often doing something alone and not asking for help online.