How To Install Emby Media Server On Linux
There are many different ways to manage media on Linux. Plex is one powerful solution that you can try. You’ll find it meets almost all your needs. Of course, Plex isn’t the only solution out there. You’re spoiled for choice and Emby is an excellent choice to make. It’s an open source media streaming software that makes it easy for anyone to deliver movies, TV shows, music and pictures to many types of devices. In this article, we’ll go over exactly how to set up an Emby media server on Linux, how to use it and everything in between.
SPOILER ALERT: Scroll down and watch the video tutorial at the end of this article.
Installing Emby
The Emby media server software is available on a number of popular Linux distributions. The following list of commands will help you install the software on both Desktop AND Server versions of each of these operating systems.
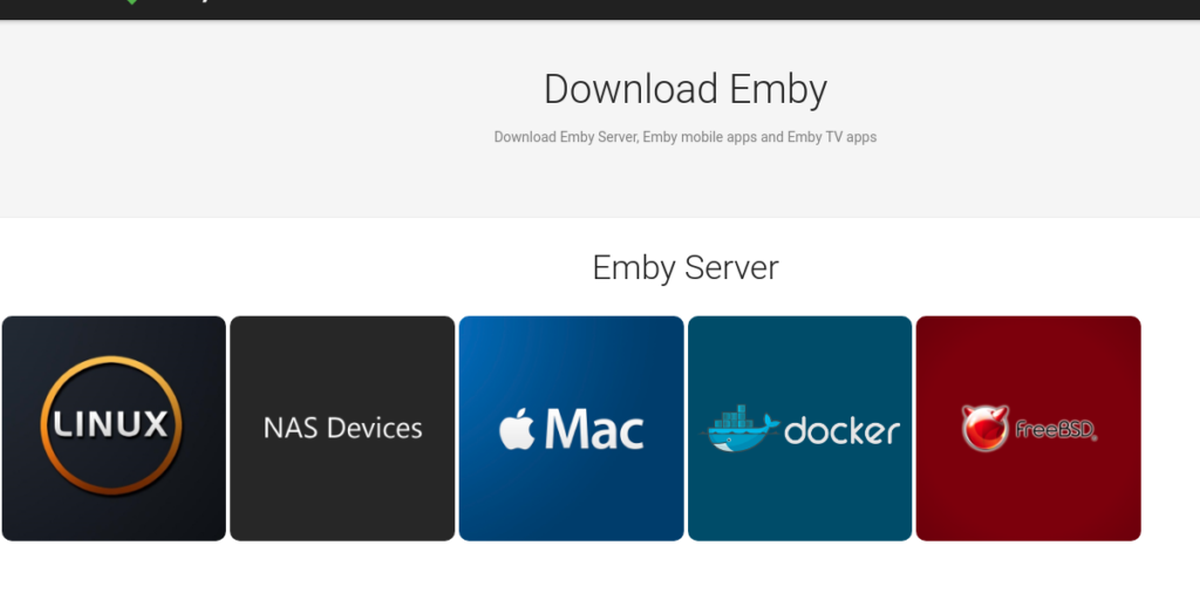
For example: If you’re using Ubuntu server 16.04 LTS, follow the instructions for 16.04 LTS. If you’re using 16.04 on the desktop, those same instructions can be used, and so on.
Ubuntu 17.04+
First, add the signed GPG key to Ubuntu, as Ubuntu will complain about an insecure repository and at times refuse to install any software.
wget -nv https://download.opensuse.org/repositories/home:emby/xUbuntu_Next/Release.key -O Release.key sudo apt-key add - < Release.key sudo apt-get update
Next, add the Emby software repo to Ubuntu, update the software sources and install the server.
sudo sh -c "echo 'deb https://download.opensuse.org/repositories/home:/emby/xUbuntu_Next/ /' > /etc/apt/sources.list.d/emby-server.list" sudo apt-get update sudo apt-get install emby-server
Ubuntu 16.04 LTS
Ubuntu can’t install from an insecure repository. Add the Emby key with these commands.
wget -nv https://download.opensuse.org/repositories/home:emby/xUbuntu_16.04/Release.key -O Release.key sudo apt-key add - < Release.key sudo apt-get update
With the key added, the software can be installed.
sudo sh -c "echo 'deb https://download.opensuse.org/repositories/home:/emby/xUbuntu_16.04/ /' > /etc/apt/sources.list.d/emby-server.list" sudo apt-get update sudo apt-get install emby-server
Fedora 25
Emby media center is available for Fedora 25. To install, first add the Copr repository.
sudo dnf config-manager --add-repo https://download.opensuse.org/repositories/home:emby/Fedora_25/home:emby.repo
Then, install the software.
sudo dnf install emby-server
Arch Linux
The Arch Linux team packages Emby directly in the main software sources. If you want Emby on your Arch desktop or Arch server, you can install it via pacman, with this command:
sudo pacman -S emby-server
Open Suse
Emby has official support for both current versions of OpenSUSE Linux (Leap and Tumbleweed).
Install Emby on Leap 42.2:
sudo zypper addrepo https://download.opensuse.org/repositories/home:emby/openSUSE_Leap_42.2/home:emby.repo sudo zypper refresh zypper install emby-server
Install Emby on Tumbleweed:
sudo zypper addrepo https://download.opensuse.org/repositories/home:emby/openSUSE_Tumbleweed/home:emby.repo zypper refresh zypper install emby-server
Debian
Debian has a lot in common with Ubuntu in that it has a hard time allowing software to install without a key. To solve this problem, add the Emby release key.
wget -nv https://download.opensuse.org/repositories/home:emby/Debian_8.0/Release.key -O Release.key sudo apt-key add - < Release.key sudo apt-get update
Then, with the release key added to Debian, the Emby server can be installed.
sudo echo 'deb https://download.opensuse.org/repositories/home:/emby/Debian_8.0/ /' > /etc/apt/sources.list.d/emby-server.list sudo apt-get update sudo apt-get install emby-server
Configuring Emby Media Server
Now that Emby is installed a system service needs to be enabled and started or the Emby server will do nothing. Enable emby-server with the following commands:
sudo systemctl start emby-server
Then, enable it at boot with:
systemctl enable emby-server
Debian:
sudo service emby-server start
Using Emby
Find IP Address
Now that you’ve installed and configured Emby media server on Linux, it’s time to add media. Start off by figuring out the local IP address of the server. This is found with the ifconfig command. That is the local address. Any computer (Linux or otherwise) can access this address, as long as it’s on the network.
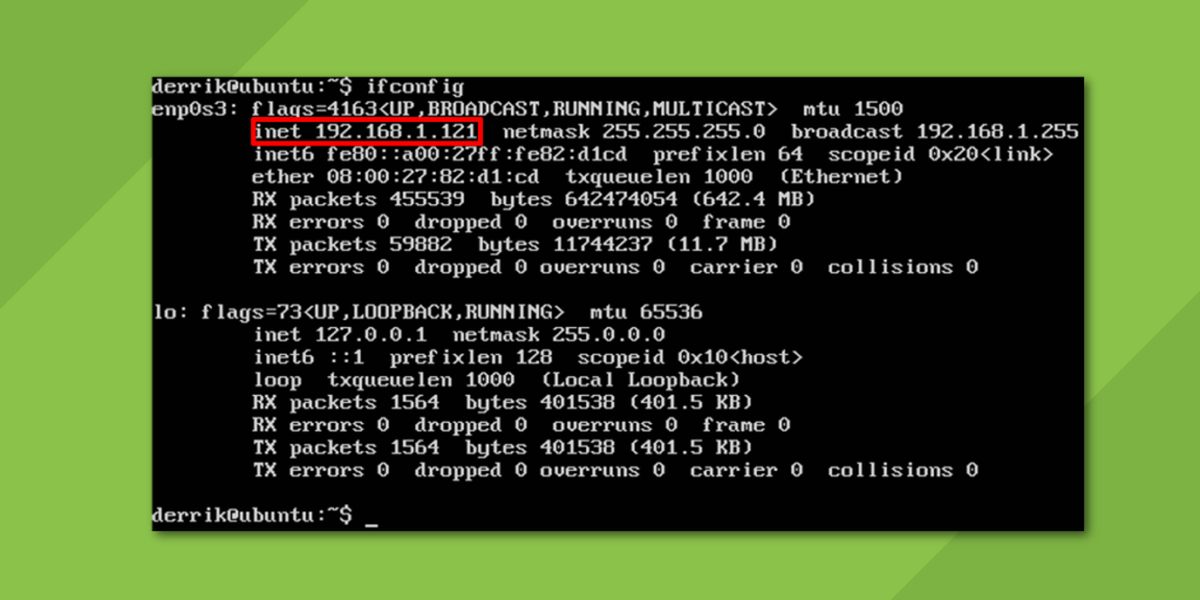
Note: If Emby is running from a desktop or laptop, use localhost instead of the local IP.
https://local-ip-address:8096
On the web interface, Emby will prompt the user to set up a media library. This consists of adding movies, TV shows, pictures and even music. Good practice for adding media files is to place them in a directory that the server can access with no problems (like placing them in a home directory).
for example: videos might go in /home/username/Videos/, pictures in /home/username/Pictures/, and music in /home/username/Music/.
Add Media Files
As the web interface starts up, a wizard appears. This wizard will set up a new Emby installation by walking the user through adding media files, creating an (optional) Emby account, and overall just getting started.
The first thing the software asks for is to add media files. Click the + sign, then, using the file browser, navigate to the directories in which the media files are (like mentioned above, or elsewhere).
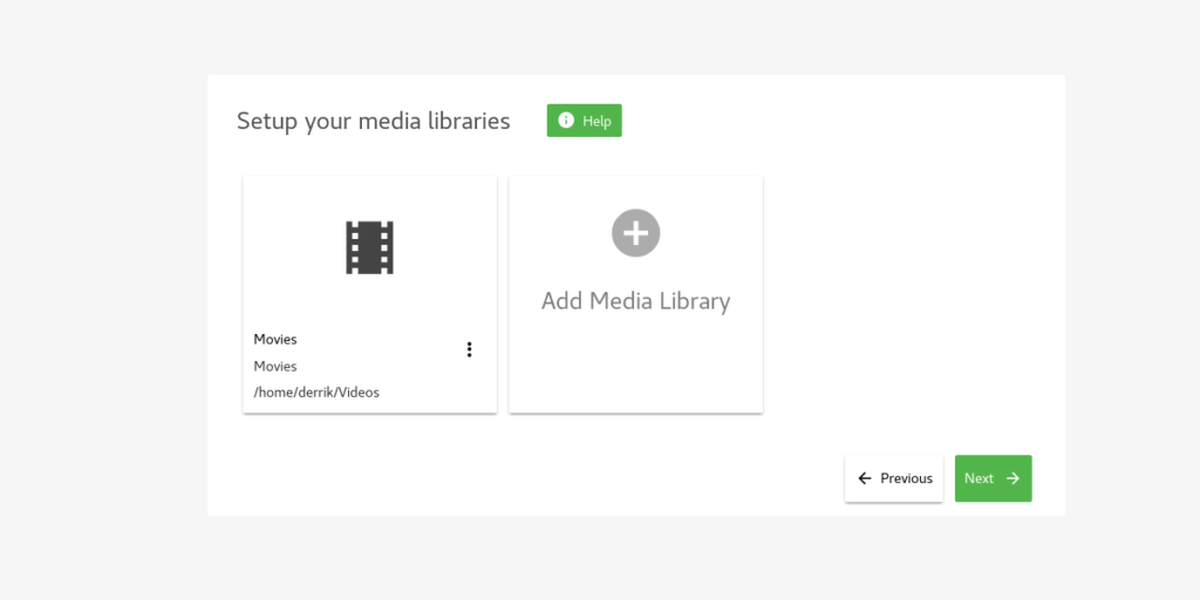
Next, Emby prompts the user to enter a name (to be used as a username in the web interface), and make a premium account to link to it. The premium account allows for more features, so if you really like this media center software, this might be a good investment.
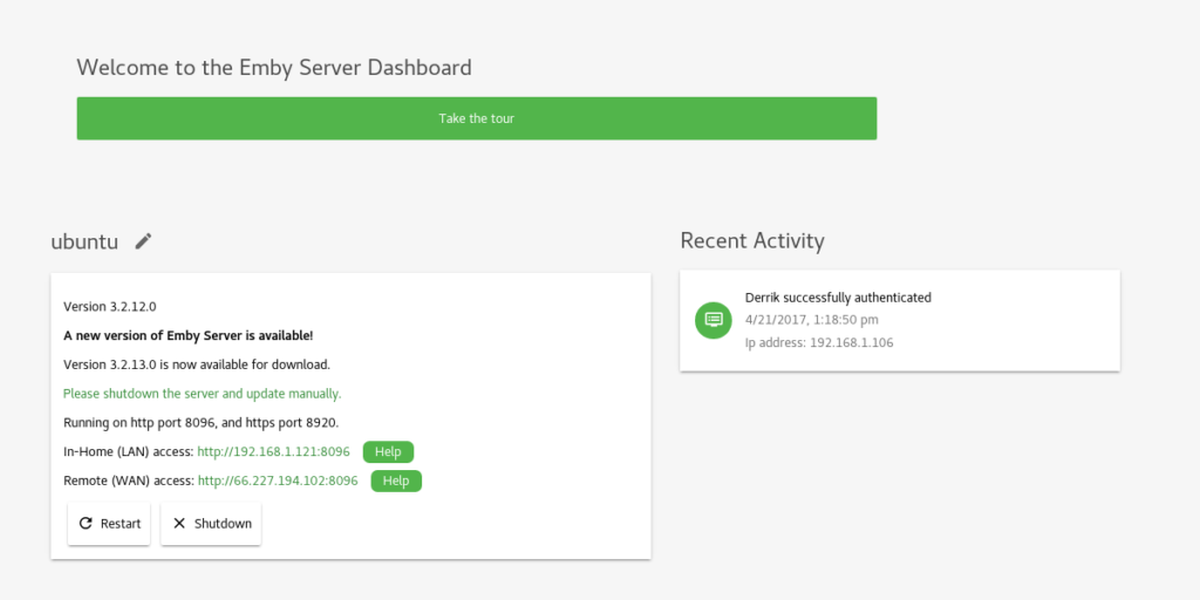
When all the information is filled out, the user presented with the Emby server UI. Watch your media files by visiting the local web address of the server, or by downloading one of the many supported apps that this software supports.
- Chromecast
- DLNA
- Web
- Apple TV
- Amazon Fire TV
- Android
- Windows Media Center
- Playstation
- Xbox
- Roku
Conclusion
Though it may not be as glamorous, or as supported as some other alternatives on Linux, Emby is a great solution for those looking to manage media and deliver it to multiple devices at once. If you want a central media server on Linux, yet shy away from using tools like Plex due to its closed nature, do try out this software.
