How to easily install DEB packages on Ubuntu
Aside from Snap packages, and the Ubuntu Software Center, Ubuntu Linux relies on downloadable DEB packages to provide users with software. Unfortunately, it can be quite challenging to install DEB packages on Ubuntu through the terminal interface for beginner users.
Even though DEB packages are quite a pain to deal with on Ubuntu, all is not lost. It’s possible to get around the installation of DEB packages with a package installation tool like GDebi or QApt.
Method 1 – GDebi
The GDebi application is a GTK front-end for the Dpkg installation tool found in the command-line on Debian-based Linux distributions like Ubuntu. With this application installed on the system, it makes the installation of downloaded DEB packages much more straightforward, by giving users incredible features like automatic dependency resolution, and others. If you’re trying to make DEB packages easier to install on Ubuntu, this program should be your first choice.
Getting GDebi working on Ubuntu Linux starts by installing the program. To start the installation, open up a terminal window. On Ubuntu, you’ll be able to quickly launch a terminal window by pressing Ctrl + Alt + T or Ctrl + Shift + T on the keyboard. With the command-line terminal open, use the commands below to get GDebi installed on your Linux PC.
Note: the GDebi application isn’t exclusive to Ubuntu Linux. If you’re using Linux Mint, Elementary OS, or another operating system that is based on Ubuntu, feel free to install the app and reap the benefits it offers!
sudo apt install gdebi
In addition to being able to install the GDebi application on Ubuntu Linux via the Apt command in the terminal, it is also possible to get the app through the Software Center.
To install via Software Center, open up the Ubuntu Software Center application, and look for the search icon. Click it and type “GDebi.” Then, look through the results with the app, and click the “Install” button to get it going.
Use GDebi
With the GDebi application installed, we can go over how to use it. First, download a DEB package to your Linux PC using your favorite web browser. In this example, we will use Google’s Chrome browser.
Once the DEB package is done downloading to the “Downloads” folder, it’s time to start the installation. Launch your file manager and click on “Downloads.” From there, look for the “DEB” package you’ve downloaded and double-click on it to launch it in GDebi.
Note: if the Deb package doesn’t open with GDebi, right-click on the DEB package, select “Properties,” and look for “Open With,” or a similar setting. From there, change it so that the DEB opens with GDebi by default.
Upon double-clicking on the DEB package, a “Package Installer” window will appear. In this window, you’ll see a brief description of the package, as well as details about what you’re installing on the system, files included within the package, etc.
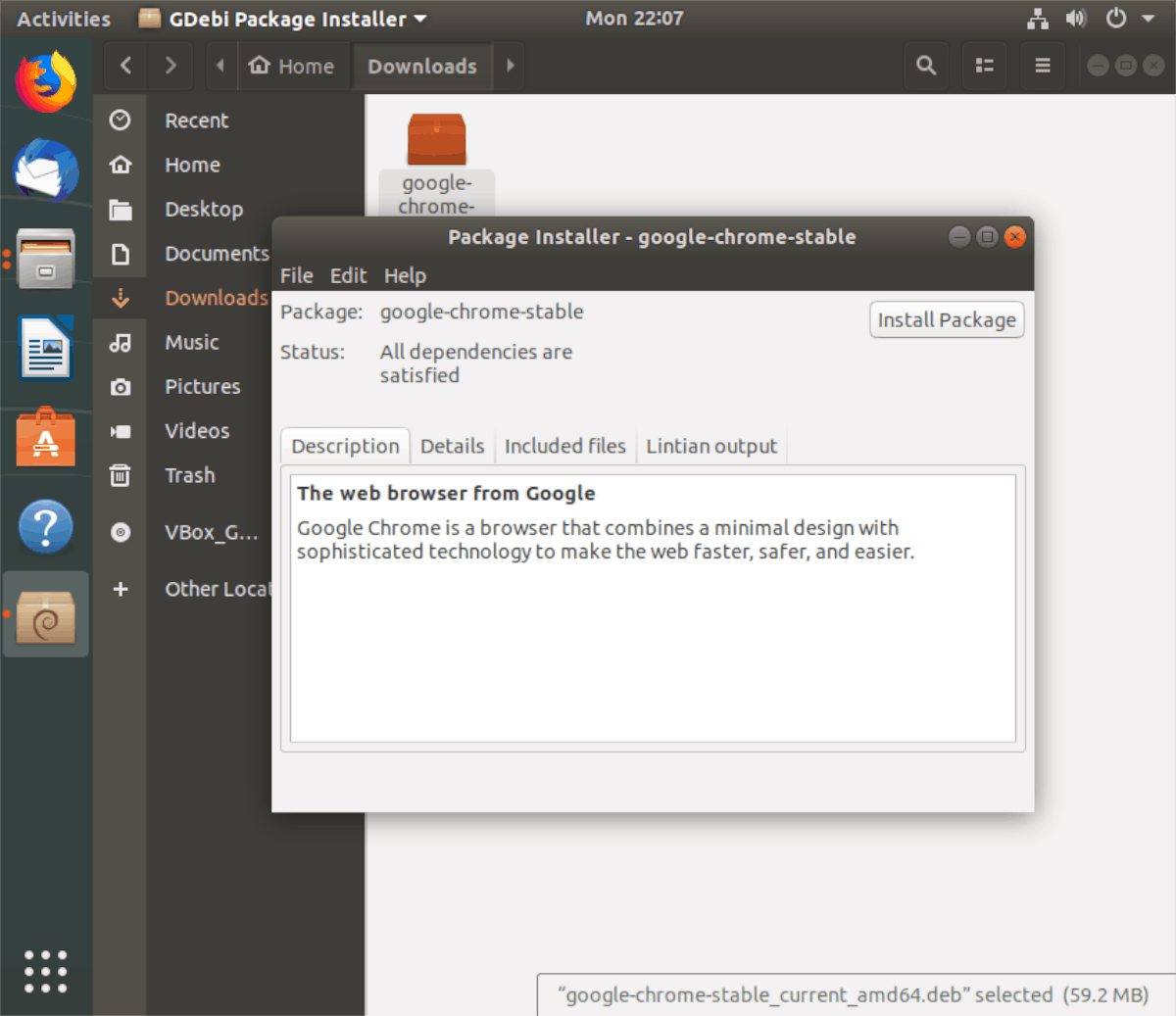
To install the DEB package, click “Install.” When it’s done, close the “Package Installer” window.
Method 2 – QApt
QApt is a Qt-based front-end for Debian-based Linux distributions including Ubuntu, and others. It’s primarily found on Kubuntu, or other Qt-based desktops, as it provides similar functionality to GDebi. QApt can handle DEB packages, and install them flawlessly, including resolving package dependencies.
To get going with the QApt tool on your Ubuntu Linux PC, open up a terminal window. Launching a terminal window is done by pressing Ctrl + Alt + T or Ctrl + Shift + T on the keyboard. Then, with the terminal window open, follow the installation instructions below to install QApt.
Note: the QApt application isn’t exclusive to Ubuntu Linux. If you’re using a distribution based on Ubuntu that makes use of KDE feel free to follow along and learn how to get QApt working!
sudo apt install qapt-deb-installer
Once the QApt application is set up on your Linux PC, download a DEB package. In this example, we’ll use Google Chrome.
When the DEB package is done downloading, open up the file manager, locate “Downloads” and click on it to access the “Downloads” folder.
Inside of the “Downloads” folder, double-click on the DEB package and it should open in QApt. If it does not open in QApt, right-click on the DEB package, select “properties” and change the settings so that it opens with QApt.
Upon QApt opening, you’ll see a description of the package you’ve opened with the app. Additionally, it’ll show what dependencies it will install along with the package and some other information.
In the QApt window, look for the “Install Package” button and select it with the mouse. As soon as the “Install Package” button is selected in QApt, you’ll be prompted to enter a password. Do so, and your package will install on the system.
