How To Make A Desktop Environment With Openbox Window Manager On Linux
Linux has a lot desktop environments to choose from. You have the beautiful Cinnamon desktop environment, the ‘it just works’ Pantheon desktop environment, the lightweight and highly customizable LXQt desktop environment, or the more traditional Mate desktop environment. You’re spoiled for choice and there’s a desktop environment that caters to almost every need. That said, if you still haven’t found the right desktop environment, you may want to consider making your own instead. The basis of this desktop environment is the Openbox window manager. With it, users can get a very basic desktop environment, and build on top of it.
The Openbox window manager is very popular, and is used in many different desktop environments. Here’s how to install it on your system.
Ubuntu
sudo apt install openbox feh tint2 docky pcmanfm
Debian
sudo apt install openbox tint2 docky pcmanfm
Arch Linux
sudo pacman -S openbox tint2 docky pcmanfm
Fedora
sudo dnf install openbox tint2 docky pcmanfm
OpenSUSE
sudo zypper install openbox tint2 docky pcmanfm
Other
Openbox not listed for your Linux distribution? Don’t worry, you can still get it! Open your package manager, search for “openbox”, and install it!
Be sure to also install the other packages besides Openbox. Things like Docky, Feh, Tint2 and Pcmanfm are crucial to having a working Openbox-based desktop environment.
Setting The Wallpaper
Openbox is a very minimal window manager. It has the potential to be a great desktop, but out of the box it isn’t much to look at. The desktop, and color scheme are entirely based on the selected Openbox theme. This means that the user has no wallpaper, and no ability to set one. As a result, a third party tool is needed to set the wallpaper. Right-click on the desktop and open the Terminal from the context menu. In the terminal, enter this command:
feh --bg-scale /path/to/wallpaper.jpg
Running the feh command will instantly change the wallpaper to whatever image you set.
Window Manager Theme
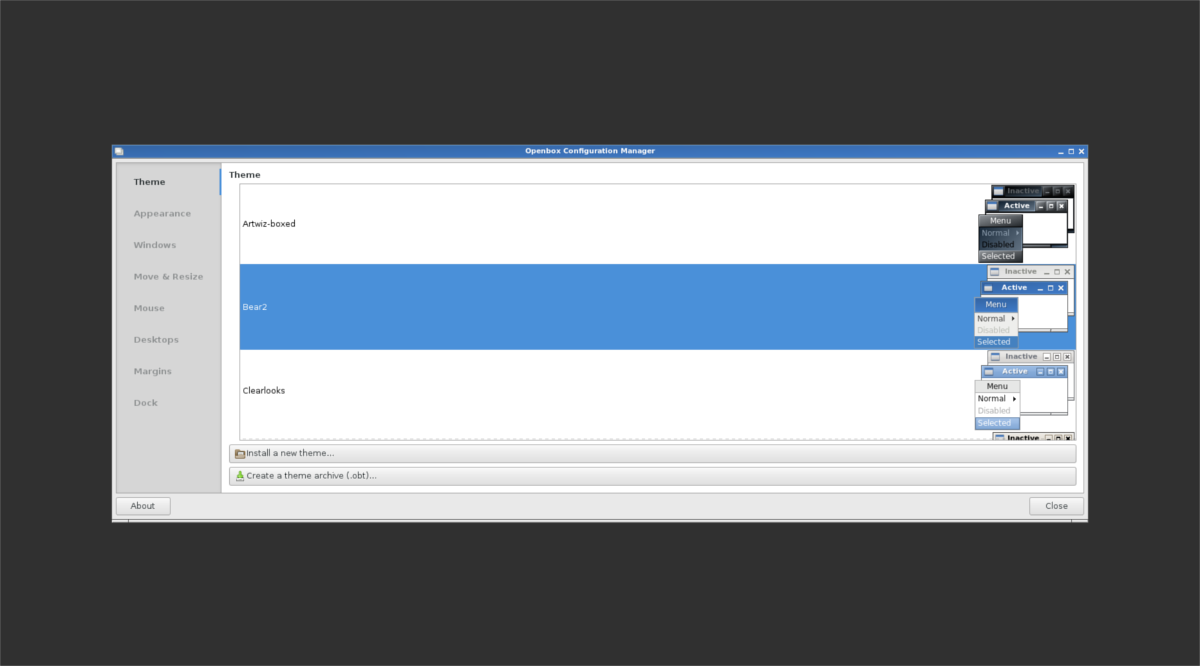
As stated before, the window manager theme in the Openbox window manager matters a whole lot. To select a new theme, open Obconf: the window manager configuration tool. In Obconf, all installed window manager themes are listed. Select a new one by clicking on one in the list. The desktop, and window manager will instantly change to the theme selected.
Download new Openbox themes from box-look.org.
Picking A Panel
The Openbox window manager does not have a panel. For some, this is fine, as they like to use everything in full screen anyway. That said, the Openbox window manager is much more welcoming with a panel.
During the installation process, two panels were installed; Tint2 and Docky. Read the overview of each of the panels, and decide on what one to use with your setup.
Tint2
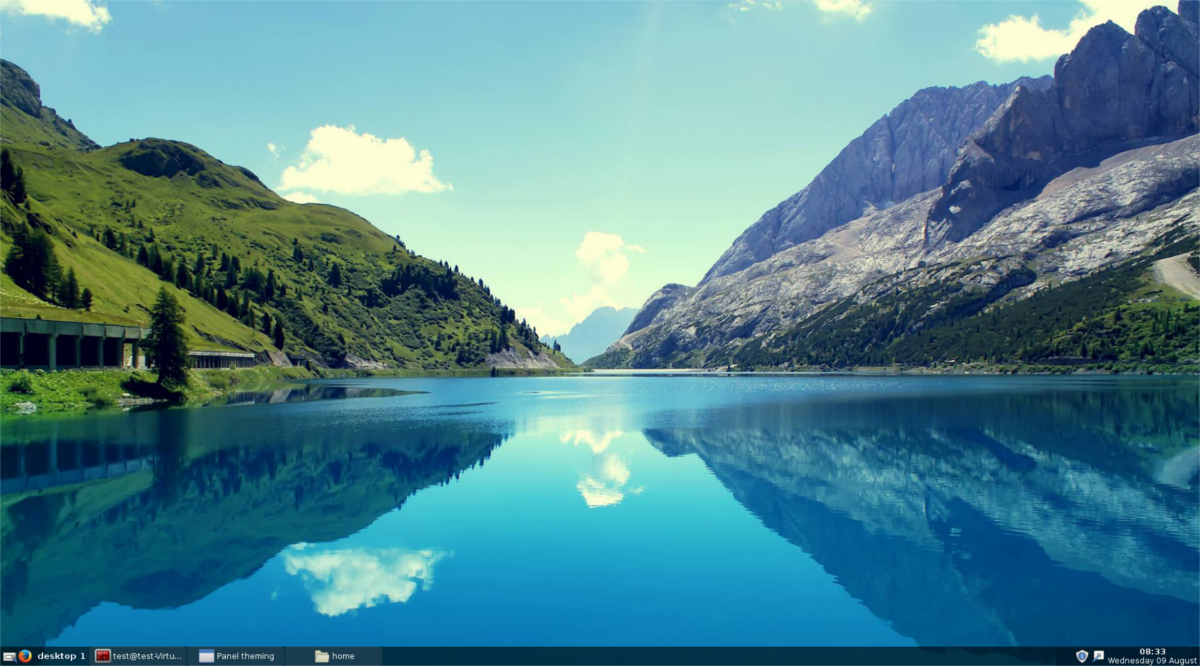
Want something a little more lightweight? Consider using Tint2 with your new setup instead. It’s a simple, X-window based panel that insanely configurable. Additionally, the Tint2 panel comes with notifications and system tray support, so users don’t need to worry about losing features when they switch to this light-weight panel.It’s light on resources, and doesn’t use a lot of graphical power. This makes it perfect for those going to Openbox due to how light it is. The Tint2 panel system comes with a configuration tool, that allows users to select many different types of panel layouts and designs.
Docky
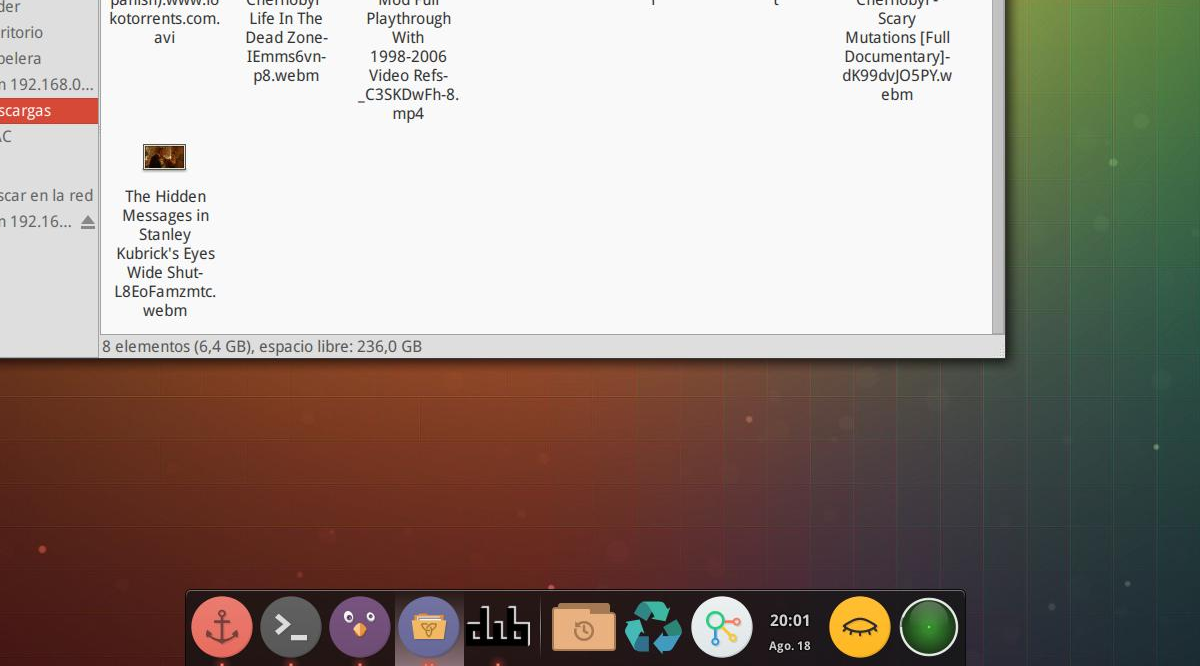
Docky is a minimalistic, Mac-like panel that is very popular in the Linux community. It has a robust amount of settings, and even has the ability to handle notifications, and widgets (like other desktop environment panels and docks do).
If you’re looking for a classy, easy to use and configure panel for your new Openbox-based desktop environment, this one is a good choice.
Setting Up The Startup Script
You’ve chosen a panel (either Tint2 or Docky), you’ve installed the Pcmanfm file manager, set the wallpaper and even picked an Openbox theme. All and all, your new custom desktop environment is ready to go — almost. There’s still one important thing to do: create the startup script.
The startup script is important, as it tells Openbox to load all of your settings, and etc. Open a terminal, and use the nano text editor to set up your autostart file.
nano ~/.config/openbox/autostart
Inside the autostart file, list (one line at a time) commands that should run as soon as Openbox starts up. This means setting the wallpaper, starting up your panel of choice, and so on. It should look something like this:
xset -b feh --bg-scale /path/to/wallpaper.jpg & nm-applet & tint2 &
Note: not using the tint2 panel? Put Docky in it’s place.
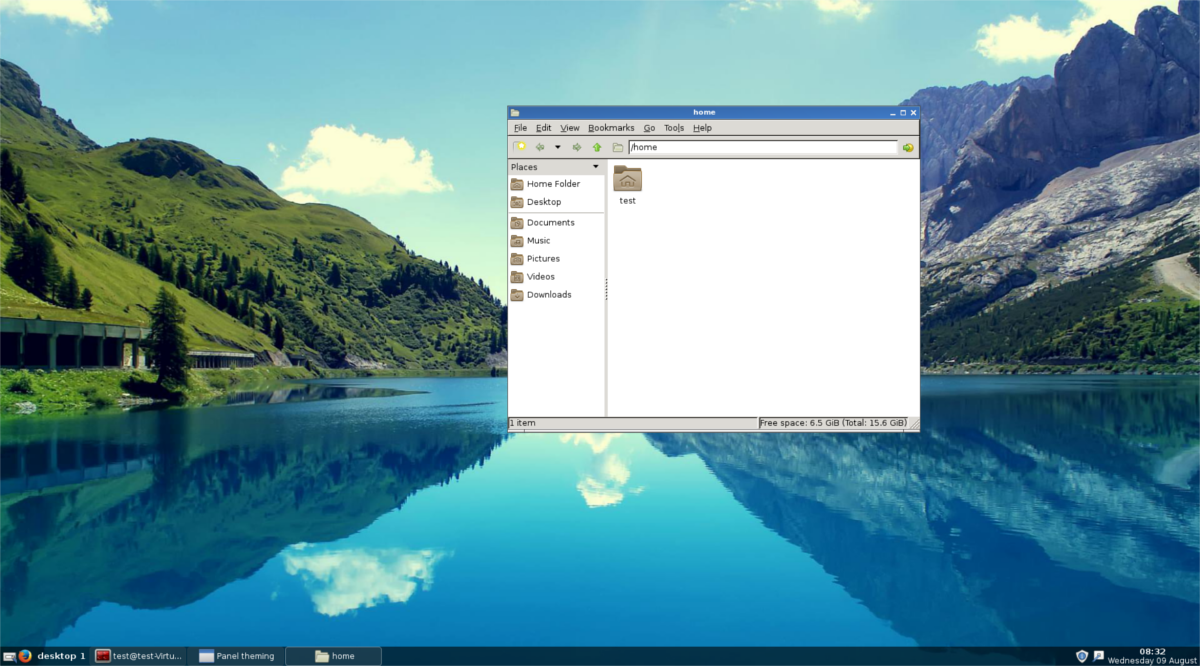
When you’ve finished your autostart file, save it with Ctrl + O and close Nano. Reboot, and Openbox will load up with your panel/dock, wallpaper, and anything else you may have added.
Conclusion
Openbox is an excellent window manager. Often times Openbox is put to use in conjunction with other Linux desktop environments. Those implementations are great, and run very well but users should consider using Openbox alone. It has real potential, once you build a little on top of it.

Excellent, concise guide. Now it’s time to pick a distro to commit use this on.