How To Customize The KDE Desktop
Out of all of the desktop environments on Linux, the KDE Plasma desktop environment is the most welcome to customization. Few other Linux desktops come close, and give users the sheer amount of options that KDE does. Still, though KDE is well known for its large amount of options, the reality is that many people (especially beginners) get lost. This is because KDE isn’t very user friendly, and tends to pile options on top of options. That’s why in this article, we’ll show you how to customize the KDE desktop, in an effort to help new users.
SPOILER ALERT: Scroll down and watch the video tutorial at the end of this article.
Plasma Widgets
The best place to start when you want to customize the KDE desktop are plasma widgets. These are little “apps” users can add to the desktop, and panels as well. To start off with widgets, first make sure “widgets are unlocked”. To unlock widgets, click the hamburger menu in the top-left corner of the desktop. Inside the hamburger menu, click “Unlock widgets”.
From here, click the “+ Add widgets” icon to bring up the widget menu.
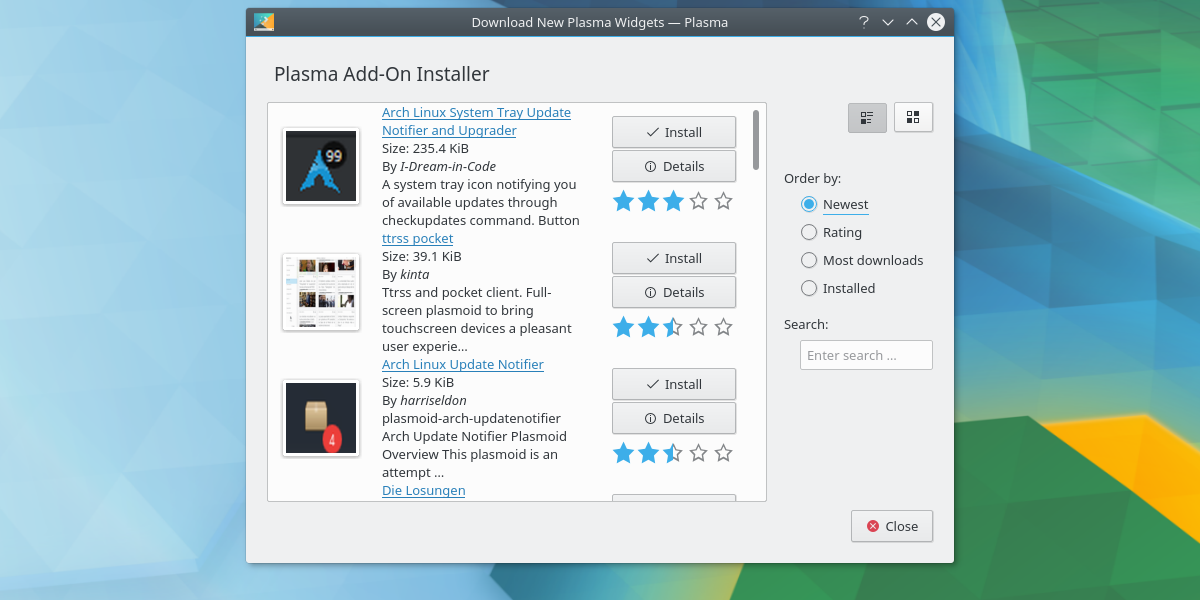
By default, the Plasma desktop has quite a few widgets to play around with. Things like clocks, sticky notes, etc., You can click on any widget and drag it to the Plasma desktop. Alternatively, drag a widget to the panel. Widgets can be used in either place.
Getting New Widgets
In addition to the widgets on your system, you can download new ones. Click the “Get new widgets” button to download new widgets. This opens the widget store where new widgets are available for installation.
Use the search bar to search for widgets. Alternatively, click one of the “order” by options to sort widgets by “newest”, “ratings”, “most downloads” and etc.
Install a new widget by clicking “Install”.
Window Manager Themes
One of the best things about KDE is that users can customize the look of the window manager independently. This means users are free to have a Plasma panel look one way, and window decorations that look much different.

Plasma has a couple of pre-installed themes to choose from. Configure the themes for the KWin window manager by opening the application launcher, and typing “window decorations”. Window decorations come up twice in the menu, so be sure to click on the icon that has the description “look and feel window titles”.
Launching the window decorations icon opens a menu with pre-installed themes to choose from. Select one of the themes in the menu to apply a window manager theme.
Getting New Window Manager Themes
Not satisfied with the themes for the window manager? Not to worry, it is very easy to download new themes! Click the “Get new decorations” button to browse for themes. Use the search box, or sort by ratings on the side. Install themes by clicking the “install” button.
Icon Themes
One of the best things about Linux is the fact that there are many different ways to customize it. The single best way is with an icon theme. On the Plasma desktop, changing icon themes is very easy. To start, bring up the application menu and type “icons”. This will bring up a program called “icons”.

As usual, there are a few icon themes pre-installed to choose from. To switch to any of them, click on one in the menu, then the “apply” button.
Downloading New Icon Themes
Plasma users can easily download new icon themes for the Plasma desktop. Inside the icon chooser menu, click the “get new theme” button. This will bring up the KDE store browser. From here, use the search bar (or the sort buttons on the side) to find themes. Install them with the install button.
Look And Feel
The last major thing you can customize on KDE Plasma is the “look and feel”. It’s a term that the KDE Desktop has coined to describe the look of the entire desktop, and everything in it. This means window manager, workspace, panel theme and other little tweaks. To customize the KDE desktop look and feel, go to the application browser and search for “system settings”.

Once in system settings, click “workspace themes” and then look for the “Look and feel” menu.
Inside the look and feel menu, there are a few themes to choose from. To change the look and feel of the desktop, simply click on a theme in the menu, and it will instantly apply.
Get new look and feel themes
Like everything else on the list, there is the option to download. Click the “get new looks” button to browse for new themes to install.
Conclusion
One of the things that sets Linux apart is the freedom to take control. No other mainstream computer operating system allows its users to customize, tear apart and fiddle with it quite like Linux does. It is because of this freedom, desktop environments like KDE Plasma are allowed to shine and show their worth.

KDE Neon found a home on one of my laptops partly because Plasma is just awesome. I had almost given up on KDE when it seemed to always be a beautiful, buggy mess.
All that has sure changed these last couple of years. Now, it is not only beautiful but fast and stable. Whatever the developers are doing sure did the trick.
I find it pretty amazing that such an advanced desktop can have so much bling and use less resources than some desktops that offer far less. My Neon system clocks in around 650 MB of RAM used with all the bells and whistles.
really a need