How To Customize Gnome Shell
Want to change the icon, shell theme or even the font in Gnome Shell but not sure how? Not to worry. In this article, we’ll teach you everything there is to know about how to take the Gnome desktop environment, customize it and make it your own. From icons, to mouse cursors, extensions, fonts and everything in between; this is the definitive guide on how to customize Gnome Shell. Let’s get started!
Tweak Tool
All of the customization in this article is done with the help of the Gnome Tweak Tool. It may already be installed on your Linux PC. If not, open a terminal, or software browser, search for “Gnome Tweak Tool”, and install it.
Appearance
Unlike a lot of other desktop environments, the appearance section in Gnome Shell is very simple. It isn’t separated into individual tabs. In this section, we’ll go over how to change different aspects of the Gnome appearance.
To start off, make sure that Gnome Tweak Tool is installed. Once installed, open up the tweak tool, and look to the list on the left-hand side. Select “Appearance”.
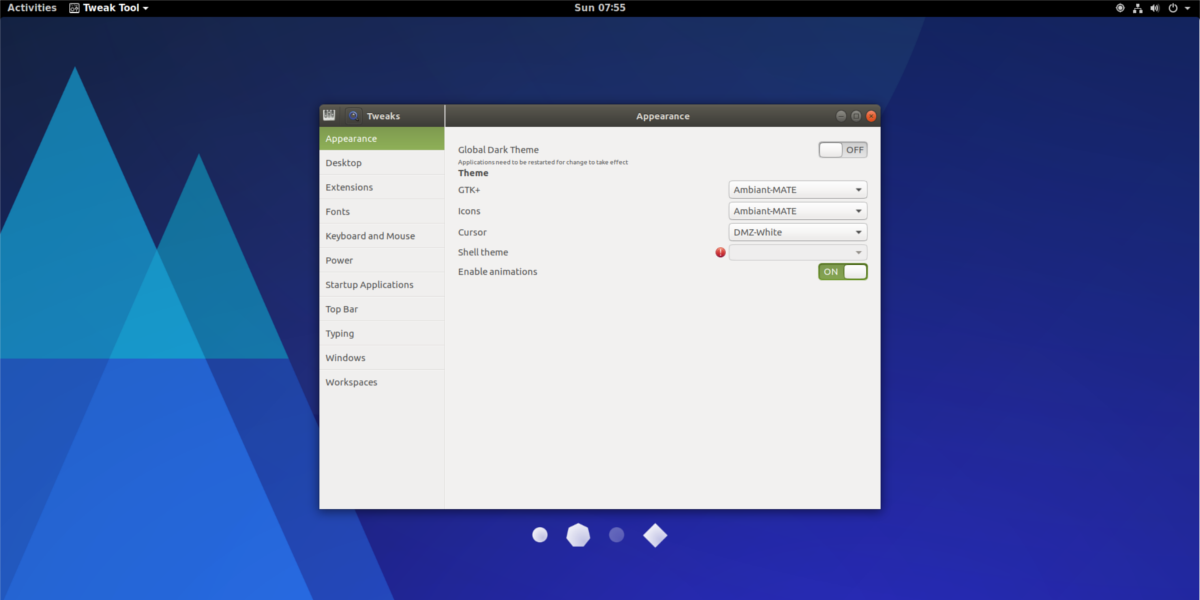
GTK Theme
Gnome is built in large part thanks to the GTK3 toolkit. As a result, all of the window decorations, and program controls rely on it. The GTK theme is responsible for how all of this looks on your operating system. To change the theme, go to the Tweak Tool and find “GTK+”.
Next to the GTK+ label, select the drop-down menu. This reveals a list of all installed GTK3 themes on available on the system. Select a theme from the list and Gnome will instantly change to the selected theme.
Gnome Shell Theme
Gnome is built in large part thanks to GTK3. With that said, the GTK+ theme isn’t the only thing that makes up a Gnome desktop. There’s also the Shell to worry about.
The Shell aspect of Gnome, is the overall desktop the user uses, when they’re inside Gnome. By default, the Gnome Shell uses the Adwaita theme. It’s alright as far as an ordinary Gnome theme goes, but it’s not the most exciting.
Changing the shell theme is not possible out of the box. Instead, you’ll need to enable an extension that allows user-themes to be used with Gnome Shell. To enable the extension, look for the “Extension tab” on the left, and click it. Search for “User themes” and click the “off” button to turn it on.
With the button clicked, go back to “Appearance”, and find “Shell theme”. Click the drop-down menu next to it, and select a theme in the menu. Gnome will instantly change to the new theme.
Icons
Changing icons in Gnome 3 is super easy. To do it, simply go to the Appearance tab inside Gnome Tweak Tool, and locate “Icons”. Next to the “Icons” label, there’s a drop-down menu. Click this menu to reveal all installed icon themes on the system. To switch to any theme, select one from the list.
Cursor
For those that didn’t know: it is possible to theme your mouse cursor on Gnome 3. To do it, go to “Appearance” in Gnome Tweak Tool, and look for “Cursor”. Select the dropdown menu next to the “Cursor” label. The drop-down menu will reveal all mouse cursor themes installed on the system. To change themes, simply select one.
Extensions
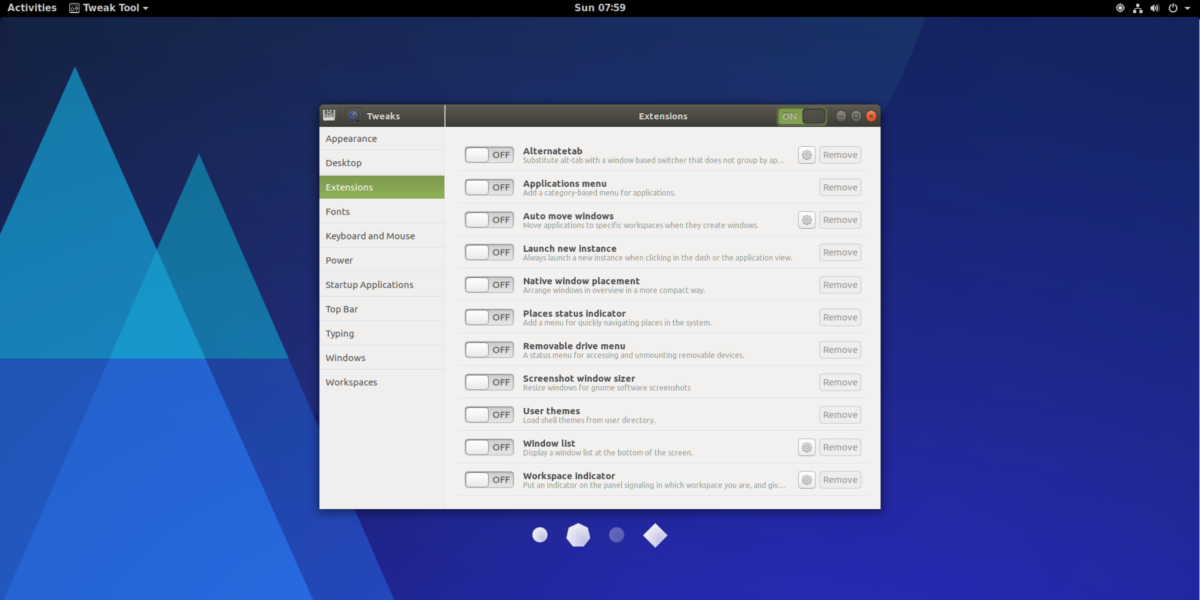
The Gnome 3 desktop allows users to install extensions to easily tweak the way their desktop works. To customize these extensions, select “Extensions” in Tweak Tool. From here, installed extensions can be turned on and off, or uninstalled entirely. Learn more about extensions here.
Fonts
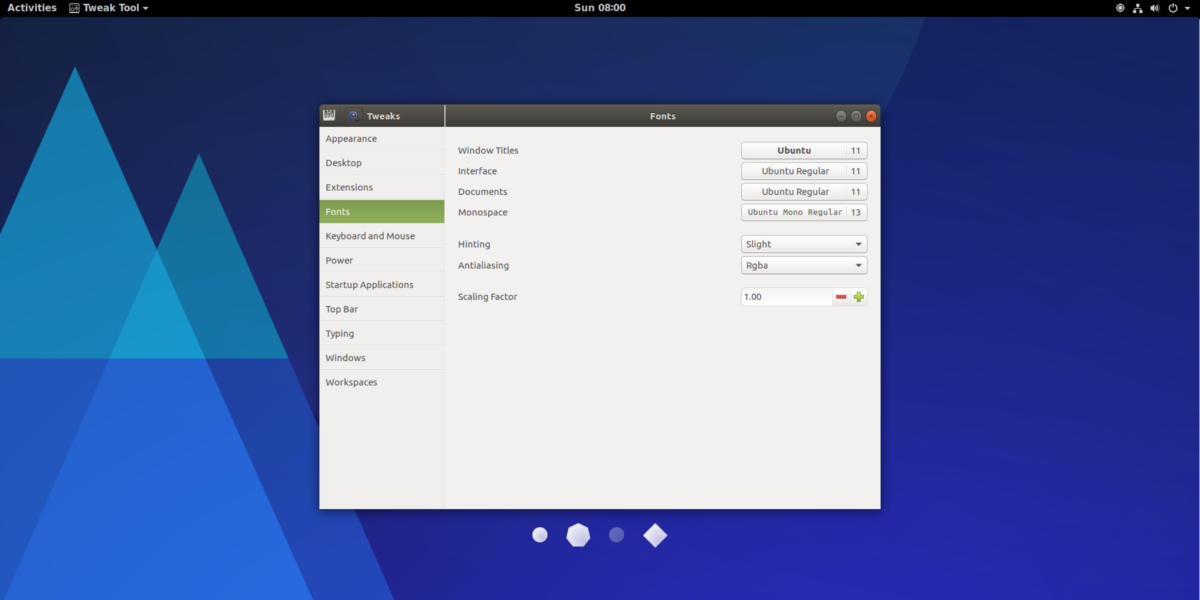
To change the font settings in Gnome Shell, locate the “Fonts” section of Gnome Tweak Tool. The fonts section gives the user a whole lot of options. From this menu, you can change the Window Titles font, the Documents font, and the monospace font. It is also possible to change the appearance of the fonts on the system (hinting and anti-aliasing factors), and toggle HiDPI scaling.
Top Bar
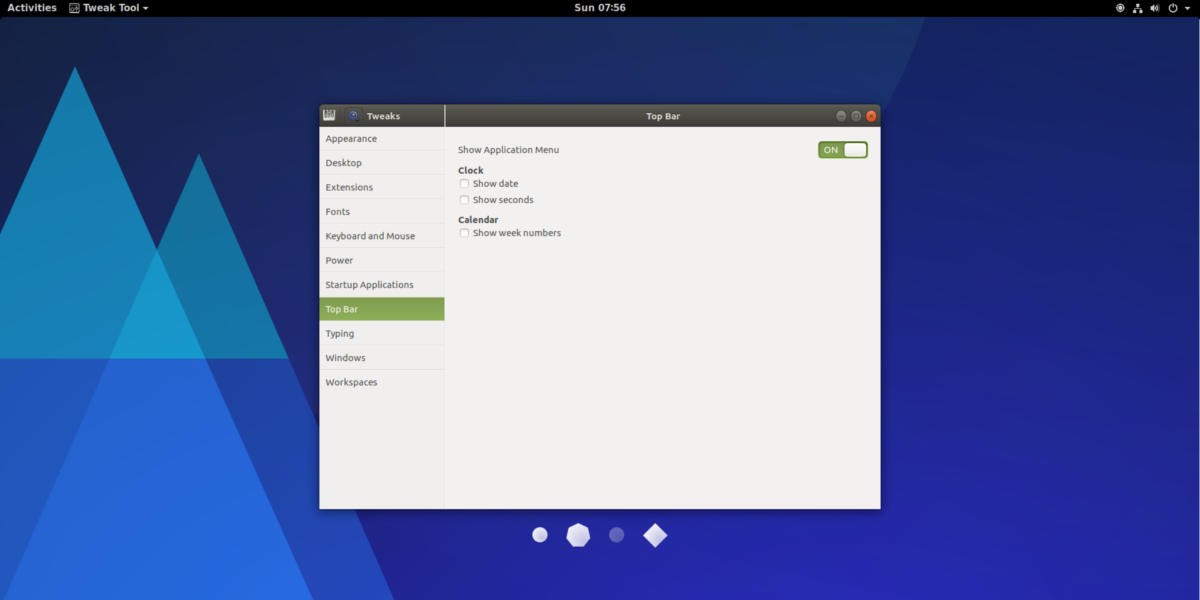
The top bar in Gnome isn’t as free to customize as other desktop environments on Linux. That said, there are options. To get to these customization options, open Gnome Tweak Tool, and select “Top Bar”.
Inside the “Top Bar” area, there are a few settings users can enable. Select the boxes to enable things like displaying the date next to the time, adding seconds next to the time, and showing numbers next to weeks on the calendar. Users can also disable the application menu in overview mode in the Gnome Shell by selecting the off button next to “Show Application Menu”.
Other Settings
One of the things users find themselves annoyed about when using the Gnome Shell is the lack of minimize and maximize buttons present on windows.
To turn this on, go to Gnome Tweak and find “Windows”. Inside this area, look for buttons next to “minimize” and “maximize”. Click the buttons to enable them minimize and maximize functionality in the Gnome Shell desktop environment.
Conclusion
Though there is no “standard” desktop environment for Linux, the Gnome Shell might as well be it. Virtually every mainstream Linux distribution with any weight in the community is using it as their main desktop environment. It’s everywhere. That’s why it’s so cool to know that it’s one of the easiest desktops when it comes to customization. If you’re looking for a modern desktop environment, filled with great personalization options, Gnome is a great choice!

I have been trying for 24 hours to install candy icon theme in zorin os 16. have installed gnome tweak tool and have followed your inst as above however it doesn’t work. Any suggestions.