4 best USB imaging apps to use on Linux
There are a lot of excellent USB imaging apps for the Linux platform, and that’s great because the concept of choice is one of the fundamentals of Linux. However, some would argue that there are so many USB imaging tools available that beginner Linux users may not know what application to use. So, in this list, we’re going to go over some of the best USB imaging applications to use on Linux.
1. Etcher
Etcher is an Electron-based USB and SD card imaging tool for Mac, Windows, and Linux. It is open source and has a simple user interface empowering average computer users to flash operating system images to devices successfully.
The Etcher application has only been around for a few years, but already it’s taken over the Linux community. It’s not hard to see why it’s gained popularity: it’s incredibly useful and takes the confusion out of imaging USB flash drives on Linux.
Notable Features
- “Validated Burning” automatically checks your USB flash drive for problems that may have occurred during the flashing process.
- Etcher has a dead simple user interface that makes flashing operating system images onto USB flash drives as easy as possible.
- Cross-platform means users get the same experience on Linux, Mac, and Windows.
- Automatically omits hard drives, and non USB or SD card devices to protect users from accidentally flashing things to the wrong device.
Download – Etcher
The Etcher USB imaging tool is not available in any Linux operating system’s software sources. Rather, users need to head to their official website and download a standalone AppImage file.
2. Unetbootin
Unetbootin is a cross-platform USB imaging application that can download a variety of Linux distributions directly from the internet and down to your favorite USB or SD card device. It can also handle ISO disk images like all other imaging apps.
This app has been around for quite a while but has lost the spotlight to that of Etcher. Still, even if it’s less popular than Etcher on Linux at this current time, Unetbootin deserves your attention, especially if you’re the type of Linux user that hates dealing with downloading ISO images and would rather the app take care of it instead.
Notable Features
- Unetbootin offers up a massive list of operating systems that users can select from a list, and download directly to the USB device, which saves users an immense amount of time.
- Supports more than just Linux, and is a cross-platform application (MacOS, and Windows).
- Unetbootin’s OS download tool gives users the option to download several rescue tools, such as Super Grub Disk, Clonezilla, and others.
- Ignores non-removable media (USB/SD cards) to protect users from accidentally erasing data.
Download – Unetbootin
Unetbootin has long been installable on all major Linux operating systems, as it is an open source tool. To install the application, open up a terminal, and search for “unetbootin” with your package manager. Alternatively, go to Pkgs.org to learn how to get Unetbootin working for your OS of choice.
3. DD
DD is a command-line tool used for copying data from one place to another. It comes pre-installed on Linux, and is standard with Linux system administration experts, as it can be used for dozens of things (backing up hard drives, copying bootloader information, etc.) However, many on Linux use it for another purpose: imaging USB flash drives.
Using DD is a lot less simple than using GUI applications when trying to copy operating system ISO files to it. Still, if you’re not afraid of messing with the terminal, DD is a powerful app for sure.
Notable Features
- Is a command-line only application so even users on Linux computers with a low amount of RAM and weak CPU power can use it with little issue.
- Aside from imaging operating system images to USB, DD can be configured to back up USB devices as well.
- DD has many other uses aside from flashing operating system images, such as backing up hard drives, cloning hard drives, copying USB flash drives, backing up Grub bootloader information, creating Swap files, and much more.
Download – DD
DD is a pre-installed application that comes standard with all modern Linux-based operating systems. To use the DD application to create a USB flash drive, find your USB’s drive label with this guide. Then, use the command below.
sudo dd if=/path/to/iso/file.iso of=/dev/sdX
And, if you’d like to learn more about the DD tool, open up a terminal and run the following command.
man dd
4. GNOME MultiWriter
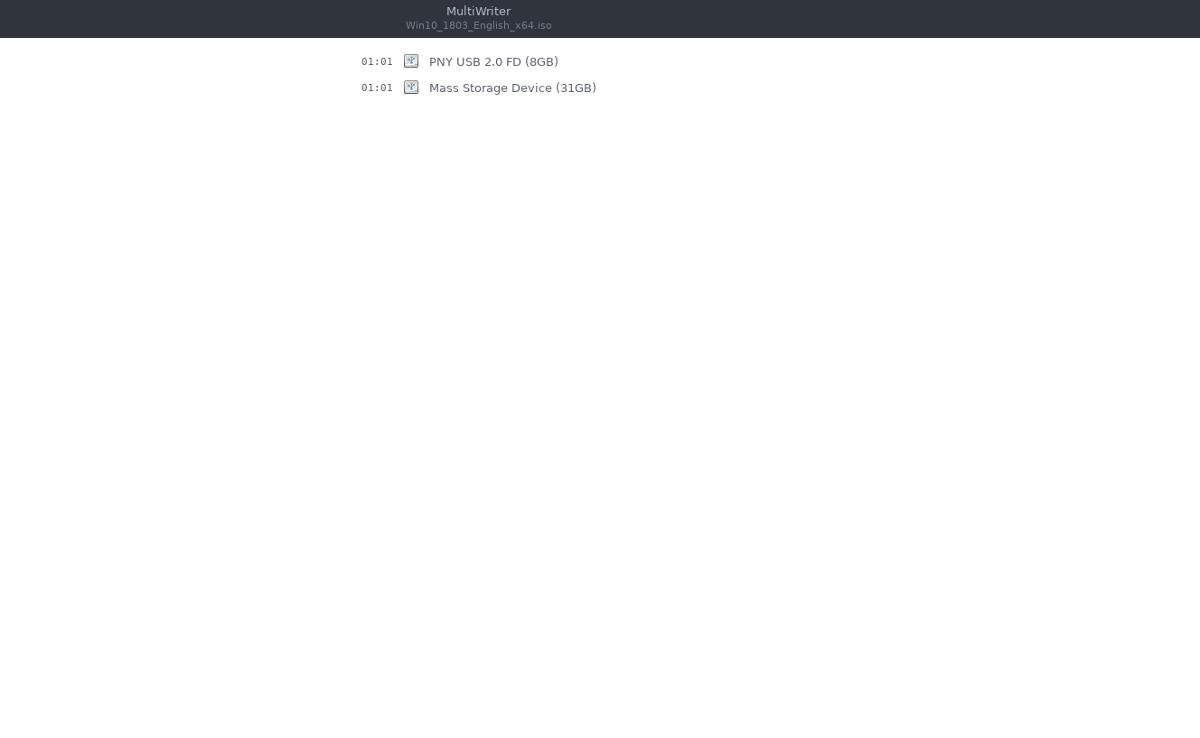
GNOME MultiWriter solves a problem on Linux that many users have with a lot of popular USB imaging applications: it allows users to create multiple live USBs at once, rather than one at a time (if users choose to).
Aside from handling multiple USB sticks at a time, GNOME MultiWriter is a pretty competent application with a thoughtful user-interface, and standard USB creation features many will appreciate. If you need a good USB imaging application for Linux that also supports writing multiple devices at once, do check GNOME MultiWriter out!
Notable Features
- GNOME MultiWriter can convert CD/DVDs to USB, along with coping ISO images to USB.
- GNOME MultiWriter validates every USB device it copies operating system images to, to prevent and mitigate errors.
- There is no limit to how many USB images GNOME MultiWriter can work with. The only limit is the USB ports on the computer doing the imaging.
- Aside from support for USB devices, GNOME MultiWriter also lets users image multiple SD Card devices at once.
Download – GNOME MultiWriter
GNOME MultiWriter is a mainstream Gnome application, and as a result, most modern Linux distributions carry it in their software sources. To install it, open up a terminal window, search for “gnome-multi-writer,” and install it the way you typically install software.
Do you need help getting MultiWriter working on your Linux PC? Click here to follow our guide on how to get it working!
Conclusion
In this list, we showed you some of the best USB imaging apps to use on Linux. What is your favorite USB app to use? Let us know in the comment section below!
