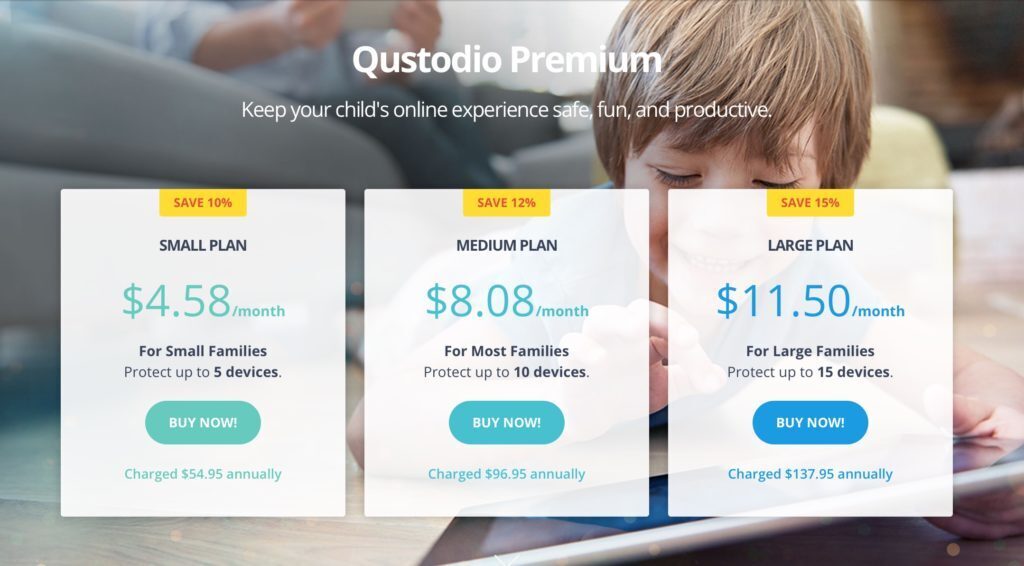Qustodio Review 2019 – Best of Parental Controls or Not?
Today, we’re going to be covering an important topic for the online safety of your family: parental controls, and whether Qustodio is the best app to help you enforce them. You’ll learn about how it makes your life easier as a parent, covering its numerous security and surveillance features. We’ll also review the Qustodio user experience in depth, complete with screenshots.
Of course you love your children, and want to foster a healthy amount of independence and curiosity on the internet. After all, there has hardly been a learning tool so effective as the world wide web. But with so many threats lurking online, you may feel anxiety letting your kids anywhere near a computer. (Don’t feel bad, it’s the right instinct!)
Enter Qustodio, an all-in-one parental controls app that allows you to see and manage exactly what happens on your child’s internet-connected device. It is billed as a way to quarantine the parts of the Internet you don’t want your child to see, and to stop conversations with potentially dangerous people online. Guarded against these threats, kids can explore the web freely and grow into responsible, rounded digital citizens.
But, is it the best bang for your buck, and does it actually keep your children safe? Continue reading this comprehensive review of Qustodio to find out.
Qustodio features in a nutshell
There are numerous parental control systems out there, but few have brought such a wealth of important features together in one app as Qustodio. At a glance, the Qustodio service suite lets you:
- Block pornography, even in private browsing mode
- Manage screen time to foster healthier online habits
- Set time limits on specific apps and games–or block them outright
- Monitor and control social media network activity down to the minute
There’s also a handy panic button on Android phones, which sends location-based alerts if your child runs into trouble. Unfortunately, Qustodio’s iOS app currently lacks this feature, but we are optimistic to see it roll out sometime in the near future.
Best of all, Qustodio compiles comprehensive 30-day reports on your child’s web activity plus SMS and call screening, all sent directly to your inbox. We’ll cover this unique benefit in greater depth below, but in short it helps parents cut back social media time for their kids (and even for themselves). This is particularly valuable for kids with a social media addiction, or who might be suffering from cyberbullying.
Getting started with Qustodio Family
The best-designed features are meaningless if it’s difficult to install or access them, and Qustodio seems keenly aware of that fact. Indeed, the user experience is chock-full of so many smart decisions and so streamlined, it’s easy to believe Qustodio is a service built for busy parents, by parents. But don’t take our word for it, let’s take a visual tour of getting started, step by step.
1. Create a profile
First things first, you’ll need to create an account, then log in. Once you’ve accessed your dashboard, you’ll need to create a profile for your child. It’s simple enough, but Qustodio holds your hand with a friendly walkthrough to help you along. Once you’ve submitted your child’s name and age, the site generates a cute cartoon avatar to help you visually identify each individual profile–especially useful in large families. This is a particularly nice touch, as it gives Qustodio a unique look and feel.
2. Download and install the Qustodio app
After you’ve created your child’s profile, you’ll need to link each device they use to your Qustodio account by downloading and installing the appropriate app. Supported operating systems include Windows 7-10 and Mac OS desktops, Kindle tablets, and of course iPhones and iPads. Please note that to use Qustodio, you only need to install the app onto devices your children use, not your own personal devices.
Once again, Qustodio makes this a breeze. Share the download link presented in the second step of the walkthrough to your child’s device(s) via email, or simply visit www.qustodio.com/downloads. Depending on your operating system, you’ll be taken to the respective app store to start a secure download. Once completed, continue to install it like you would any other standard app.
3. Sign in, link profile, and configure app permissions
With installation out of the way, tap the Qustodio app, and enter your account credentials. (If you are getting started on a desktop computer, this step will take place within the installation wizard.) Once you’re logged in, tap/click on your child’s avatar to link this device app to that child’s profile. You’ll also be given an option to nickname this device for easy viewing, like “Riley’s iPad”. Finally, you’ll need to grant the Qustodio app full permissions to view and change your device settings. We recommend that you choose “Ok” for everything they ask for in order to unlock the service’s full functionality.
Once you’ve done all of that, Qustodio will automatically begin blocking their default list of inappropriate content from your device. Of course, you can delve deeper into the settings for customizations, but it’s nice to know that the app does a lot of heavy lifting right out of the box.
Now that you’re done, go back to your Qustodio main dashboard. It looks like this:
From this dashboard, you have access to manage Daily Time Limits, Web Filtering, YouTube Monitoring, and more. Let’s take a moment to highlight one of Qustodio’s best features.
4. Manage calls and SMS tracking
One of Qustodio’s most unique and desirable features is its SMS and call tracking. This is enabled by default, but it is important enough to include a closer look immediately after initial setup.
There are two tabs here: Rules and Call Exceptions.
Under Rules, we recommend that you toggle “Show me the SMS content” ON, as it will help you establish a pattern of which chats contain inappropriate content and which ones are harmless. After all, a specific friend or acquaintance may seem innocent enough, but act very differently behind a screen. You can also block all incoming or outgoing calls, which is handy for ensuring that your children stay focused at school, church, when they should be doing homework, etc.
Under Call Exceptions, you can customize call permissions to block calls to and from specific numbers. This is especially useful for blocking out spammers, unknown numbers, or specific people you don’t want your children interacting with at all. Unfortunately, there is no way to block text messages from individual numbers.
For many parents, it’s scary enough to think about what videos and apps your children are playing with. Knowing who has your child’s number and why they would call them is imperative to keeping them safe at school, with friends, everywhere.
Features and performance
It would have sold the major population of parents on Qustodio simply for the SMS features. Yet, Qustodio offers a wide range of other seamless features that are equally impressive.
Daily Time Limits, Youtube Monitoring, Web Filtering, Games & Apps filtering only make up some of the attractive features. We have found that many parental control apps do this, but none of them perform with the same straightforward ease as Qustodio. Check out the YouTube filtering feature for example:
With this feature, you can block, access, or time the YouTube app on your child’s devices. The bright yellow notification pyramid lays out in bold color the walkthrough for enabling this feature. This is especially nice because it saves the guesswork common to a lot of apps that were made for the tech-savvy.
Each feature tab is similarly laid out and simple to use, with Qustodio’s guiding hand a constant presence throughout the dashboard. No website interface is truly fool-proof, but this one comes close in its simplicity and intuitiveness.
Interface and design
The Qustodio interface is pleasantly simple to use. The sidebar begins with a summary tab. This tab gives you an advanced picture of how much time your child has spent online. Not only does it log minutes spent browsing, but it also records which sites were the longest frequented.
In this image, we can see a drop-down menu of apps and sites that were visited. The icon card on the left gives us a timestamp for the exact time these apps were opened. On the right, we have a timestamp with the duration of those site visits.
In this same summary feature, the left-hand column will give you an exact GPS location for your child’s device and a timestamp for when they arrived there. This location report updates once every 10 minutes.
Next, we find the daily time limits feature:
Which gives us a clock where we can assign time limits for every day of the week. This lets us reset and adjust the clock too. Parents will love this because you can block your child from being online at all when they are supposed to be doing chores or homework, or when they are supposed to be visiting with family.
Next, we have web filtering. When you click on the web filtering tab, it offers you a scrolling menu of topic categories with a green checkmark beside them if they are allowed. You can click on that topic category to set filtering rules.
Games and apps is the next tab. Each app installed on your child’s device will appear on an icon card with a toggle switch. You can flip the switch to block that app or allow it depending on your parental preferences. If the app is allowed, you can also select a drop downtime limit menu to schedule time allowances for that app in particular.
The last feature is probably the most attractive one for busy parents with on-the-go children. The location tab allows you to schedule updates for your child’s location. We stated above, the default time for these updates is once every 10 minutes.
Yet, using this clock, you can make that much more frequent if you want it to be. You just click on the white circle on the chronometer and adjust it as desired.
Help Center
Unlike most help centers that link to a simple FAQ or chat bot, Qustodio goes above and beyond with an integrated Help Center accessible right from your dashboard.
Anything you could possible want to know about installing, configuring, or using Qustodio is thoroughly addressed here–and neatly organized by operating system. Simply click to be taken to the respective FAQ section. We appreciated the logical flow of information presented, with accompanying screenshots to guide visually minded users.
In the right-hand content bar, we also see a quick list of informative articles to guide you through the Qustodio experience. There are also two PDF manuals: a quick-start guide and a user manual. You probably won’t need the former, since we’ve covered setup in great detail in this article, but it can be helpful to have the user manual to delve into the nitty-gritty of Qustodio’s full suite of features.
For all other support requests, there is a handy link to contact the Qustodio support team directly. Please note that you’ll need to enter your login credentials to make use of this portal, if you’re not already signed in. Our experience with the support team was brief, but we appreciated being able to speak to an actual knowledgable human being when needed.
Qustodio Family pricing
Relative to other parental control services on the market, Qustodio is decidedly in the top tier of pricing. Of course, a premium service isn’t cheap to build or run, so a higher price point makes sense. What’s more, you really do get what you pay for: full functionality for full peace of mind. At just a few dollars a month, we consider that a deal.
Qustodio’s prices are broken down into tiers based on the size of your family:
- Small (up to 5 devices) – $4.58/month, billed $54.95 annually
- Medium (up to 10 devices) – $8.08/month, billed $96.95 annually
- Large (up to 15 devices) – $11.50/month, billed $137.95 annually
Of course, Qustodio will occasionally run promotional deals that will slash these prices up to 20%, especially around the holidays. If budget is a concern for you, we recommend that you keep checking the pricing page for deals.
The Takeaway
We can heartily recommend Qustodio for the call and SMS monitoring feature alone. Downsides include pricey plans, though there are ways of mitigating that somewhat, and the value returned on your investment is really invaluable when you consider the safety of your family.
Qustodio is one of the most powerful of parental control tools because it is by far the easiest to use that we’ve tested. That may seem a simple statement, but remember that all the features in the world don’t matter unless you actually use them. Qustodio’s gorgeous, personable interface makes it easy and somehow even fun to use on a daily basis.
We also loved being able to check in on our kids’ locations periodically, and being able to custom tailor how often check-ins occur.
The verdict? Qustodio is well worth the price, and stands tall as the premium parental control tool of the modern age. No parents of digital natives should go without it!
If you need a VPN for a short while when traveling for example, you can get our top ranked VPN free of charge. NordVPN includes a 30-day money-back guarantee. You will need to pay for the subscription, that’s a fact, but it allows full access for 30 days and then you cancel for a full refund. Their no-questions-asked cancellation policy lives up to its name.