Tiled For iPhone & iPad: Powerful Collage Maker With A Metro-Style UI
One thing that you’ll find in abundance across any platform – iOS, Android, Windows, Mac and even Web – is perhaps photo editors and manipulators, and within those, collage creators, to be more specific. These tools not only make it easy to produce astounding images that can awe your friends on social networks, but may also help if you’re a meme fan, as the panel-layout provides an easy base for creating your humorous masterpieces. The thing about smartphones is, they’ve put every sort of tool in the palms of our hands, and collage creators are no exception. iOS, in this regard, is rather well-endowed, as the platform boasts several capable apps for creating collages on the go. We have reviewed several of the kind before; Photo Wall, which lets you create collages graffiti style on iPhone/iPad, or Nostalgio, which impresses with its wide array of Frame templates, and my personal favorite, Frame Artist, which is arguably the most comprehensive collage maker for iOS that I’d seen to date. Tiled is a new entry in the same genre which packs a vast and handsome set of features, capable of rivaling the best in business while maintaining user friendliness.
Tiled comes from MotionOne labs, the same team behind the much-revered AfterFocus for iPhone and Android. It’s basically a frame-based collage maker, and that’s surely the impression you’re going to get when you launch it for the first time. Past the splash screen, Tiled greets you with a three-tabbed screen boasting a long list of various templates, alongside any favorites that you may have created or marked. If you’ve ever used a Windows Phone device, you’ll immediately notice the stark similarity between the interface elements of Tiled and Microsoft’s smartphone operating system. A Settings tab adorns the top of the interface, while the lower rim help, pin and start (even the term “pin” is more common in WP7, rather than iOS).

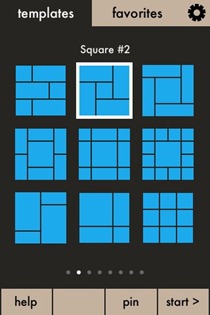
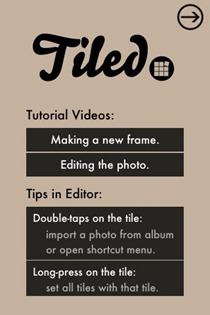
To begin, you may either pick a layout from the existing templates (there are numerous, just continue sliding right), or create one of your own, the option for which can be found under the favorites tab. In here, you’ll find all your creations, as well as those layouts that you’ve “pinned” from the preexisting templates. Hit the new button in the bottom bar, select a base format from the offered choices and customize it to your liking by merging or splitting cells. It may a little getting used to, but works smoothly.
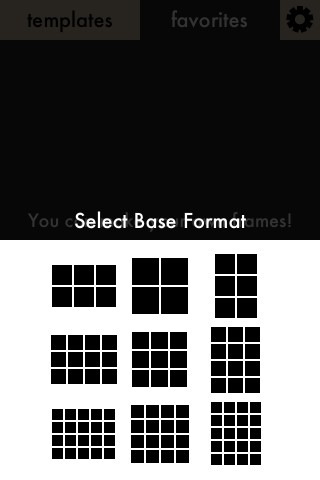
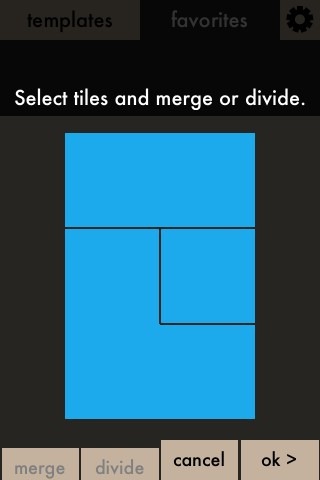
With the layout finalized, hit start and you’re ready to begin creating your masterpiece. The bottom bar will now contain four distinct tiles, namely import, adjust, write and frame, out of which only the last one will be active, and let you modify the frame’s own traits, such a divider thickness, shape of edges, color etc. To activate the rest of the options, select a tile from your frame.
First up is the import tab, which basically defines the source of that tile’s contents. Any tile in the app can hold a picture (freshly snapped or imported from album), have a solid background color, or display a pattern, where you have a multitude of choices to pick from. Along with all that, you may also apply certain “effects” to the whole tile, which will modify all elements contained within.
Next to that is the adjust tab. where populated options depend on the source material in the selected tile. For instance, if you’d chosen to import a picture in the tile in question, the options would be something like flip, rotate, zoom etc, as well as a handful of filters to change the look and feel of the image. However, should you have chosen a color, you can adjust the gradient, apply it to all other tiles and shift the density etc. Hence, adjustments are context-sensitive.
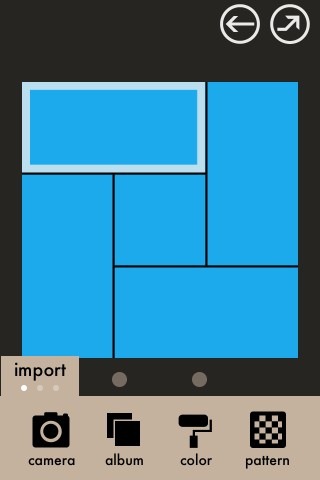
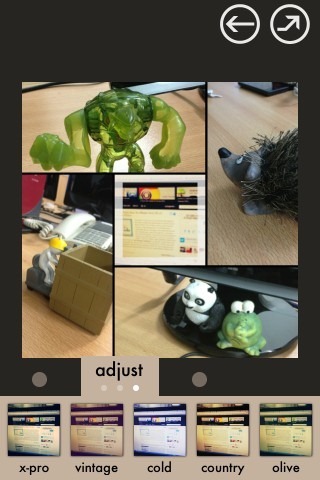
Finally, we have the write tab, which, as the name well-implies, is used for adding text to the collage. The configurable parameters here are truly impressive. You may select a text effect, change its color, resize it, choose fonts and styling and more. In addition, you may also insert pictograms rather than plain text, for which Tiled sports a pretty decent collection.
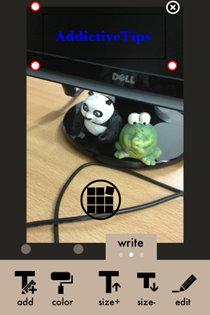
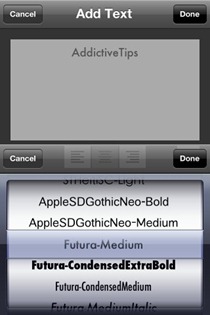
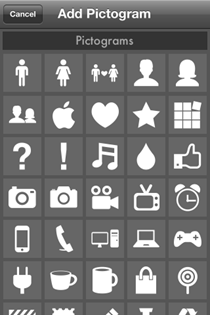
Once you’re done with your creation, go back to the main interface and hit the outward-pointing arrow to save your collage, email it, or share over Facebook, Twitter or Instagram, the last of which will require you to have Instagram app installed on your iPhone. You can also save the current frame you’re working with as favorite using the “pin” button (will save only the frame and not the photos within). It is also here that you can access settings for TIled, where the adjustable parameters include final image’s size (in pixels), both for saving and uploading, auto-saving of snapped images to camera roll, and changing the app’s own skin/theme from four available options.
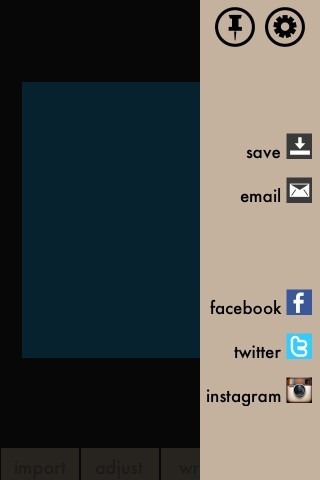
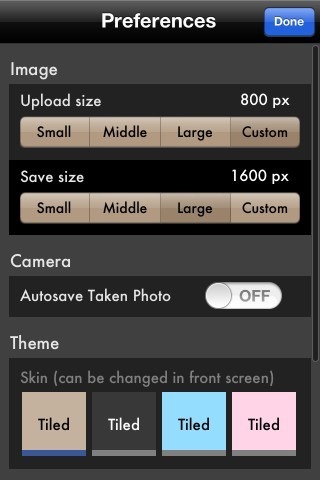
So that’s about it. Tiled is a decent app, and although not as feature-rich as, say, Frame Artist PRO, still packs enough punch to satiate most casual users. It’s stable and smooth operating, and in all honesty, the only complaint that I have is the rather-small sizes in which the app allows you to save the output. I mean, seriously, 1600 pixels is way too low, considering the power of newer iOS devices. That said, I would recommend Tiled to anyone who’s looking for a decent on-the-go collage maker for their iPhone, iPod touch or iPad.
Tiled is a universal app costing $0.99 in iTunes App Store, and can be downloaded at the link below.
Download Tiled For iPhone, iPod touch & iPad

In custom size menu, you can select 2592 size. (iPhone4, 4s: 2592, new iPad: 3264)