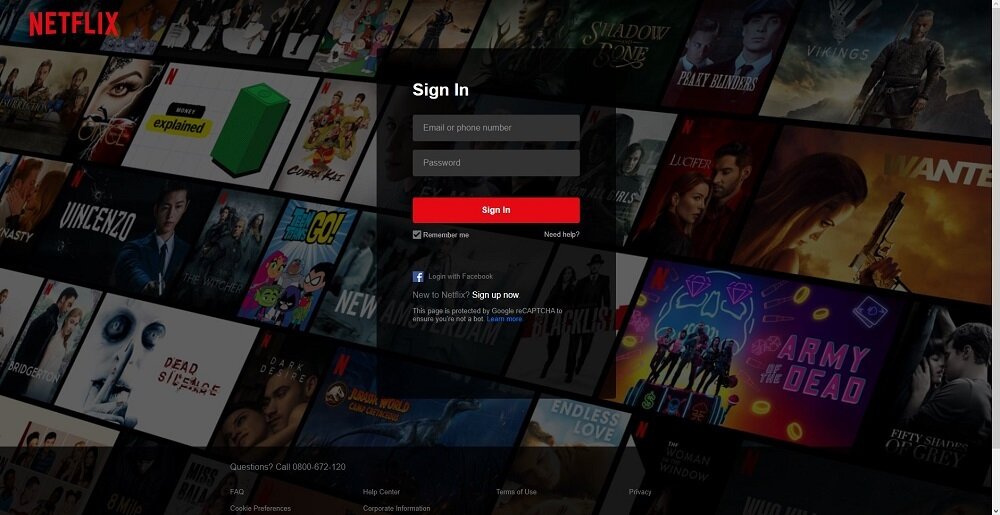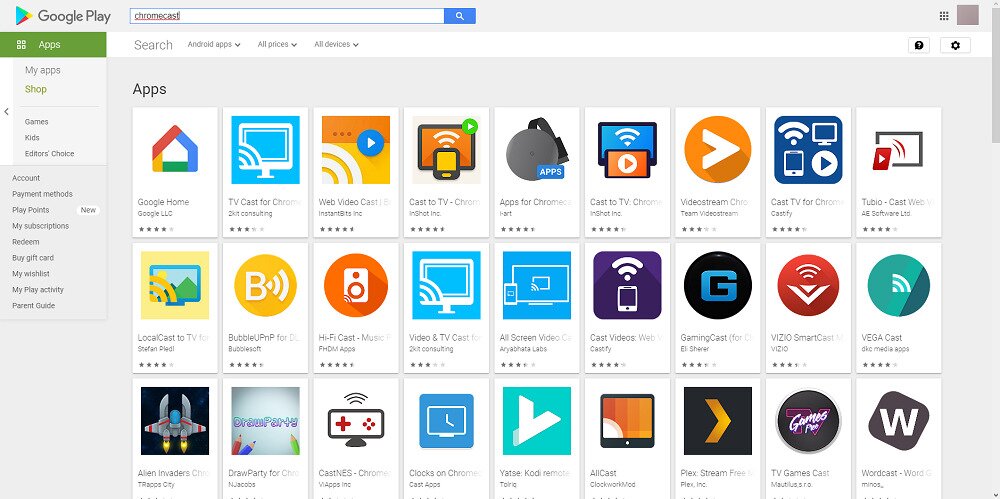How to Watch Netflix On a Non Smart TV (Full Guide)
A brand-new smart TV costs a lot less than a Netflix subscription, so it shouldn’t come as a surprise that a lot of users around the world have the first but not the latter.
However, just because your TV isn’t smart and can’t connect to the Internet or support apps doesn’t mean that you can’t enjoy your favourite TV shows and movies on the big screen.
There are plenty of ways through which you can view Netflix on a traditional TV, and we will be listing all of them along with detailed steps so that you can try them out yourself.
Note: All of the solutions listed below are more workarounds, as there is no to turn a regular TV into a smart TV without buying or using extra equipment.
How Do I Watch Netflix On a Non-Smart TV?
1. Use a Laptop or PC
The first and easiest solution for watching Netflix on a non-smart TV is to use a PC or laptop to help. The following steps can be used regardless of whether you are watching Netflix from your web browser or Microsoft Store app since the source doesn’t matter, just what ends up being shown on the screen.
In order to proceed, you should first get your hands on a good HDMI cable, since you’ll basically be connecting your PC to your TV so that you can use it as a monitor.
- Connect one end of your HDMI to your PC or laptop and the other end to the back of your TV.
- Open the TV and select the HDMI channel that is related to your PC or laptop.
- Once you’ve selected the channel, go to the Netflix website or open the Netflix app, log in, and start watching your favourite show or movie.
![]()
Note: It goes without saying that although the article is about viewing Netflix on a non-smart TV, you will need a TV that is at least HDMI-compatible.
2. Use a Casting Device
Since Smart TVs aren’t all that cheap, many devices have flooded the market that can help you turn a regular TV into a smart one just by simply attaching a dongle to it. These dongles are usually smart in size, and they will basically turn your TV into a mini PC, complete with a built-in OS, and provide it with streaming capabilities.
Of course, not all dongles are the same, and some require some extra apps to be downloaded in order to work properly, but that is something in which we will go into greater detail below.
2.1. Use Google Chromecast
Google’s Chromecast is one of the most popular casting dongles on the market, and once you plug it in you can cast pretty much any type of content from an Android phone, tablet or laptop on the screen on your TV.
The device is cheap, easy to install, and the only prerequisite besides the dongle itself is to have the Android or iOS app installed on your smartphone, or installing Chromecast-compatible software for when you’re using a laptop.
If you plan on casting Netflix from a laptop, we recommend that you use the browser version of Netflix, and use Google Chrome as the browser since it natively supports Chromecast.
Also, make sure that both your Chromecast device and your smartphone, tablet, or laptop are connected to the same Wi-Fi network.
- Install the Chromecast app from Google Play or the App Store.
![]()
- Follow the on-screen instructions to pair your phone to your TV.
- Insert the Chromecast device into your TV’s HDMI port.
- Open the TV and select the HDMI channel that is related to your Chromecast device.
- Launch the Netflix app on your smartphone and press the Cast button on the top-right corner of your screen.
- Choose your Chromecast device from the list.
The contents of your phone will start appearing on your TV.
2.2. Use Apple TV
Apple TV devices make converting a non-Smart TV into a Smart TV easy, and the streaming quality that t provides is quite remarkable, and that is why we recommend it as a solution for those of you that want to watch Netflix on their regular TVs.
- Download the Netflix app from the Apple App Store.
- Log in to your account.
- Connect the Apple TV device to a power source.
- Use an HDMI cable to connect your Apple TV device to your TV.
- Open the TV and select the HDMI channel that is related to your Apple TV device.
- Launch the Netflix app on your iPhone and start streaming instantly.
2.3. Use an Amazon Fire Stick
Using the Amazon Fire Stick is no different than with the other casting dongles listed so far, although it is a bit more versatile since you aren’t limited by the available OSes that it can support, such as with the iOS-exclusive Apple TV.
More so, the Amazon Fire Stick is quite Inexpensive, and new models are being released year after year, allowing for more and better streaming capabilities.
- Connect the Amazon Fire Stick to your TV’s HDMI port.
- Connect the Amazon Fire Stick to your home’s wireless network.
- Log into your Amazon device on either your PC or smartphone.
- Open the Fire Stick home screen and tap on Search.
- Type in Netflix, and hit Enter.
- Select the Netflix option and then tap Free or Download to download it to your Firestick.
- Click on Open to launch the Netflix app.
- Enter your Netflix login credentials on the Firestick app.
- Enjoy streaming Netflix.
2.4. Use a Roku Device
The Roku device is by far the easiest casting dongle on our list, mainly because it already comes with a Netflix icon on its home screen.
- Connect your Roku device to the HDMI port of your TV.
- Turn on your TV, and use your Roku remote to open the Netflix app.
- Log in with your Netflix credentials and start enjoying Netflix on your non-smart TV.
3. Use a Gaming Console
Gaming consoles are a go-to solution for anyone that wants to stream Netflix on a regular TV since they are already devices that you plug into your TV anyway. That being said, pretty much any modern-day console that supports HDMI can be used to stream Netflix, and these include the PS3, PS4, Xbox 360, Xbox One, Nintendo Wii, and the Nintendo WiiU.
3.1. PS3 & PS4
- Connect your PlayStation console to your TV and turn it on.
- While on the Home Screen, press the PlayStation button.
- Select TV & Video.
- Look for the Netflix app and download it on your Playstation console.
- Log into your Netflix account using your credentials.
- Proceed to watch your favourite TV shows and movies.
3.2. Xbox 360 & Xbox One
- While on the Home Screen, navigate to the Xbox Store
- Select Apps, look for Netflix and then tap on Install
- Open the Netflix app once it is done installing by selecting Launch
- Log in to your Netflix account using the correct credentials
- Start watching your favourite TV shows and movies
3.3. Nintendo Wii & Nintendo WiiU
- While on the Home Screen, navigate to the Wii Shop.
- Select Start and then Start Shopping.
- Go to Wii Channels and then select Netflix.
- Select Free option or Download.
- Tap on Wii System Memory and choose Yes when asked about confirmation.
- Go back to the Home Screen and launch Netflix from there.
- Log into your Netflix account using your account credentials.
- Enjoy watching your favourite TV shows and movies.
4. Use a Smartphone
This last solution basically revolves around you mirroring the screen of your smartphone to your TV, but you’ll first need a micro USB (or whatever port your smartphone has) to HDMI cable:
- Connect the HDMI end of your cable into the TV, and the micro-USB end into your phone.
- Open the TV and select the HDMI channel that is related to your smartphone.
- Access your Netflix app on your phone, log in, and start watching whatever you like since it will all be on the screen anyway.
Non Smart TVs and Netflix, Conclusion
By following this guide you should be able to enjoy high-quality Netflix streaming on your non-smart TV as if it were a native feature.
Let us know what other solutions you know of by leaving us your message in the comments section below, and we’ll be sure to add it to our article so that others can use it as well.